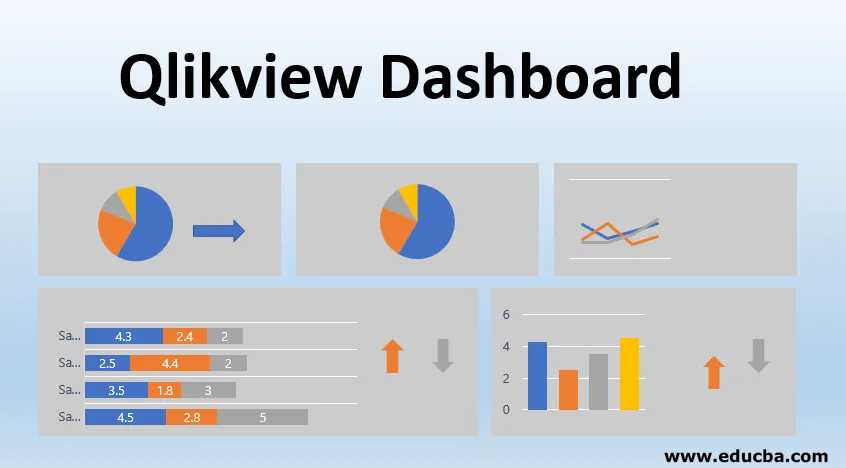
Présentation de Qlikview Dashboard
Avant de comprendre le tableau de bord Qlikview, essayons de comprendre ce qu'est un tableau de bord et quel en est le besoin. Comme nous traitons régulièrement différents types de données, nous devons extraire les bonnes informations des données et les tableaux de bord nous aident à accomplir cette tâche complexe. Il nous donne un aperçu des données et raconte l'histoire à partir des données. Il est donc très important de choisir le bon outil de renseignement pour présenter les informations pertinentes.
Qlikview est l'un de ces outils de BI qui nous aide à relever les défis commerciaux grâce à la visualisation. Il se compose de différentes feuilles contenant des données chargées dans la mémoire. Il peut se connecter à toutes les bases de données relationnelles ou à toutes les données de format de fichier fixe comme CSV / Excel, etc. et charge les données en mémoire pour effectuer le traitement. Il peut s'intégrer simultanément à différentes sources. Grâce à l'architecture étonnante de l'association de données en mémoire, nous pouvons afficher des valeurs dynamiques dans toute la visualisation. Nous pouvons effectuer des agrégations sur les données et créer des rapports basés sur les données agrégées à la volée.
Des données d'entrée
Qlikview peut lire les données de plusieurs sources à la fois comme les bases de données RDMS, les fichiers Excel, les fichiers délimités, les fichiers Web, les fichiers XML et même via des sources en ligne.
Vous pouvez simplement faire glisser et déposer votre fichier Excel dans l'interface Qlikview et c'est parti! Vous avez toutes vos données Excel dans la feuille Qlikview. Vous pouvez jouer avec la configuration sur l'interface selon vos besoins.
Les fichiers délimités peuvent être chargés dans Qlikview Dashboard en sélectionnant l'option de menu disponible dans l'éditeur. Vous devez ouvrir la fenêtre de l'éditeur de script de l'application, puis cliquer sur le menu 'Insérer', choisir 'Charger l'instruction' et cliquer sur 'Charger à partir du fichier'. Il vous permettra de charger vos fichiers CSV ou tout autre fichier de données de format fixe à charger dans l'application afin que vous puissiez effectuer une analyse des données.
Qlikview peut également lire des données sur le Web, c'est-à-dire des fichiers au format HTML. Il peut lire des tableaux à partir de pages Web en prenant l'URL comme objet d'entrée. Pour extraire des données du Web, vous devez ouvrir l'Éditeur de scripts, puis choisir l'onglet «Données à partir de fichiers», puis choisir «Fichiers Web». Vous obtiendrez une invite pour entrer votre objet d'entrée où vous pouvez fournir votre URL.
Qlikview peut se connecter à diverses bases de données comme SQL Server, MySQL, PostgreSQL Server, etc. Il peut extraire des données de tables ainsi que la structure des tables dans son environnement pour effectuer des associations et des analyses.
Les données en ligne peuvent également être insérées dans Qlikview en tapant ou en collant les données du presse-papiers. Pour cela, vous devez choisir l'onglet 'Insérer' puis 'Charger la déclaration' puis choisir 'Charger en ligne' et effectuer l'opération.
Création de tableau de bord
La création de tableaux de bord est un art! Vous pouvez tirer de nombreuses informations utiles de vos données via des tableaux de bord. Il vous suffit de connaître les bonnes informations que vous souhaitez afficher sur le tableau de bord et les associations entre les données que vous souhaitez comprendre. Vous pouvez commencer par créer des objets de feuille dans le tableau de bord Qlikview pour charger les données et appliquer des mesures aux valeurs de données. Et voilà! Vous êtes prêt avec un bon tableau de bord !!
Le tableau de bord Qlikview comprend quatre composants que nous pouvons utiliser pour concevoir notre tableau de bord:
1. Graphiques: plusieurs graphiques sont disponibles comme un graphique à barres, des graphiques circulaires, des graphiques linéaires, etc.
2. Sélections: Cela ne sélectionnera que les valeurs choisies et les champs qui lui sont associés et désactivera tout le reste.
3. Boutons: ils seront là pour avancer ou reculer entre les feuilles. Cette fonctionnalité fera partie de la partie avancée.
4. Métriques: la somme ou la moyenne ou tout ce que vous voulez calculer peut être déclaré et utilisé dans la feuille Qlikview.
Exemple
Pour le tableau de bord Qlikview, vous devez effectuer les étapes suivantes:
1. Charger des données
Pour créer un tableau de bord dans Qlikview, vous devez d'abord charger les données dans votre feuille Qlikview. Vous pouvez parcourir vos données à partir de l'éditeur de scripts dans le menu Fichier. Dans l'éditeur de script, choisissez «Données à partir de fichiers», puis choisissez «Fichiers de table». Il vous demandera de choisir le fichier souhaité. Sélectionnez votre fichier et cliquez sur «OK». Cela chargera votre fichier de données dans la feuille QlikView.
2. Sélectionnez les champs pertinents
Nous ne pouvons sélectionner que les champs que nous voulons utiliser pour créer une histoire à partir des données. Pour cela, nous devons cliquer sur «Mise en page» dans l'éditeur puis cliquer sur «Sélectionner les champs». Une fois que vous aurez cliqué dessus, une fenêtre s'ouvrira et affichera tous les champs disponibles. Choisissez le champ que vous souhaitez utiliser, puis cliquez sur «OK». Vous pouvez également effectuer cette opération pour sélectionner plusieurs champs.
3. Sélection du graphique
Une fois que vous avez terminé la sélection des données, vous pouvez choisir votre propre type de graphique pour effectuer la visualisation. Pour ajouter un graphique, faites un clic droit n'importe où sur la feuille et sélectionnez «Nouvel objet de feuille» puis «Graphique». Cela ouvrira une fenêtre vous permettant de sélectionner votre type de graphique. Vous pouvez choisir le graphique à barres ou le graphique à secteurs ou tout autre si vous le souhaitez parmi les options disponibles.
4. Sélection des dimensions
Vous pouvez choisir vos dimensions sur lesquelles vous souhaitez voir vos valeurs de fait sous l'onglet "Dimensions". Sélectionnez votre domaine et cliquez sur «Terminer».
5. Définition métrique
Vous pouvez définir votre propre expression que vous vouliez voir dans le cadre d'un tableau de bord. Par exemple, somme (ventes), moyenne (ventes) sur plusieurs mois.
6. Présentation du tableau de bord
Hourra !! Après avoir terminé toutes les étapes ci-dessus, vous obtiendrez votre tableau de bord prêt à être présenté. Vous pouvez filtrer votre tableau de bord sur différentes valeurs de dimension et la visualisation changera en conséquence.
Conclusion - Tableau de bord Qlikview
Nous avons vu ici l'utilité du tableau de bord Qlikview et ses fonctionnalités attrayantes. Qlikview peut également gérer des données provenant de diverses sources et fournit les associations impliquées dans les données. Mais nous devons comprendre que la chose importante à la fin de la journée est que nous devons concevoir un tableau de bord selon les exigences de l'entreprise, ce qui est le meilleur pour Qlikview. Parmi les points forts de Qlikview, il aide à créer des rapports dynamiques et les utilisateurs peuvent effectuer une recherche en direct concernant les données et les rapports. L'inconvénient ici est que, comme Qlikview fonctionne en GB, le chargement et le rechargement des données prennent beaucoup de temps.
Articles recommandés
Ceci est un guide du tableau de bord Qlikview. Nous discutons ici de l'introduction, des données d'entrée, de la création de tableaux de bord et de l'exemple. Vous pouvez également consulter nos autres articles suggérés pour en savoir plus–
- Outils QlikView
- Outils d'analyse de données gratuits
- Diagramme de Gantt dans Tableau
- Alternatives à Tableau