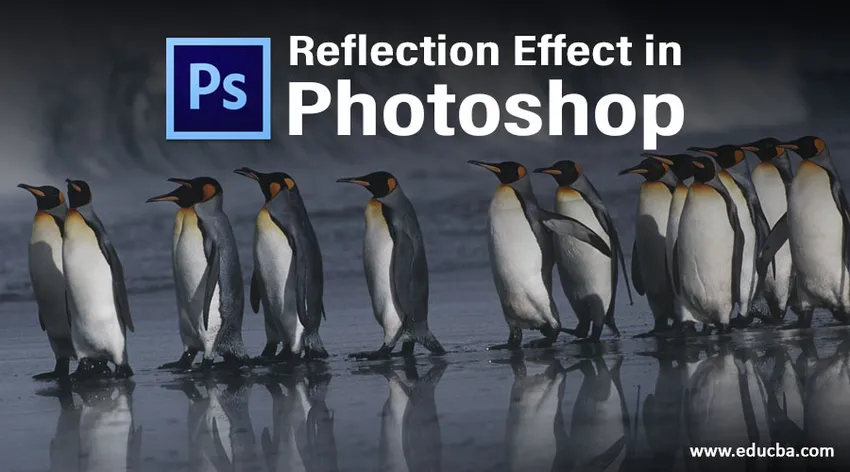
Introduction à l'effet de réflexion dans Photoshop
Photoshop est généralement livré avec une gamme de techniques d'amélioration graphique et de conception. Une telle grande technique qui est populaire et utilise des outils photoshop faciles est l'effet de réflexion. Il est largement utilisé dans les logos, les publicités, etc. pour les effets de texte et également dans les images pour créer un effet de miroir flou, par exemple, pour créer des fonds d'écran d'un lieu pour un site Web de voyage et de tourisme avec des emplacements qui ont des lacs et des plans d'eau. Cet effet pourrait être utile pour la conception graphique. Il utilise très peu de composants tels que Motion et Flou gaussien, Transformation libre, Outils de sélection, etc. Essayons de créer quelques exemples pour apprendre cet effet.
Effet de réflexion de l'eau dans Photoshop
Il s'agit de l'un des effets de réflexion les plus couramment utilisés qui peut probablement être identifié rapidement également. De nombreuses photos panoramiques ont toutes des reflets d'eau et croyez-moi, beaucoup d'entre elles sont en effet Photoshop !!
Étape 1: Tout d'abord, saisissez l'image dont la réflexion doit être créée. Allez dans Fichier, sélectionnez l'image appropriée et là, nous pouvons modifier tout ce que nous voulons maintenant.

Étape 2: Je suggère de convertir déverrouiller le calque en premier et de le convertir en calque normal en double-cliquant d'abord sur le calque d'arrière-plan et en lui donnant le nom de calque 0.
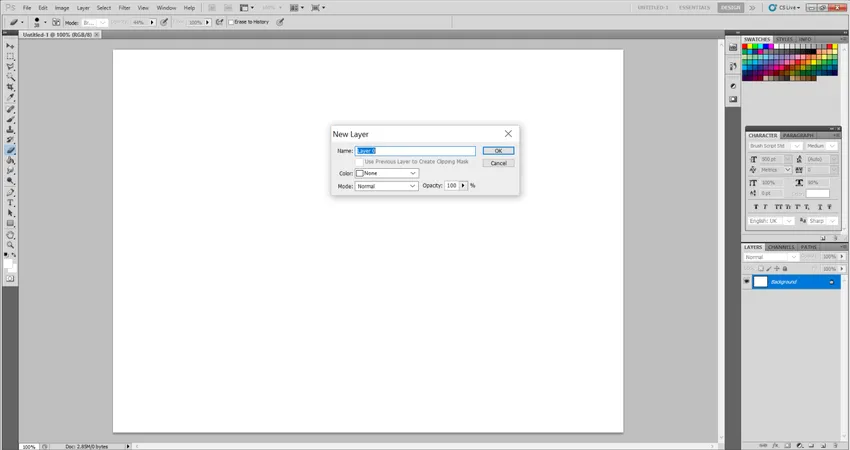
Étape 3: Sélectionnez maintenant le calque avec l'image et à l'aide de l'outil Rectangle de sélection ou de l'outil Polygonal Lasso, coupez la partie de l'eau.
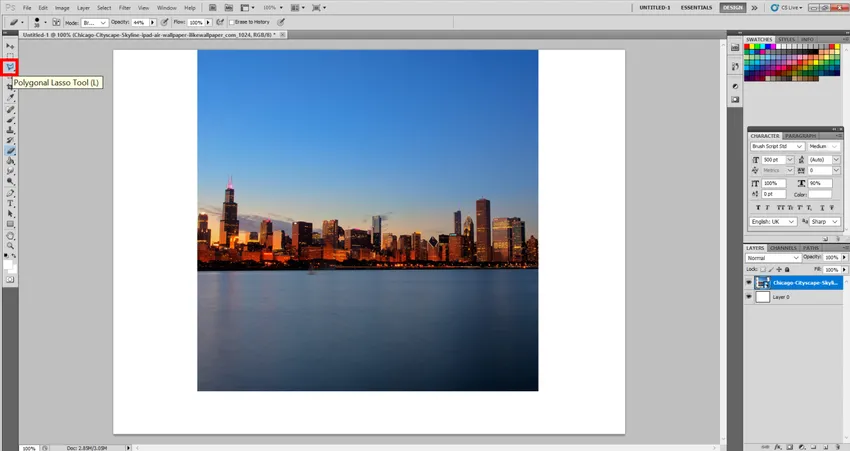
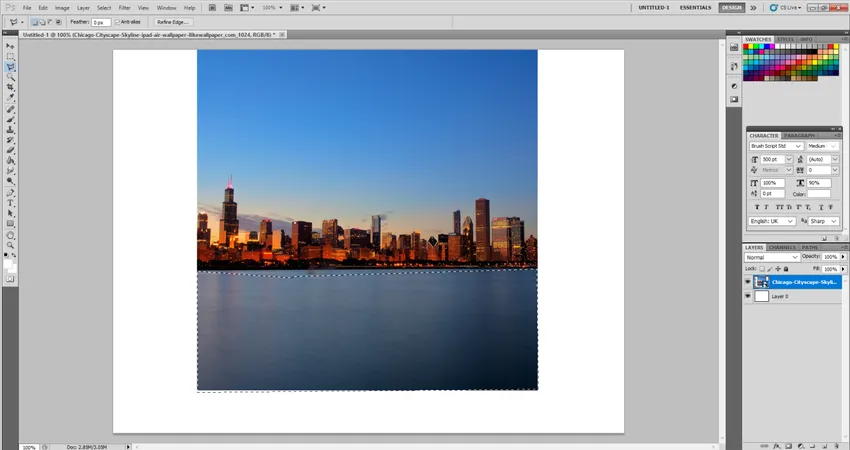
Étape 4: Dupliquez maintenant le calque en sélectionnant Dupliquer le calque et sélectionnez Modifier et transformer, puis Retourner verticalement. Vous verrez une image à l'envers de la partie coupée. Donc, en utilisant l'outil de déplacement, placez-le sous notre image d'origine.
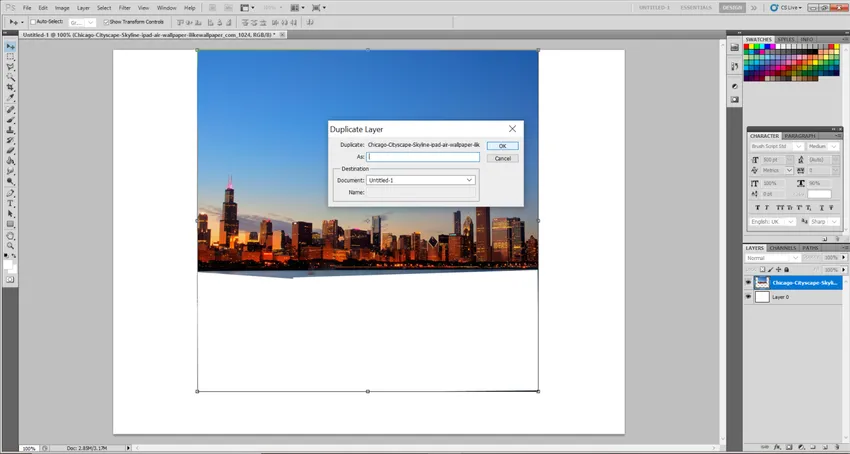
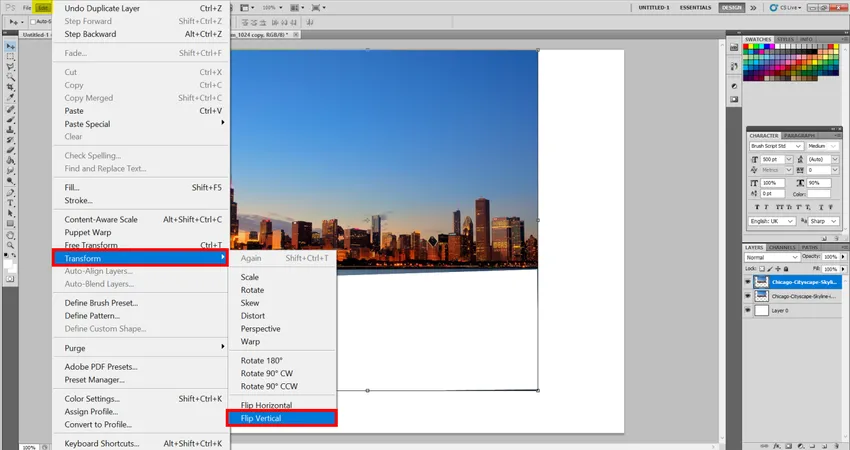

Étape 5: Il est maintenant temps de créer des ondulations d'eau. Laissez le calque en double être sélectionné. Maintenant, sélectionnez Filtre> Flou> Flou de mouvement. Et définissez les valeurs de la manière suivante: Angle: 90 degrés, Distance: 30 pixels. Vous verrez quelque chose comme ça.
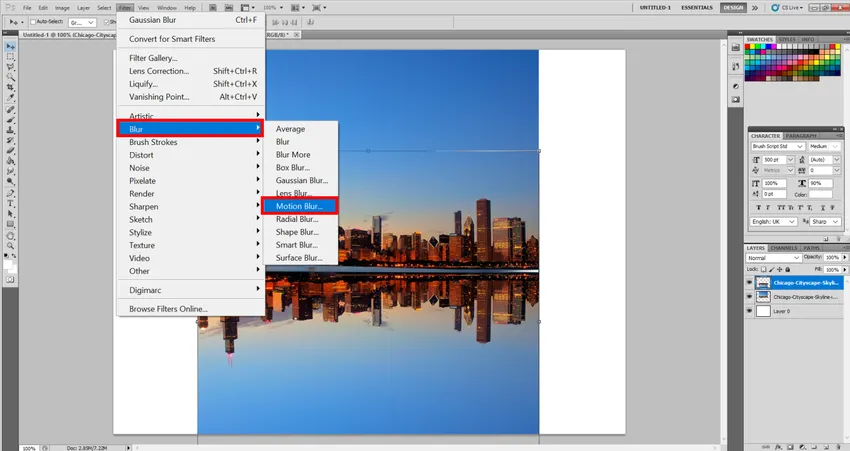
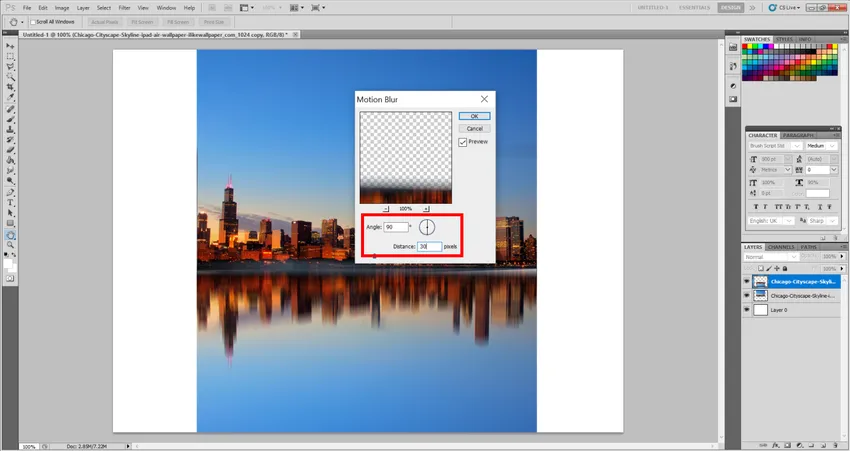
Étape 6: Il est maintenant temps de donner à l'eau un peu d'effet Smudgy. Par conséquent, saisissez l'outil Smudge et j'ai beaucoup expérimenté, donc j'étais finalement à l'aise avec ces valeurs. Vous pouvez créer vos propres valeurs en fonction de l'image que vous avez sélectionnée pour refléter l'eau. Définissez donc la taille de la brosse: 150, la dureté: 0 et la force: 20 pour cent.
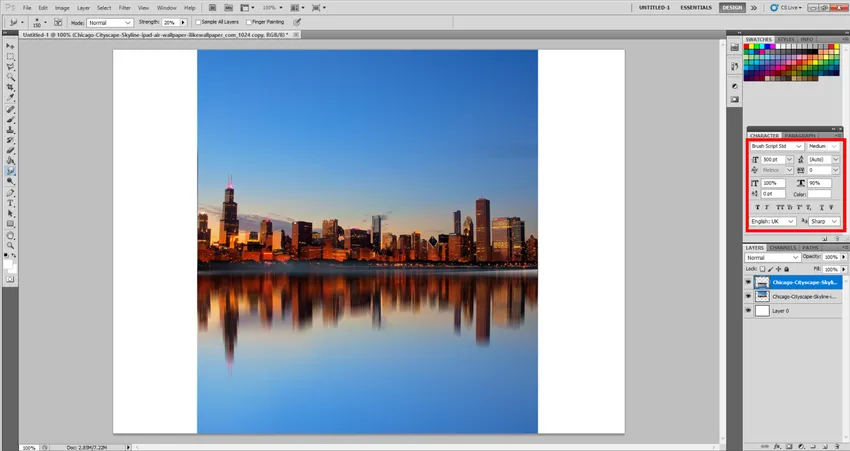
Étape 7: Normalement, on serait satisfait de ce que nous avons créé, mais expérimentons un peu plus et mettons plus d'effets. Créons un nouveau calque et remplissons-le de couleur blanche à l'aide de l'outil Pot de peinture. Aussi, donnons-lui un filtre anti-bruit pour donner un effet ondulé plus naturel aux vagues de l'eau. Alors, allez dans Filtre> Bruit> Ajouter du bruit. Assurez-vous d'avoir sélectionné le nouveau calque ici. Maintenant, définissez les valeurs suivantes (là encore, elles peuvent varier selon l'image) Quantité: 400%, Distribution: gaussienne et vérifiez le bouton Monochromatique.

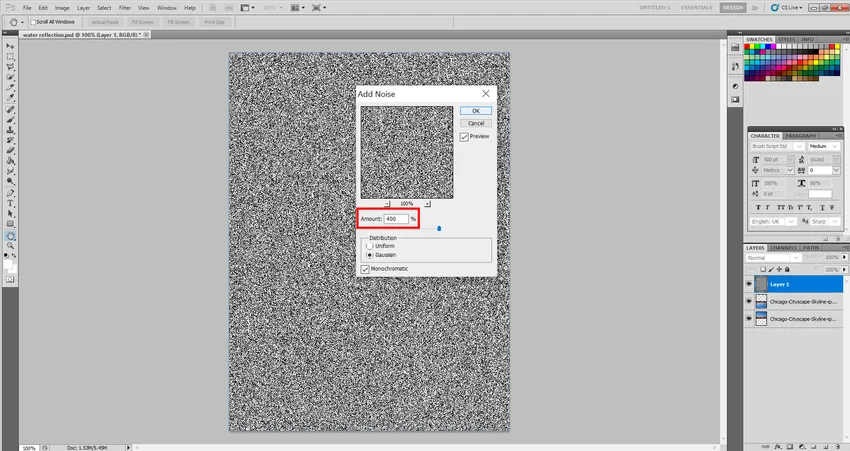
Étape 8: Ajoutons un autre filtre. Accédez à Filtre> Flou> Flou de mouvement. Vous pouvez maintenant définir les valeurs suivantes et expérimenter. Angle: 0 degrés, distance: 40 px et ajoutons également un peu de contraste dans les couleurs pour de meilleures options de mélange plus tard. Et voyez également ce qui se passe si nous utilisons les touches CTRL + L et les couleurs inverses. Vous pouvez donc ajouter et voir ce qui suit, 1 er ton: 147, mi-ton: 1, 53 et dernier ton: 219.
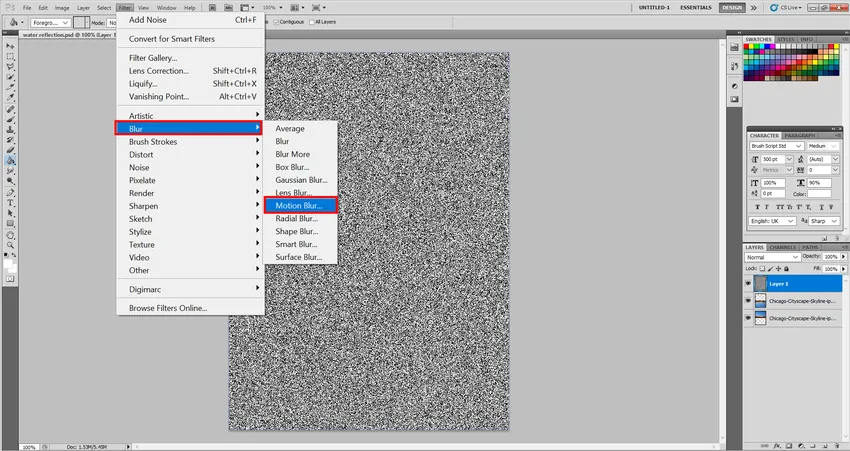
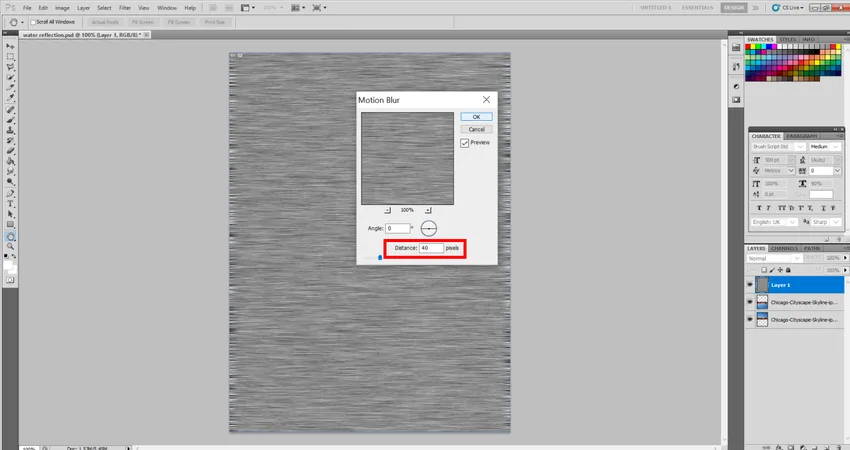
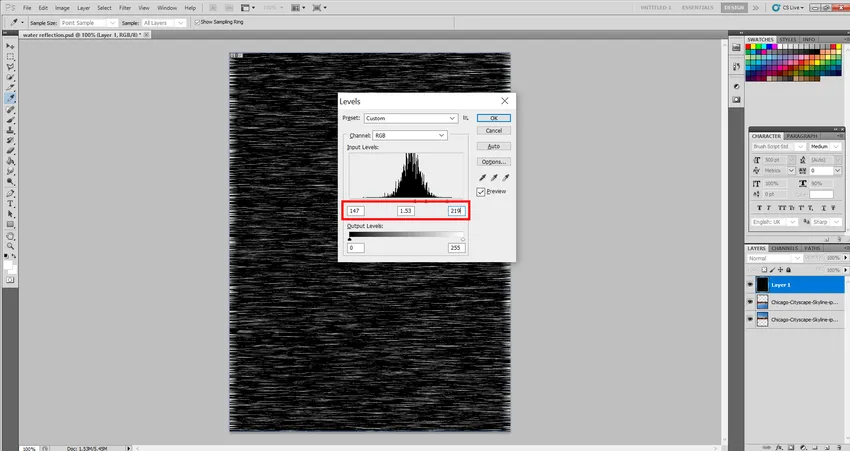
Étape 9: Ajoutons de la perspective pour lui donner une meilleure vue de l'œil. Vous pouvez donc sélectionner les options Edition, Transformation puis Perspective suivantes. Maintenant, faites simplement glisser n'importe quel coin du bas avec la souris sur le côté selon l'extrémité de votre choix.
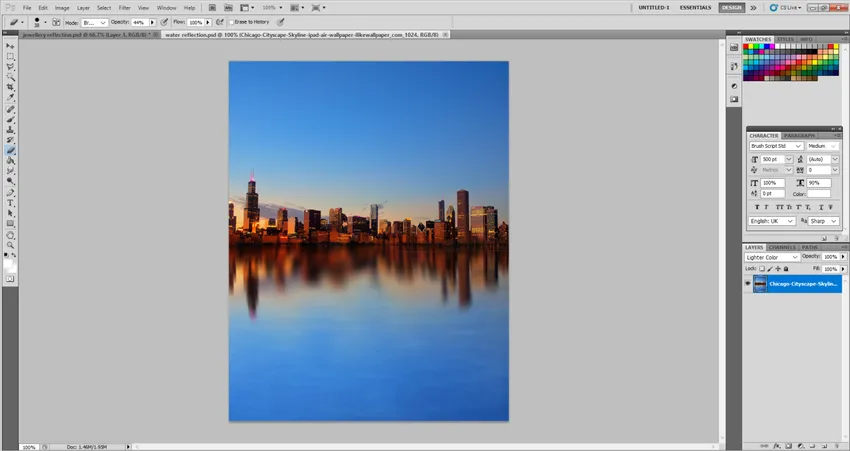
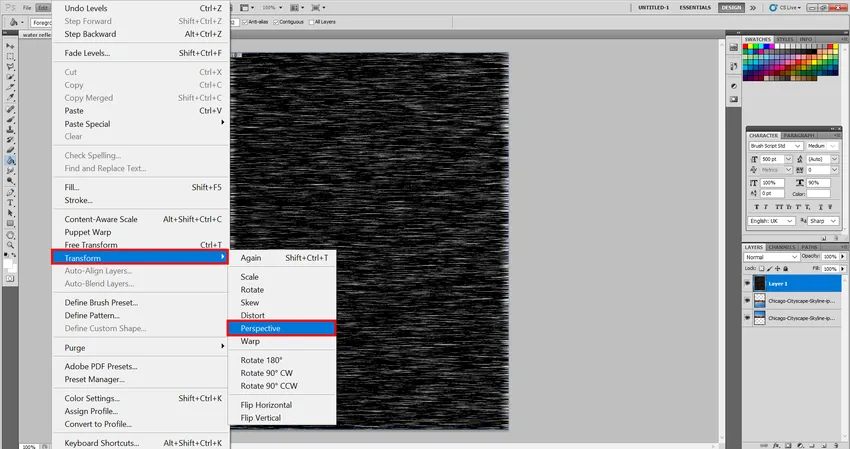 Étape 10: Faites maintenant glisser cette couche sur le côté de l'eau et ajustez-la selon vos souhaits.
Étape 10: Faites maintenant glisser cette couche sur le côté de l'eau et ajustez-la selon vos souhaits. 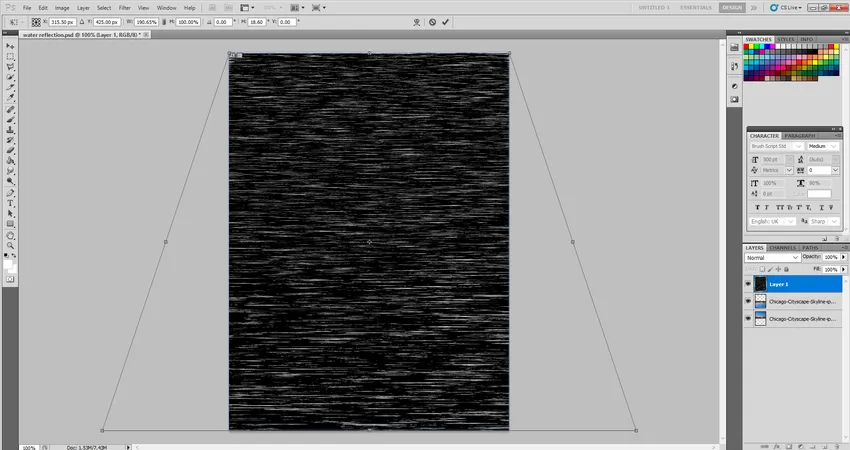
Étape 11: Maintenant, vous pouvez cliquer avec le bouton droit sur le calque et accéder aux options de fusion. Dans cet ensemble, les valeurs suivantes. Opacité: 30% et mode de mélange: lumière douce. Ce sera quelque chose comme ça.
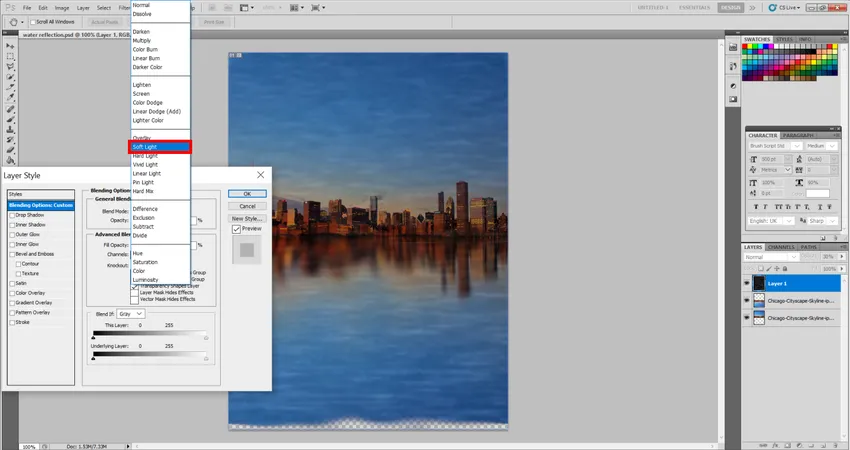
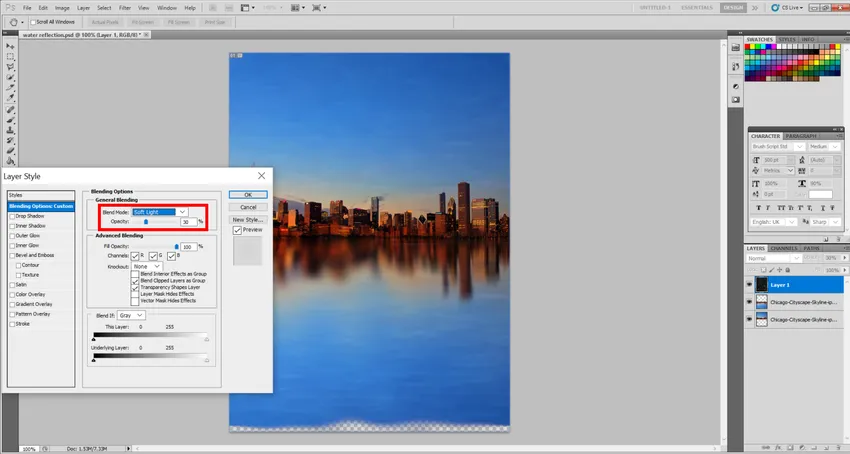
Étape 12: Et c'est final !!!!… Allez-y et faites vos propres effets de réflexion de l'eau.

Bijoux Ad Reflection Effect
C'est peut-être aussi l'un des plus courants, mais c'est ce que j'ai choisi de faire pour que le concept de réflexion vous soit plus clair. Nous utiliserons des techniques similaires ici, mais d'une manière qui rendra notre bijou plus attrayant à l'œil nu.
Étape 1: Allez dans Fichier> Placer et placez l'image à modifier en premier.
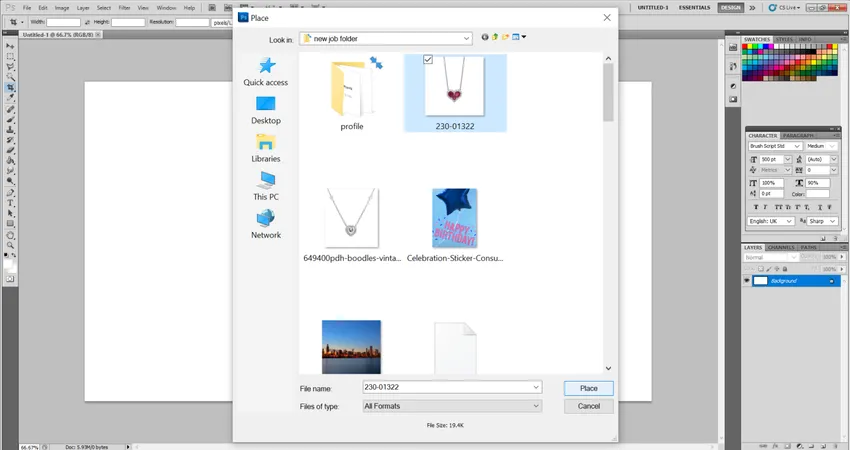
Étape 2: Une fois cela fait, je suggère de sélectionner l'outil de recadrage en fonction de mon image et de recadrer la partie excédentaire de l'image afin que nous puissions faire la réflexion. Normalement, dans le cas où nous n'avons pas suffisamment d'espace pour la réflexion, nous pouvons même utiliser Image puis Taille de la toile et augmenter la taille de la toile ci-dessous afin de donner la réflexion ci-dessous.
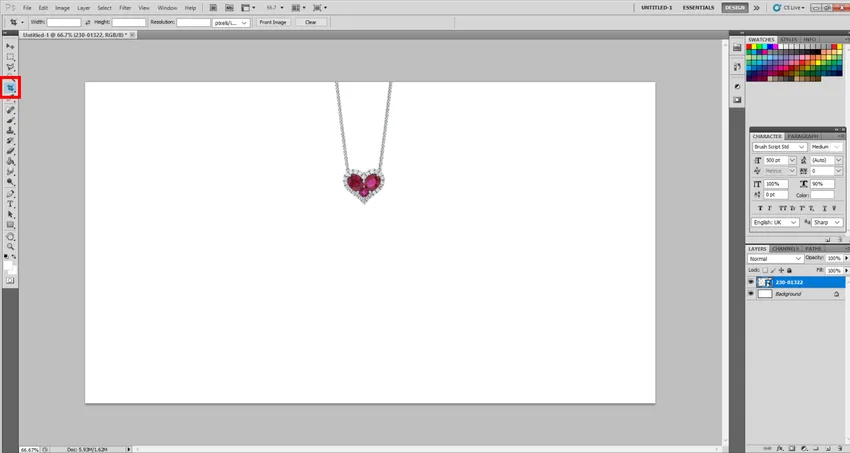
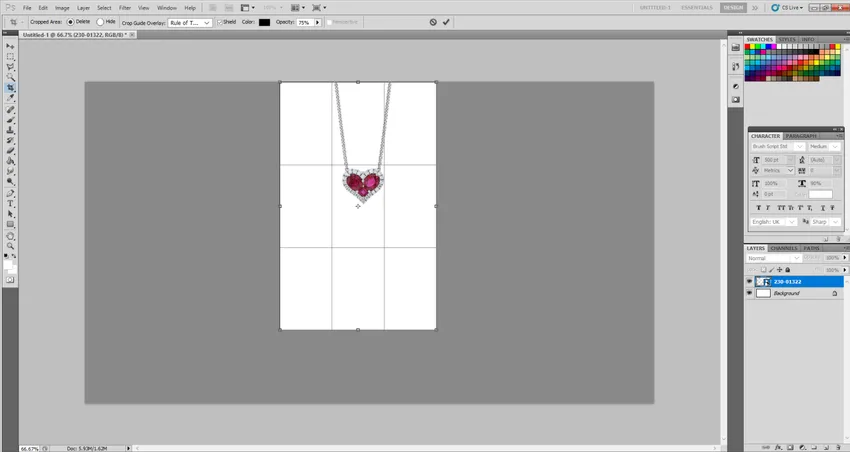
Étape 3: Maintenant, faisons une copie de notre bijou. Sélectionnez l'outil Baguette magique à gauche. Maintenant, à l'aide de la touche Maj du clavier, veuillez sélectionner toute la zone à l'exception des bijoux comme indiqué ci-dessous.
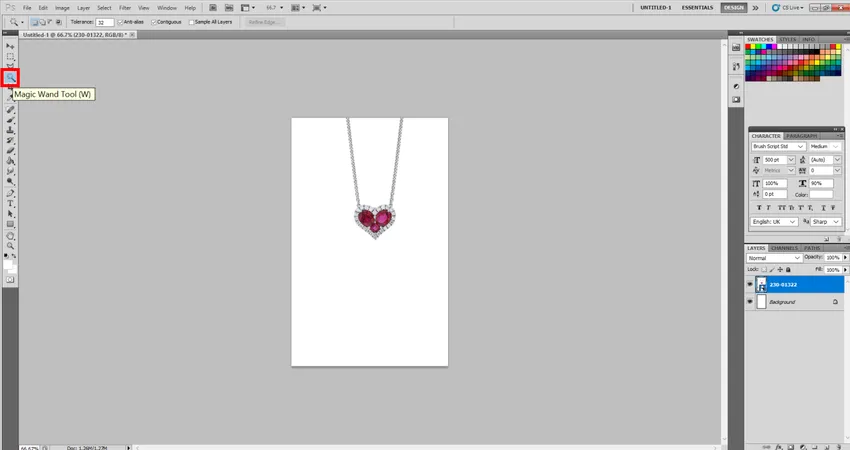
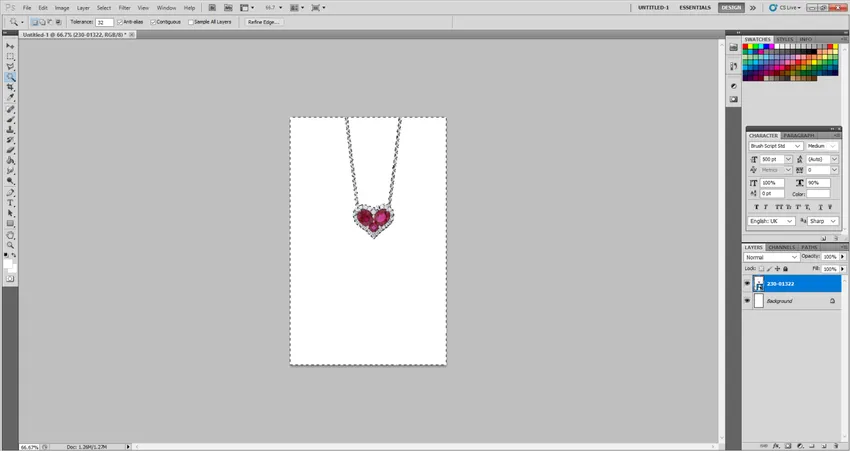
Étape 4: Maintenant, allez dans Sélectionner> Inverse et vous constaterez que Mon bijou est sélectionné à la place. Maintenant, allez à Calque, cliquez sur Nouveau, puis sélectionnez Calque via copie. Cela fera une copie des bijoux.
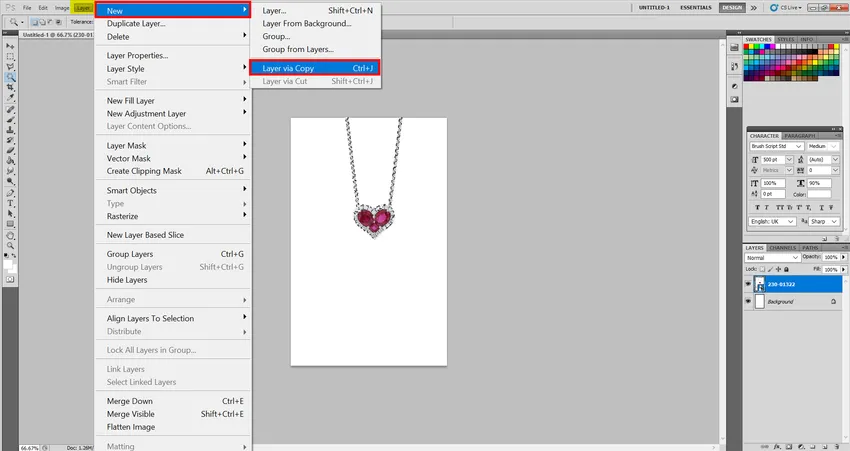
Étape 5: Maintenant, allez dans Modifier la transformation et retourner verticalement. Sélectionnez maintenant l'opacité à 30% et ajustez selon votre goût.

Étape 6: Maintenant, je pense utiliser la manière la plus simple et c'est l'outil Gomme. Veuillez définir les valeurs suivantes et vous pouvez estomper les bijoux selon votre goût. Dureté: 30 et pinceau: 38 px.
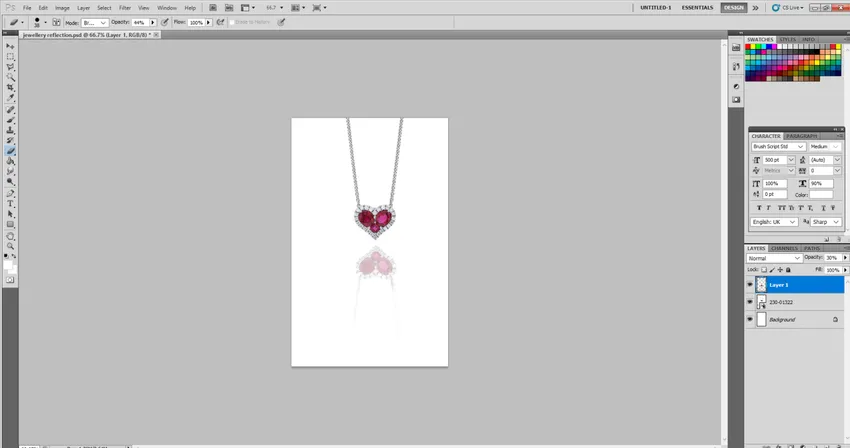
Étape 7: Vous pouvez même utiliser cet effet. Allez dans Filtre> Flou puis Flou gaussien. Définissez le rayon sur 1, 5. Maintenant, votre reflet semble naturel.
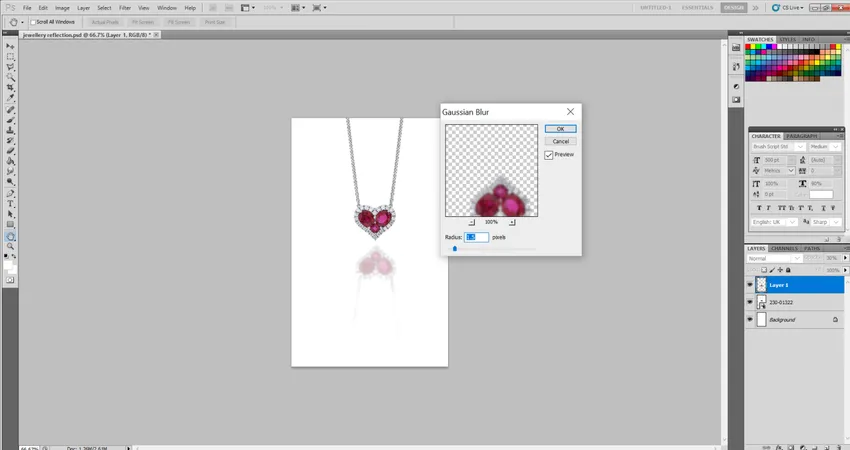
Vous pouvez même utiliser cet effet dans les domaines suivants. Toutes les annonces Reflection de produits utilisent également cet effet de manière extensive, comme le verre à vin ou la vaisselle. Effets dans le texte pour créer un effet réfléchissant, etc.
Conclusion
Il est souvent beaucoup plus facile de répliquer dans Photoshop que d'en attraper un dans un film. Utilisez ces étapes simples pour créer une image de réflexion Photoshop intéressante pour améliorer la photographie plutôt ennuyeuse.
Articles recommandés
Ceci est un guide de l'effet de réflexion dans Photoshop. Ici, nous discutons des étapes pour créer des publicités d'eau et de bijoux et de réflexion dans les effets secondaires. Vous pouvez également consulter nos autres articles connexes pour en savoir plus -
- Introduction aux effets de texte dans Photoshop
- Comment créer un effet miroir dans Photoshop?
- Utilisations de Patch Tool dans Photoshop
- Ajout d'images clés dans After Effects
- Outil Lasso dans Photoshop