Dans ce didacticiel, nous allons apprendre à créer et à ajouter un simple motif de filigrane de copyright à une image à l'aide de Photoshop CS6 et CC (Creative Cloud). Si vous utilisez une version antérieure de Photoshop, vous voudrez peut-être consulter notre didacticiel original sur les modèles de filigrane de copyright.
L'ajout d'un motif de filigrane de copyright à vos photos vous permet de les envoyer par e-mail à des clients ou de les télécharger sur un site Web sans craindre que quelqu'un les vole ou prenne le crédit de votre travail (pas que quiconque pense même à faire une chose aussi minable). Bien sûr, rien de ce que nous faisons à une image ne peut garantir qu'elle ne peut pas être volée, mais à tout le moins, l'ajout d'un motif de filigrane rendra la tâche beaucoup plus difficile. Dans ce didacticiel, nous allons commencer par apprendre à créer le motif de filigrane lui-même, puis nous verrons comment l'appliquer rapidement à l'une de nos images.
Voici la photo que j'utiliserai:

L'image originale.
Et voici à quoi cela ressemblera avec les informations de copyright appliquées comme un motif de filigrane translucide:

Le résultat final.
Comment ajouter un motif de filigrane de copyright
Étape 1: créer un nouveau document
Commençons par créer le motif de filigrane lui-même, et pour cela, nous aurons besoin d'un tout nouveau document Photoshop. Allez dans le menu Fichier dans la barre de menus en haut de l'écran et choisissez Nouveau :
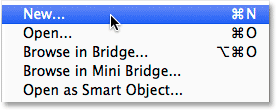
Allez dans Fichier> Nouveau.
Cela ouvre la boîte de dialogue Nouveau document. Définissez la largeur du nouveau document sur 800 pixels et la hauteur sur 600 pixels . Étant donné que nous créons ce motif de filigrane principalement pour les images qui seront affichées sur un écran d'ordinateur plutôt que sur papier, nous n'avons pas à nous soucier de la valeur de la résolution. Nous devons cependant nous assurer que l'option Contenu d'arrière - plan près du bas de la boîte de dialogue est définie sur Transparent :
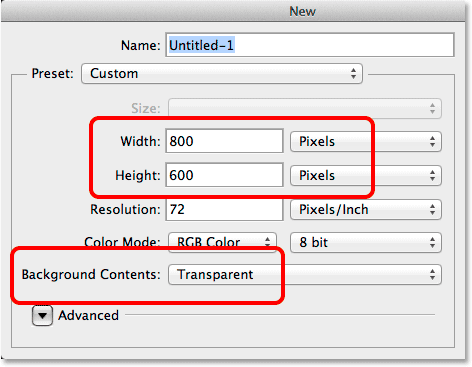
Les options de la boîte de dialogue Nouveau document.
Cliquez sur OK lorsque vous avez terminé pour fermer la boîte de dialogue. Un nouveau document Photoshop vierge apparaîtra sur votre écran (le motif en damier nous indique que le document est vierge):
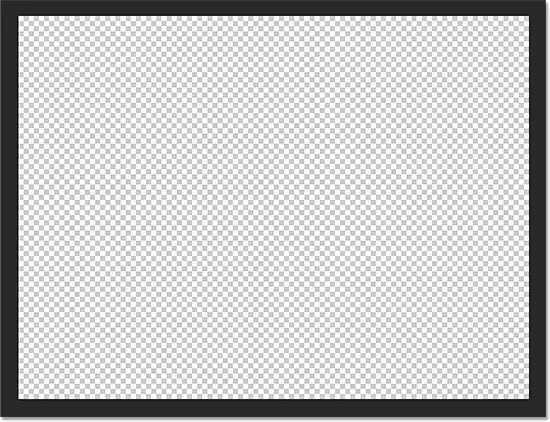
Un nouveau document vierge apparaît.
Étape 2: Sélectionnez l'outil de type
Sélectionnez l' outil Texte dans le panneau Outils à gauche de l'écran:
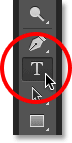
Saisir l'outil Texte dans le panneau Outils.
Étape 3: choisissez votre police
L'outil Type étant sélectionné, choisissez votre police dans la barre des options en haut de l'écran. Je vais aller avec quelque chose de simple et facile à lire comme Arial Black, mais bien sûr, vous pouvez choisir la police que vous aimez. Je vais également définir ma taille de police sur 36 pt :

Définir la police sur Arial Black et la taille sur 36 pt dans la barre des options.
Toujours dans la barre des options, cliquez sur l'icône Centre du texte (au milieu des trois icônes d'alignement). Ensuite, définissez la couleur de votre type sur noir en appuyant sur la lettre D de votre clavier. Cela réinitialisera les couleurs de premier plan et d'arrière-plan de Photoshop à leurs valeurs par défaut, faisant du noir la couleur de premier plan. Photoshop utilise la couleur de premier plan comme couleur de texte, ce qui signifie que notre couleur de texte est également définie sur noir (l' échantillon de couleur directement à droite des icônes d'alignement du texte affichera le noir comme couleur de texte):
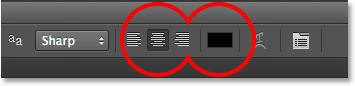
Cliquez sur l'icône d'alignement du texte central, puis appuyez sur D pour définir la couleur du texte sur noir.
Étape 4: entrez vos informations de copyright
Avec toutes vos options de police sélectionnées, cliquez au centre de votre document et entrez vos informations de copyright. Pour ajouter le symbole de copyright (©), sur un PC Windows, maintenez la touche Alt de votre clavier enfoncée et tapez 0169 sur le pavé numérique. Sur un Mac, appuyez simplement sur Option + G.
Je vais diviser mes informations de copyright sur deux lignes qui ont tendance à mieux paraître lorsqu'elles sont appliquées en tant que modèle. Je tape «© 2014» sur la première ligne, puis j'appuie sur Entrée (Win) / Retour (Mac) sur mon clavier pour passer à une deuxième ligne, et je termine mes informations de copyright en tapant mon nom, "Steve Patterson". Puisque nous avons choisi l'option d'alignement du texte central dans la barre des options il y a un instant, les deux lignes apparaissent centrées l'une par rapport à l'autre:
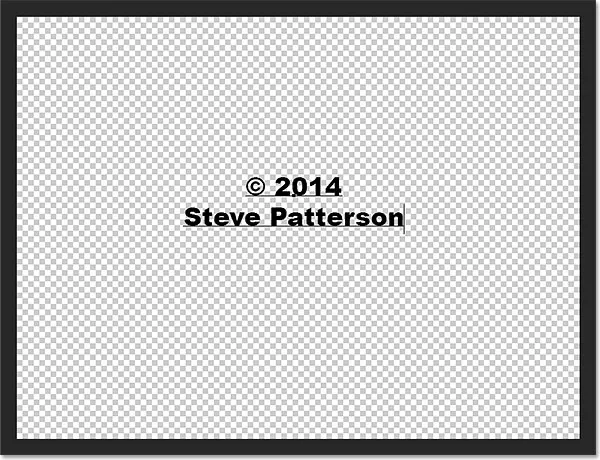
Saisie de mes informations de copyright.
Lorsque vous avez terminé, cliquez sur la coche dans la barre des options pour accepter le texte:
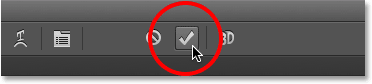
Cliquez sur la coche dans la barre des options.
Étape 5: faire pivoter le texte avec une transformation gratuite
Ensuite, faisons pivoter le texte à l'aide de la commande Transformation libre de Photoshop. Montez dans le menu Edition en haut de l'écran et choisissez Free Transform . Ou, appuyez sur Ctrl + T (Win) / Commande + T (Mac) pour sélectionner Free Transform avec le raccourci clavier:
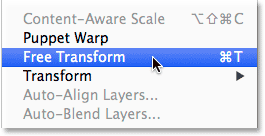
Allez dans Edition> Transformation gratuite.
Cela place la zone de transformation libre et les poignées autour du texte. Déplacez le curseur de votre souris en dehors de la zone de transformation gratuite. Lorsque vous voyez votre curseur se transformer en une flèche courbe à double face, cliquez et faites glisser avec votre souris pour faire pivoter le texte. Si vous maintenez la touche Maj enfoncée pendant que vous faites glisser, vous allez faire pivoter le texte par incréments spécifiques. Assurez-vous cependant que vous relâchez le bouton de votre souris avant de relâcher la touche Maj, sinon cela ne fonctionnera pas. Lorsque vous avez terminé de faire pivoter le texte, appuyez sur Entrée (Win) / Retour (Mac) sur votre clavier pour quitter Free Transform:
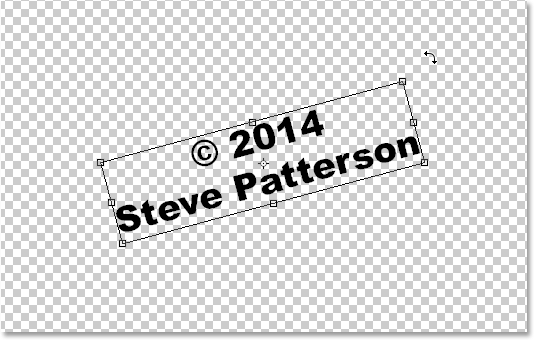
Cliquer et faire glisser en dehors de la zone Transformation libre pour faire pivoter le texte.
Étape 6: découper la zone transparente environnante
Dans un instant, nous allons définir notre texte comme un motif, mais avant de le faire, nous devons supprimer toute la zone transparente en excès autour du texte. Pour cela, nous utiliserons la commande Trim de Photoshop. Montez dans le menu Image en haut de l'écran et choisissez Trim :
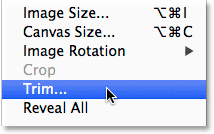
Allez dans Image> Trim.
Cela ouvre la boîte de dialogue Trim. Sélectionnez Pixels transparents en haut de la boîte de dialogue et assurez-vous que les quatre options ( Haut, Bas, Gauche et Droite ) sont cochées dans la section Découper en bas:
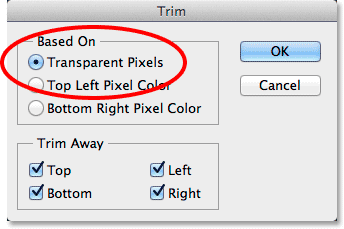
Les options Trim.
Cliquez sur OK pour fermer la boîte de dialogue et Photoshop supprime instantanément tout l'espace supplémentaire autour du texte:
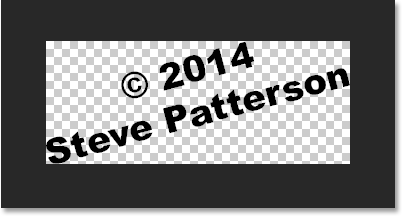
La zone vierge environnante a été supprimée.
Étape 7: définir le texte comme un motif
Nous sommes prêts à définir notre texte comme un modèle. Montez dans le menu Edition en haut de l'écran et choisissez Définir le motif :
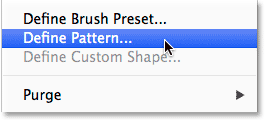
Allez dans Edition> Définir le motif.
Photoshop ouvre la boîte de dialogue Nom du motif, ce qui nous donne la possibilité de nommer le motif avant son ajout. Je vais nommer le mien "Copyright 2014":

Donner un nom au nouveau modèle.
Cliquez sur OK lorsque vous avez terminé pour fermer la boîte de dialogue Nom du motif. Il ne semblera pas que quelque chose se soit produit, mais comme nous le verrons dans un instant, Photoshop a maintenant ajouté le texte en tant que modèle que nous pouvons facilement appliquer à n'importe quelle image. Nous n'avons plus besoin de notre document texte, alors n'hésitez pas à le fermer également.
Étape 8: ouvrir une image
Avec notre modèle maintenant créé, ouvrez une image qui nécessite que vos informations de copyright lui soient appliquées. Voici encore une fois l'image que j'utiliserai:

Ouvrez une de vos photos.
Étape 9: ajouter un nouveau calque vierge
Nous devons ajouter le motif de filigrane sur son propre calque, alors cliquez sur l'icône Nouveau calque en bas du panneau Calques:
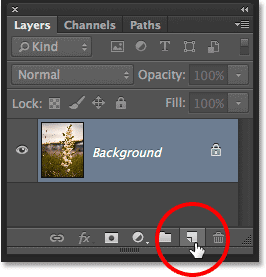
Cliquez sur l'icône Nouveau calque.
Photoshop ajoute un nouveau calque vierge nommé "Calque 1" au-dessus de l'image sur le calque d'arrière-plan:
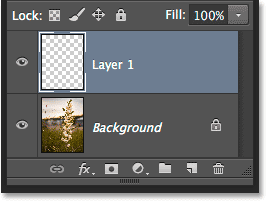
Un nouveau calque vierge a été ajouté.
Étape 10: Remplissez le calque avec le modèle de copyright
Montez dans le menu Edition en haut de l'écran et choisissez Remplir :
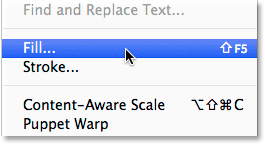
Aller dans Edition> Remplir.
Cela ouvre la boîte de dialogue Remplir. Remplacez l'option Utiliser tout en haut par Motif . Ensuite, pour sélectionner votre motif, cliquez sur la vignette du motif personnalisé :
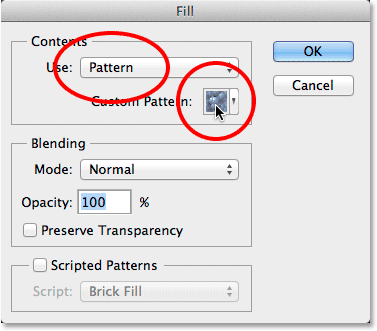
Définissez Use sur Pattern et cliquez sur la vignette Custom Pattern.
Cela ouvrira le sélecteur de motifs, affichant les vignettes de tous les motifs actuellement disponibles. Votre modèle de copyright sera le dernier de la liste. Si les info-bulles sont activées dans les préférences de Photoshop, le nom du motif apparaît lorsque vous passez le curseur de votre souris dessus. Double-cliquez sur sa vignette pour la sélectionner et fermer le sélecteur de motifs:
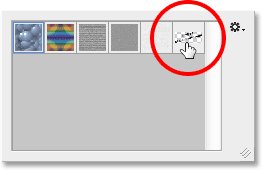
Double-cliquez sur la vignette du modèle de copyright.
Cliquez sur OK pour fermer la boîte de dialogue Remplir. Photoshop remplit l'image avec le motif de copyright. Bien sûr, il fait trop sombre pour le moment, mais nous allons corriger cela ensuite:
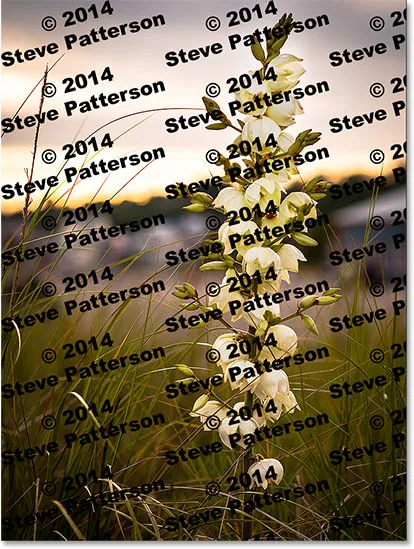
L'image après avoir rempli le calque avec le motif de copyright.
Étape 11: Modifiez le mode de fusion et réduisez l'opacité
Pour mélanger le motif avec l'image, changez d'abord le mode de fusion du calque de Normal à Overlay ou Soft Light . Vous trouverez l'option Mode de fusion en haut à gauche du panneau Calques. Ces deux modes de fusion vous permettront de voir l'image à travers le texte. La différence entre eux est que la superposition vous donnera un contraste plus fort tandis que la lumière douce est plus subtile. Essayez-les tous les deux et choisissez celui que vous préférez pour votre image. Ici, j'ai changé le mode de fusion en superposition:
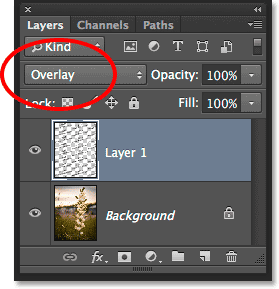
Modifiez le mode de fusion du calque 1 en superposition ou lumière douce.
Ensuite, pour terminer l'effet, réduisez l' opacité du calque 1 de 100% à environ 25-30% . L'option Opacité est directement en face de l'option Mode de fusion en haut du panneau Calques:
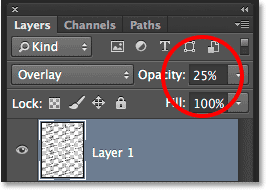
Baisser l'opacité du calque à 25%.
Et avec ça, c'est fini! Avec l'opacité du calque abaissée, le motif est maintenant à peine visible à travers l'image, nous donnant notre résultat final:

Le résultat final.
Où aller ensuite …
Et nous l'avons là! Voilà comment créer et ajouter un motif de filigrane de copyright à une image avec Photoshop CS6 et CC (Creative Cloud). Visitez notre section Effets photo pour plus de tutoriels sur les effets Photoshop!