Vous pensez toujours que vous devez réduire la résolution de vos images avant de les télécharger sur le Web? Dans ce tutoriel, vous apprendrez pourquoi ce n'est tout simplement pas vrai et pourquoi la résolution n'a aucun effet sur la taille du fichier ou la vitesse de téléchargement!
Dans cette leçon, la sixième de ma série sur le redimensionnement des images dans Photoshop, nous examinerons la résolution de l'image, la taille du fichier, la croyance populaire selon laquelle les deux sont en quelque sorte liées, et pourquoi cette croyance est complètement fausse.
Beaucoup de gens pensent que réduire la résolution d'une image réduit également la taille du fichier de l'image, ce qui lui permet de télécharger plus rapidement sur le Web. Mais s'il est vrai que les fichiers plus petits se téléchargent plus rapidement, la résolution de votre image n'a rien à voir avec sa taille de fichier. Dans cette leçon, je vais vous montrer pourquoi il n'y a pas de "résolution Web" pour une image, et comme c'est facile de le prouver!
Pour suivre, vous pouvez ouvrir n'importe quelle image dans Photoshop. J'ai téléchargé cette photo depuis Adobe Stock:
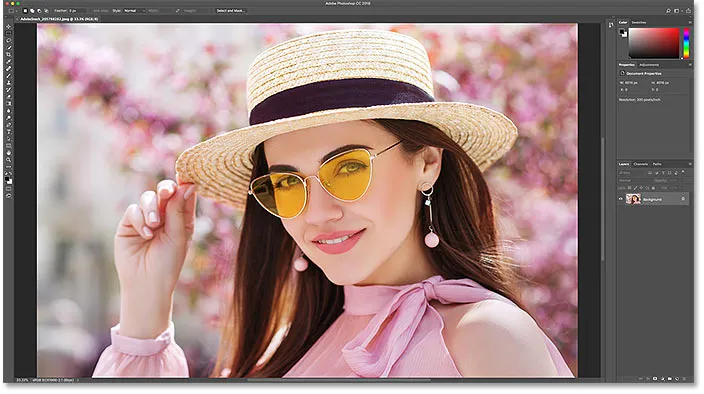
L'image originale. Crédit photo: Adobe Stock.
Ceci est la leçon 6 de ma série de redimensionnement d'image. Commençons!
Affichage de la taille d'image actuelle
Pour afficher la taille actuelle de votre image, accédez au menu Image dans la barre de menus et choisissez Taille de l'image :
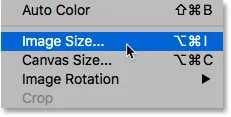
Allez dans Image> Taille de l'image.
Cela ouvre la boîte de dialogue Taille d'image de Photoshop, avec une fenêtre d'aperçu à gauche et les options de taille d'image à droite. La fenêtre d'aperçu est uniquement disponible dans Photoshop CC:
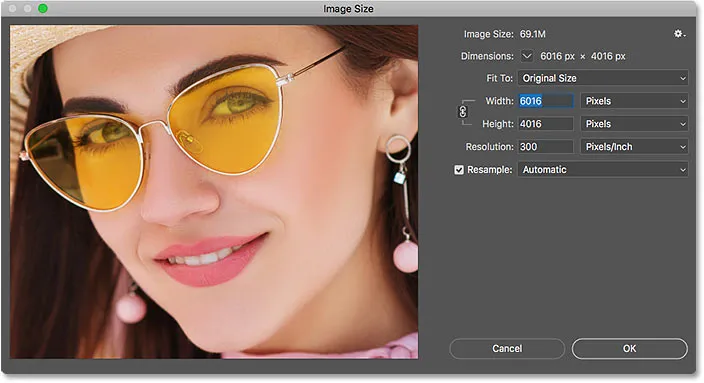
La boîte de dialogue Taille d'image.
La taille actuelle de l'image, en pixels et en mégaoctets, se trouve en haut. À côté des mots Taille de l'image, nous voyons que mon image occupe actuellement 69, 1 M (mégaoctets) en mémoire. Et à côté du mot Dimensions, cela montre que mon image a une largeur de 6016 pixels et une hauteur de 4016 pixels :
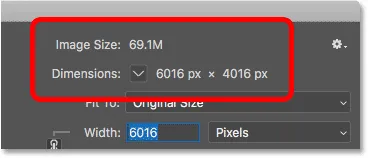
La taille actuelle de l'image.
La valeur de résolution actuelle
Si vous regardez plus bas, vous trouverez l'option Résolution . Pour mon image, la résolution est actuellement fixée à 300 pixels par pouce . Le vôtre peut être réglé sur une valeur différente, et c'est très bien:
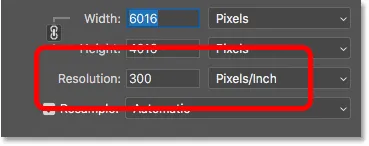
La résolution d'image actuelle.
Qu'est-ce que la résolution d'image?
Alors, quelle est exactement la résolution de l'image et que fait réellement cette option dans la boîte de dialogue Taille de l'image? Il y a beaucoup de confusion concernant la valeur de la résolution, surtout quand il s'agit de télécharger des images sur le Web. Commençons donc par apprendre ce que signifie réellement la résolution d'image.
La résolution d'image fait une chose et une seule chose; il contrôle la taille d' impression de votre image. La valeur Résolution dans la boîte de dialogue Taille d'image de Photoshop définit le nombre de pixels de votre image qui s'imprimeront par pouce linéaire de papier . Des valeurs de résolution plus élevées regroupent plus de pixels dans un pouce linéaire, ce qui réduit la taille d'impression. Et les valeurs de résolution inférieures contiennent moins de pixels par pouce, ce qui nous donne une taille d' impression plus grande.
Comment la résolution d'image affecte la taille d'impression
Par exemple, une résolution de 300 pixels par pouce signifie que 300 pixels de la largeur de l'image seront placés dans chaque pouce de papier de gauche à droite. Cela signifie également que 300 pixels de la hauteur de l'image seront placés dans chaque pouce de papier de haut en bas.
Pour déterminer la taille d'impression réelle, nous divisons simplement la largeur et la hauteur de l'image, en pixels, par la valeur de résolution. Donc, avec mon image, une largeur de 6016 pixels, divisée par la valeur de résolution de 300 pixels / pouce, signifie que mon image s'imprimera à une largeur d'environ 20, 053 pouces . Et nous pouvons faire la même chose avec la hauteur. Une hauteur de 4016 pixels divisée par 300 pixels / pouce signifie que la hauteur de mon image, une fois imprimée, sera d'environ 13, 387 pouces .
Affichage de la taille d'impression actuelle
Directement au-dessus de la valeur Résolution dans la boîte de dialogue Taille d'image se trouvent les options Largeur et Hauteur . Pour afficher la taille d'impression actuelle de votre image, modifiez le type de mesure pour la largeur et la hauteur des pixels en pouces . Et ici, nous voyons que bien sûr, à une résolution de 300 pixels / pouce, mon image imprimera 20, 053 pouces de large et 13, 387 pouces de hauteur. Et c'est tout ce que fait la résolution d'image. Il contrôle la taille d'impression de votre image, et rien d'autre:
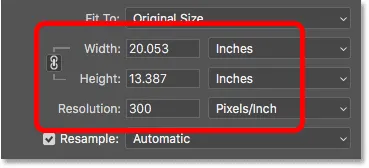
La taille d'impression basée sur la résolution actuelle.
Pourquoi la résolution d'image n'affecte pas la taille du fichier
Alors maintenant que nous savons que la résolution de l'image contrôle la taille d'impression d'une image, voyons pourquoi la valeur de la résolution n'a aucun effet sur la taille du fichier de votre photo.
Beaucoup de gens pensent qu'avant d'envoyer une image par courrier électronique ou de la télécharger sur le Web, vous devez réduire sa résolution, généralement à quelque chose comme 72 pixels / pouce. L'idée est qu'en diminuant la résolution, vous réduisez la taille du fichier, permettant à l'image de se télécharger plus rapidement. Et oui, les fichiers plus petits se téléchargent plus rapidement. Mais réduire la résolution ne réduit pas la taille du fichier.
La raison en est que, comme nous l'avons appris dans la leçon précédente, la taille de fichier d'une image dépend entièrement de ses dimensions en pixels . Autrement dit, le nombre de pixels dans la largeur et le nombre de pixels dans la hauteur. La modification de la résolution d'impression ne modifie pas le nombre de pixels et n'a donc aucun effet sur la taille du fichier. Et nous pouvons le prouver très facilement dans la boîte de dialogue Taille d'image de Photoshop.
L'option Rééchantillonner
Tout d'abord, nous devons nous assurer que nous ne modifions que la résolution et non le nombre de pixels. Et nous le faisons en nous assurant que l'option Rééchantillonner juste en dessous de la valeur Résolution est désactivée (non cochée). Le rééchantillonnage signifie que nous modifions le nombre de pixels. Et si nous modifions la résolution alors que le rééchantillonnage est activé, les dimensions des pixels changeront avec lui. Dans ce cas, nous voulons modifier uniquement la valeur de résolution, assurez-vous donc que le rééchantillonnage est désactivé:
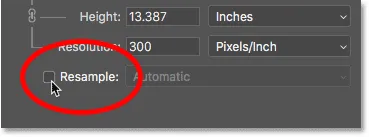
Désactiver l'option Rééchantillonner.
La taille d'image actuelle, les dimensions et la résolution des pixels
Notez qu'à une résolution de 300 pixels / pouce, mon image a actuellement une taille de fichier de 69, 1 mégaoctets . Et, il a une largeur de 6016 pixels et une hauteur de 4016 pixels . Je vous montre exactement comment la taille de l'image et les dimensions des pixels sont liées dans mon tutoriel sur le calcul de la taille de l'image:
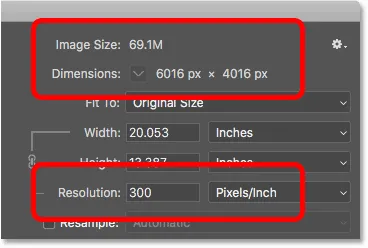
La taille et la résolution actuelles du fichier.
Réduire la valeur de résolution
Je vais réduire la résolution de 300 pixels / pouce à cette populaire "résolution Web" de 72 pixels / pouce :
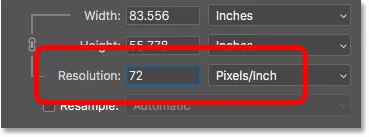
Baisser la résolution de l'image.
Mais même si la valeur de résolution a été abaissée, les dimensions des pixels n'ont pas changé. L'image fait toujours 6016 pixels de large et 4016 pixels de haut. Et comme les dimensions des pixels n'ont pas changé, la taille du fichier n'a pas changé non plus. C'est toujours exactement le même qu'avant à 69, 1 millions :
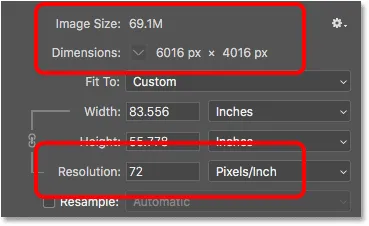
L'abaissement de la résolution n'a pas changé la taille du fichier ou les dimensions des pixels.
En fait, la seule chose qui a changé est la taille d'impression de l'image. En abaissant la résolution à seulement 72 pixels / pouce, la largeur de l'image, une fois imprimée, est passée de 20 pouces à plus de 83 pouces . Et la hauteur de l'impression a également augmenté, passant de 13 pouces à près de 56 pouces . Mais, bien que la taille d'impression ait radicalement changé, la taille du fichier n'a pas changé du tout, et donc l'image ne se téléchargerait pas plus rapidement si vous la téléchargiez sur le Web:
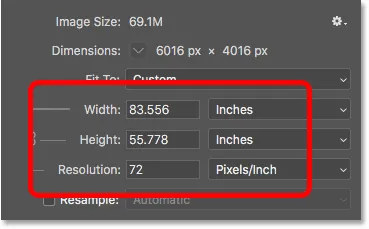
L'abaissement de la résolution a augmenté la taille d'impression.
Vous pouvez en savoir plus sur l'origine de l'idée d'une «résolution Web» dans mon article sur le mythe de la résolution Web 72ppi.
Augmenter la valeur de résolution
Voyons ce qui se passe si nous faisons le contraire et augmentons la résolution. Je vais passer de 72 pixels / pouce à quelque chose de fou, comme 3000 pixels / pouce, ce qui est bien au-delà de tout ce dont vous auriez besoin. Je vous montre exactement la résolution dont vous avez besoin pour des impressions de haute qualité dans mes images de redimensionnement pour la leçon d'impression de cette série:
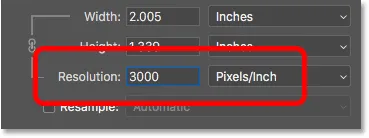
Augmenter la résolution d'image.
Encore une fois, nous constatons que bien que la résolution ait changé, les dimensions en pixels ne l'ont pas été. Et parce que les dimensions en pixels sont les mêmes, la taille du fichier reste également la même:

L'augmentation de la résolution n'a pas modifié la taille du fichier ou les dimensions des pixels.
Comme prévu, la seule chose qui a changé est la taille d'impression. À une résolution de 3000 pixels / pouce, l'image sera désormais imprimée à seulement 2, 005 pouces de large et seulement 1, 339 pouces de hauteur. Mais cela ne sera pas différent sur votre écran, et il ne se téléchargera pas plus rapidement ou plus lentement:
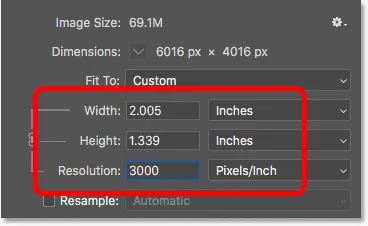
L'augmentation de la résolution a de nouveau modifié la taille d'impression mais pas la taille du fichier.
Si vous devez modifier la taille du fichier de votre image, vous devrez modifier le nombre de pixels. Je vous montre exactement comment faire cela dans mon redimensionnement d'images pour les e-mails et le tutoriel de partage de photos.
Et nous l'avons là! Voilà un aperçu rapide de la façon dont la résolution de l'image et la taille du fichier sont liées ou non dans Photoshop! Dans la prochaine leçon de cette série, nous examinerons les défis du redimensionnement du pixel art, des captures d'écran et des types de graphiques similaires, et comment obtenir les meilleurs résultats!
Ou consultez les didacticiels précédents de cette série:
- 01 - Pixels, taille d'image et résolution
- 02 - Commande Taille d'image de Photoshop - Fonctionnalités et conseils
- 03 - Comment redimensionner des images pour les imprimer avec Photoshop
- 04 - Comment redimensionner des images pour le courrier électronique et le partage de photos
- 05 - Comment calculer la taille de l'image
- 06 - La vérité sur la résolution d'image, la taille des fichiers et le Web
- 07 - Comment redimensionner le pixel art
- 08 - Meilleure façon d'agrandir des images dans Photoshop CC
Et n'oubliez pas, tous nos tutoriels sont désormais disponibles en téléchargement au format PDF!