Dans ce tutoriel Photoshop Effects, nous allons voir comment effectuer un peu de restauration de photo inversée, en transformant une photo nouvelle ou récente en une photo ancienne, qui ressemble à celle prise il y a de nombreuses années, et nous serons le faire en combinant plusieurs effets distincts pour créer notre résultat final.
Nous verrons comment remplacer les couleurs originales d'une photo par un ton sépia classique, comment ajouter une lueur douce à une image, comment assombrir les bords, comment ajouter du bruit, de la poussière et des rayures, comment estomper une image en éclaircissant les noirs et l'assombrissement des blancs, et nous verrons même comment ramener une partie de la couleur d'origine de la photo lorsque nous aurons terminé. Beaucoup de trucs amusants!
Bien sûr, comme pour de nombreux effets photo, les résultats que vous obtiendrez dépendront beaucoup de la photo que vous utilisez. Si vous avez une photo de quelqu'un assis dans son nouveau modèle de voiture 2008 portant les dernières tendances tout en écoutant un iPod, essayer de donner l'impression que la photo a été prise il y a 40 ou 50 ans ne fonctionnera pas vraiment, à moins que votre objectif est d'utiliser la photo comme preuve que les machines à remonter le temps existent vraiment.
Voici l'image avec laquelle je travaillerai dans ce didacticiel Photoshop:

L'image originale.
Et voici à quoi cela ressemblera lorsque nous aurons terminé:
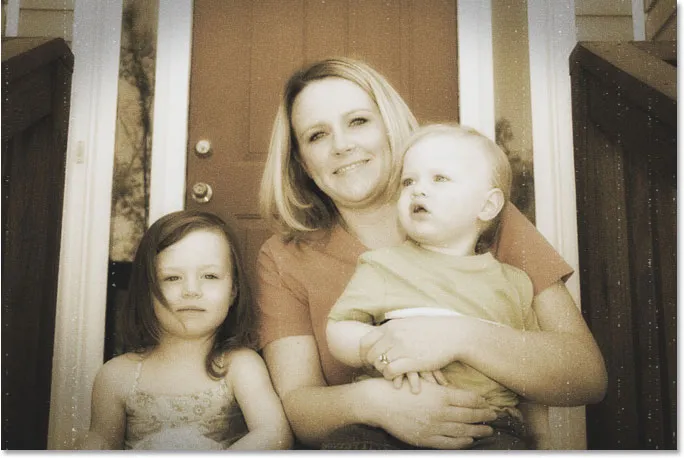
Le résultat final de la "vieille photo".
Bien sûr, il existe de nombreuses façons de vieillir une photo dans Photoshop. C'est, comme on dit, l'un d'eux.
Étape 1: ajouter un calque de réglage de teinte / saturation
Avec notre image récemment ouverte dans Photoshop, la première chose que nous allons faire est de remplacer les couleurs vives de la photo par un ton sépia classique, et nous pouvons le faire facilement en utilisant un calque de réglage Teinte / Saturation. Cliquez sur l'icône Nouveau calque de réglage en bas de la palette Calques:
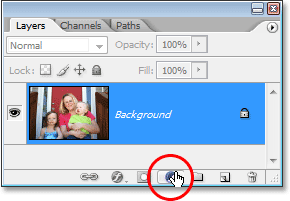
Cliquez sur l'icône "Nouveau calque de réglage" en bas de la palette Calques.
Choisissez ensuite Teinte / Saturation dans la liste des calques de réglage qui apparaît:

Choisissez un calque de réglage "Teinte / Saturation".
Cela fait apparaître la boîte de dialogue Teinte / Saturation. Cliquez à l'intérieur de la case à cocher à gauche de l'option Coloriser en bas à droite de la boîte de dialogue, puis faites glisser le curseur Teinte à environ 40 pour un joli ton sépia:
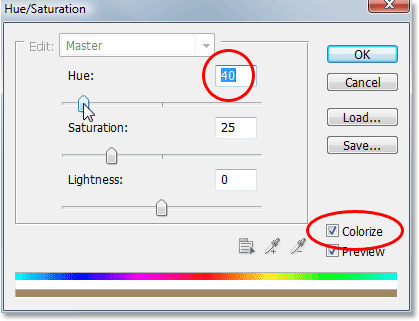
Sélectionnez l'option "Coloriser" en bas à droite de la boîte de dialogue Teinte / Saturation, puis définissez la valeur "Teinte" à environ 40.
Cliquez sur OK lorsque vous avez terminé pour quitter la boîte de dialogue. Si nous regardons maintenant dans notre palette Calques, nous pouvons voir le calque de réglage Teinte / Saturation que nous avons ajouté au-dessus du calque Fond (le calque qui contient notre image d'origine):
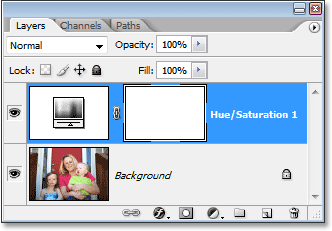
La palette Calques dans Photoshop montrant le calque de réglage Teinte / Saturation nouvellement ajouté.
Et si nous regardons notre image dans la fenêtre du document, nous pouvons voir que la couleur d'origine a été remplacée par un ton sépia:
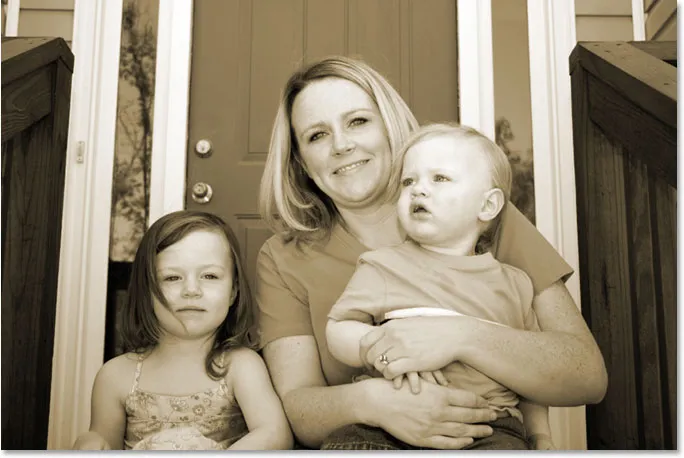
Les couleurs d'origine de la photo ont été remplacées par un ton sépia.
Étape 2: fusionner les deux calques sur un nouveau calque
Pour notre prochaine étape, nous devons fusionner nos calques existants avec un nouveau calque au-dessus d'eux. Pour ce faire, avec le calque de réglage toujours sélectionné dans la palette Calques, maintenez enfoncée la touche Alt (Win) / Option (Mac), puis tout en maintenant la touche enfoncée, montez dans le menu Calque en haut de l'écran et sélectionnez Fusion visible. Vous pouvez également utiliser le raccourci clavier pour cela, qui est Maj + Ctrl + Alt + E (Win) / Maj + Commande + Option + E (Mac):
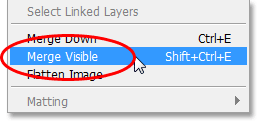
L'option "Fusionner visible" dans le menu "Calque".
Normalement, lorsque nous sélectionnons l'option Fusionner visible, Photoshop fusionne tous les calques sur un calque existant dans la palette Calques, ce qui n'est généralement pas ce que nous souhaitons, car nous perdons les calques d'origine dans le processus. En maintenant la touche Alt / Option enfoncée tout en sélectionnant Fusionner visible (ou en l'ajoutant au raccourci clavier), nous demandons à Photoshop de créer un nouveau calque pour nous et de tout fusionner sur ce nouveau calque tout en conservant nos calques d'origine intacts. Si nous regardons maintenant dans la palette Calques, nous pouvons voir que bien sûr, Photoshop a créé un nouveau calque au-dessus des deux calques précédents et a fusionné les deux autres calques dessus. Nous pouvons voir notre image de ton sépia dans la vignette d'aperçu du nouveau calque:
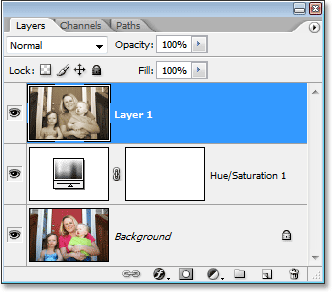
La palette Calques montrant nos deux calques d'origine a maintenant fusionné sur un troisième calque au-dessus d'eux.
Étape 3: renommer le nouveau calque "Glow"
Nous allons utiliser notre calque fusionné pour donner à notre image une belle lueur de contraste élevé, et puisque nous ajouterons quelques calques supplémentaires après cela, gardons une trace de ce que nous faisons avec chaque calque en leur donnant des noms plus informatifs que simplement "Couche 1", "Couche 2", etc. Double-cliquez directement sur le nom "Layer 1" dans la palette des calques et renommez-le en "Glow":
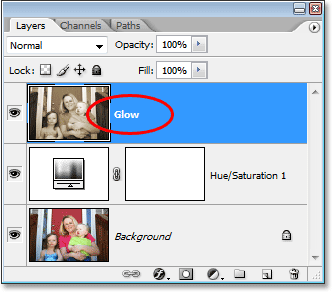
Renommez le calque fusionné "Glow".
Bien sûr, vous n'avez pas à renommer vos calques si vous sentez que vous n'avez pas les 5 secondes supplémentaires de votre vie à épargner, mais lorsque vous vous lancez dans un travail Photoshop sérieux où vous pourriez facilement avoir des centaines de calques et ils ont tous ont des noms comme "Layer 10 copy 2" et "Layer 50 copy 7", vous vous trouverez probablement passer plus de 5 secondes à essayer de trouver le calque que vous recherchez.
Nous ajouterons ensuite notre effet d'éclat!
Étape 4: appliquer le filtre de flou gaussien au calque fusionné
Pour créer notre effet d'éclat à contraste élevé, nous devons brouiller notre couche fusionnée. Pour ce faire, avec le calque "Glow" sélectionné dans la palette Calques (je suppose qu'à partir de maintenant que vous renommez vos calques), montez dans le menu Filtre en haut de l'écran, choisissez Flou, puis choisissez Gaussian Blur, qui est de loin le filtre le plus couramment utilisé pour brouiller une image dans Photoshop:
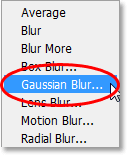
Allez dans Filtre> Flou> Flou gaussien.
Lorsque la boîte de dialogue Flou gaussien apparaît, faites glisser le curseur Rayon en bas de la boîte de dialogue vers la droite jusqu'à ce que votre valeur Rayon soit d'environ 6 pixels. Je travaille avec une image basse résolution pour ce tutoriel, mais si vous utilisez une image haute résolution, vous voudrez essayer un paramètre légèrement plus élevé. Vous voulez appliquer juste assez de flou pour supprimer la plupart des détails de l'image sans aller si loin que vous ne pouvez rien faire du tout:

Flou le calque à l'aide du filtre Flou gaussien.
Cliquez sur OK lorsque vous avez terminé pour quitter la boîte de dialogue. Voici mon image après avoir appliqué le flou au calque fusionné. Remarquez comment je l'ai flouté sans aller au-delà du point où il serait impossible de comprendre ce qu'il y a sur la photo:
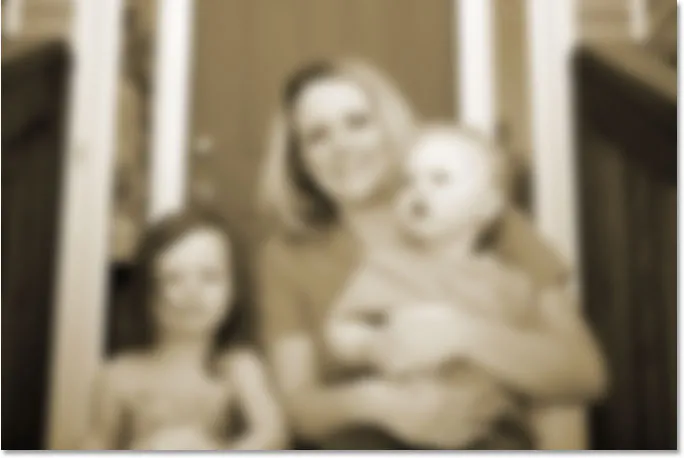
L'image apparaît maintenant floue dans la fenêtre du document.
Étape 5: changez le mode de fusion du calque flou en "superposition"
Maintenant que nous avons brouillé notre calque fusionné, accédez à l'option Mode de fusion dans le coin supérieur gauche de la palette Calques. Il ne dit en fait "Mode de fusion" nulle part, alors recherchez simplement la case de sélection actuellement réglée sur "Normal". Cliquez sur la flèche pointant vers le bas pour afficher une liste des modes de fusion disponibles et sélectionnez Superposition dans la liste:
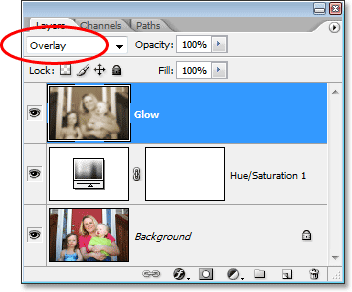
Changez le mode de fusion du calque "Glow" en "Overlay".
Si nous regardons notre image dans la fenêtre du document, nous pouvons voir qu'elle a maintenant une lueur douce et contrastée, ce qui est un excellent effet à utiliser sur une photo même si vous n'essayez pas de la faire paraître plus ancienne:
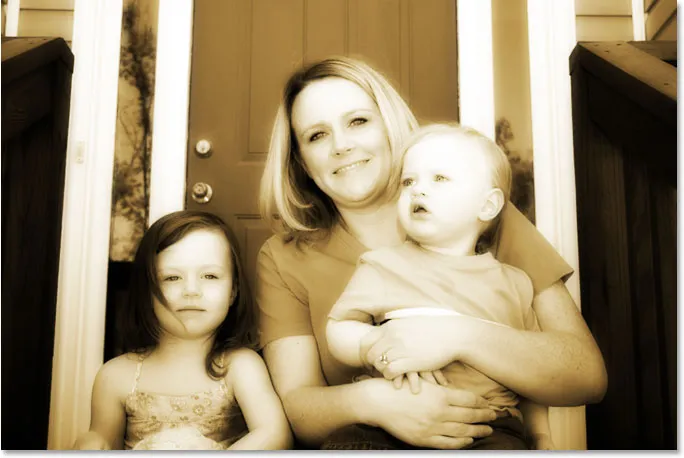
L'image apparaît maintenant avec une lueur douce et avec un contraste plus élevé.
Étape 6: abaisser l'opacité du calque "Glow"
Si vous trouvez, et vous le ferez probablement, que votre effet de lueur semble trop intense, vous pouvez l'ajuster en réduisant simplement l'opacité du calque "Glow". L'option Opacité est directement en face de l'option Mode de fusion en haut de la palette Calques. Je vais baisser le mien jusqu'à environ 70%:
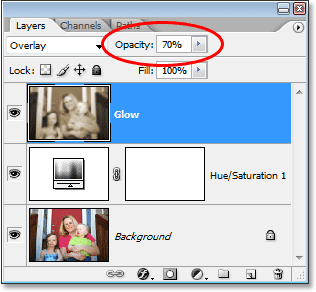
Affinez l'effet de lueur en ajustant l'opacité du calque "Glow".
Si nous regardons à nouveau mon image, l'effet de lueur n'est pas aussi intense qu'auparavant:
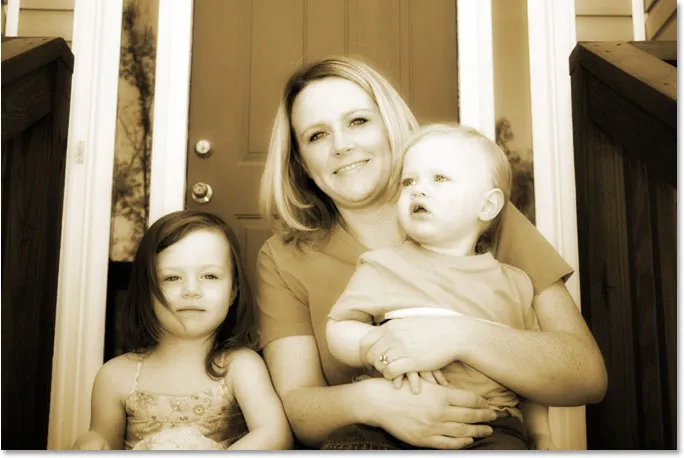
La photo après avoir baissé l'opacité du calque "Glow".
Étape 7: Ajoutez un nouveau calque vierge et nommez-le «bords»
Jusqu'à présent, dans notre quête pour transformer une nouvelle photo en une ancienne photo dans Photoshop, nous avons remplacé les couleurs d'origine de la photo par un ton sépia classique et nous avons donné à notre photo un effet de lueur douce qui aide à supprimer certains des détails les plus fins de l'image. La prochaine chose que nous ferons est d'assombrir les bords de la photo. Pour cela, nous aurons besoin d'un nouveau calque. Avec le calque "Glow" actuellement sélectionné dans la palette Calques, maintenez enfoncée la touche Alt (Win) / Option (Mac) et cliquez sur l'icône Nouveau calque en bas de la palette Calques:
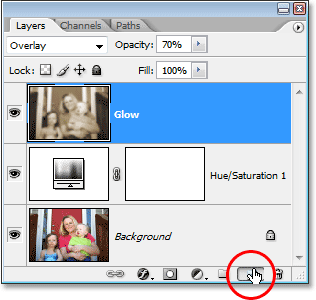
Maintenez "Alt" (Win) / "Option" (Mac) et cliquez sur l'icône "New Layer".
En maintenant la touche "Alt / Option" enfoncée lorsque vous cliquez sur l'icône "Nouveau calque", nous demandons à Photoshop de faire apparaître la boîte de dialogue Nouveau calque pour nous afin que nous puissions nommer le calque avant qu'il ne soit ajouté. Nous pouvons également définir d'autres options dans la boîte de dialogue, mais tout ce que nous devons faire ici est de le nommer. Nommez votre calque "Bords":
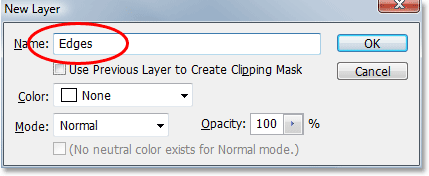
Nommez le nouveau calque "Bords".
Cliquez sur OK lorsque vous avez terminé pour quitter la boîte de dialogue et Photoshop ajoutera le nouveau calque. Si nous regardons dans la palette Calques, nous pouvons voir notre nouveau calque, nommé "Bords", au-dessus des autres calques:
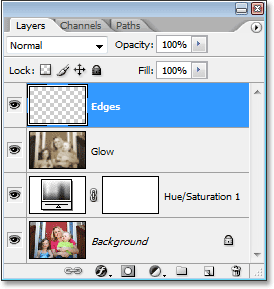
Un nouveau calque vierge nommé "Bords" apparaît en haut de la palette Calques.
Étape 8: Remplissez le calque de noir
Nous devons remplir le nouveau calque de noir. Pour ce faire, nous utiliserons la commande Remplir de Photoshop. Montez dans le menu Edition en haut de l'écran et choisissez Remplir, ou utilisez le raccourci clavier Maj + F5. Dans les deux cas, la boîte de dialogue Remplir s'affiche. Utilisez la boîte de sélection dans la section Contenu en haut de la boîte de dialogue pour sélectionner le noir comme couleur avec laquelle nous voulons remplir le calque. Assurez-vous également dans la section Fusion dans la moitié inférieure de la boîte de dialogue que Mode est défini sur Normal et Opacité sur 100%. Ils le sont probablement, mais mieux vaut prévenir que guérir:
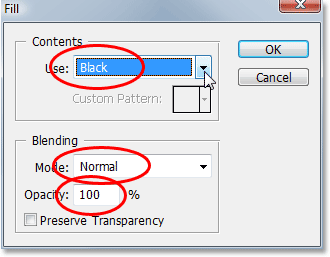
Sélectionnez le noir comme couleur avec laquelle vous souhaitez remplir le nouveau calque.
Cliquez sur OK lorsque vous avez terminé pour quitter la boîte de dialogue et que Photoshop remplisse le nouveau calque de noir. Votre image apparaîtra maintenant remplie de noir uni dans la fenêtre du document:
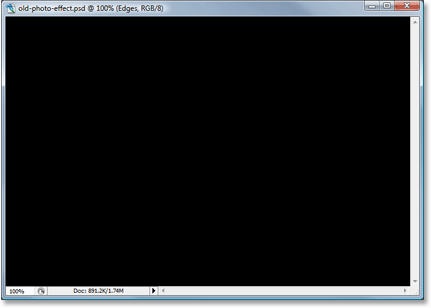
La fenêtre du document est maintenant remplie de noir uni.
Étape 9: Sélectionnez l'outil de sélection elliptique
Sélectionnez l'outil Ellipse de sélection dans la palette d'outils. Par défaut, il se cache derrière l'outil de sélection rectangulaire, vous devrez donc maintenir votre souris sur l'outil de sélection rectangulaire pendant une seconde ou deux jusqu'à ce qu'un menu déroulant apparaisse, puis sélectionnez l'outil de sélection elliptique dans le menu:
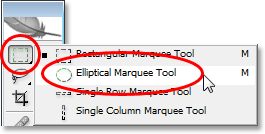
Sélectionnez l'outil Ellipse de sélection dans la palette d'outils.
Étape 10: faites glisser une grande sélection elliptique
Avec l'outil de sélection elliptique sélectionné, cliquez dans le coin supérieur gauche de l'image et faites glisser vers le bas dans le coin inférieur droit, ce qui créera une grande sélection elliptique à l'intérieur du document:
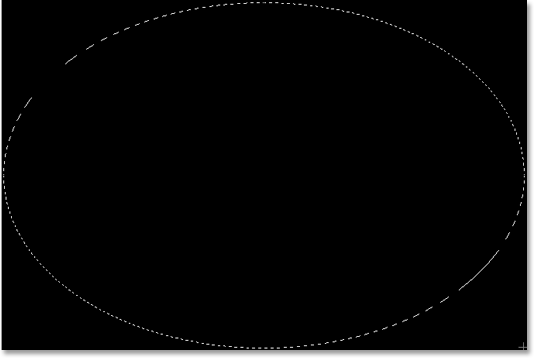
Cliquez dans le coin supérieur gauche et faites glisser vers le bas dans le coin inférieur droit de l'image pour créer une grande sélection elliptique.
Étape 11: ajouter un masque de calque
Nous allons utiliser notre sélection elliptique pour percer un trou dans le remplissage noir solide, ce qui nous permet de voir notre photo en dessous, et nous pouvons le faire en ajoutant un masque de calque. Désormais, chaque fois que nous ajoutons un masque de calque avec une sélection active, Photoshop utilise la sélection pour déterminer quelles parties du calque doivent rester visibles et quelles parties doivent être masquées. Par défaut, tout ce qui se trouve à l'intérieur de la sélection reste visible, tandis que tout ce qui se trouve à l'extérieur de la sélection est masqué. Cela signifie que si nous devions ajouter un masque de calque dès maintenant avec notre sélection elliptique active, Photoshop garderait visible la zone de remplissage noire unie à l'intérieur de la sélection et masquerait la zone à l'extérieur de la sélection, ce qui est exactement le contraire de ce que nous voulons . Nous voulons que la zone à l'intérieur de la sélection soit masquée afin que nous puissions voir notre photo en dessous, tandis que la zone à l'extérieur de la sélection reste visible.
Nous devons dire à Photoshop de faire exactement le contraire de ce qu'il ferait normalement lorsque nous ajoutons notre masque de calque, et nous pouvons le faire simplement en maintenant la touche Alt (Win) / Option (Mac) enfoncée, puis en cliquant sur l'icône Masque de calque en bas de la palette Calques:
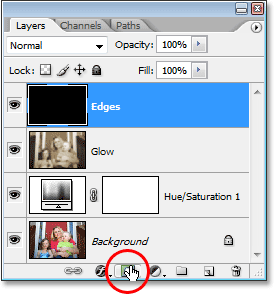
Maintenez la touche "Alt" (Win) / "Option" (Mac) et cliquez sur l'icône "Masque de calque" en bas de la palette des calques.
Nous pouvons voir dans la palette Calques maintenant que Photoshop a ajouté une vignette de masque de calque au calque "Bords", et nous pouvons voir dans la vignette que la zone à l'intérieur de la sélection a été remplie de noir, ce qui signifie qu'elle est masquée, tandis que la zone en dehors de la sélection était remplie de blanc, ce qui signifie qu'elle reste visible dans le document:

La miniature du masque de calque nouvellement ajoutée sur le calque "Bords".
Et si nous regardons l'image dans la fenêtre du document, nous pouvons voir que nous avons réussi à percer un trou dans le remplissage noir solide, ce qui nous permet de voir notre photo à travers:
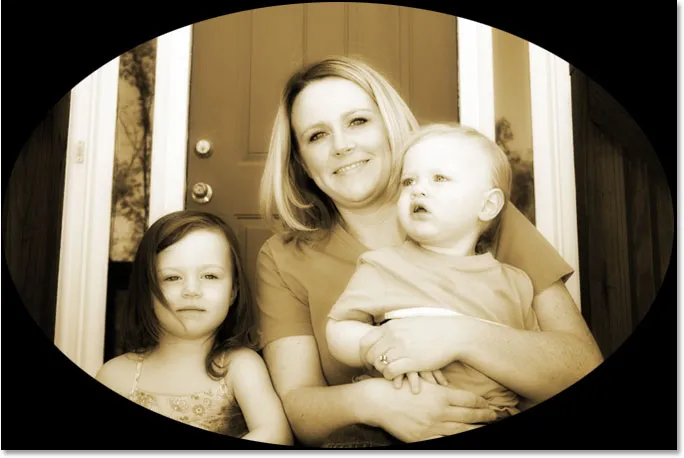
La photo est maintenant visible à travers le trou créé par le masque de calque.
Juste comme une note latérale avant de continuer, vous avez peut-être remarqué que c'était la troisième fois dans ce tutoriel que nous avons réussi à faire quelque chose un peu différemment en maintenant enfoncée la touche Alt / Option lorsque nous l'avons fait. La prochaine fois que vous allez faire quelque chose dans Photoshop, essayez de maintenir enfoncée la touche Alt / Option pendant que vous le faites et voyez ce qui se passe. Le pire qui puisse arriver n'est absolument rien. Mais qui sait ce genre de fonctionnalités peu connues que vous découvrirez!
Étape 12: appliquer le filtre de flou gaussien
Pour le moment, tout ce que nous avons vraiment créé est un cadre photo plutôt inintéressant. Appliquons le filtre Flou gaussien de Photoshop au calque "Bords" pour adoucir la transition entre la zone noire unie et la photo. Avec le calque "Bords" sélectionné dans la palette Calques, accédez au menu Filtre comme nous l'avons fait auparavant, choisissez Flou, puis choisissez Flou gaussien pour afficher à nouveau la boîte de dialogue Flou gaussien. Faites glisser le curseur Rayon en bas vers la droite et pendant que vous faites glisser, vous verrez le bord net séparant la zone noire de la photo commencer à se brouiller et à se ramollir. Je vais augmenter ma valeur de rayon à environ 25 pixels. Pour une image haute résolution, vous voudrez utiliser un paramètre encore plus élevé, peut-être environ 40 pixels environ:
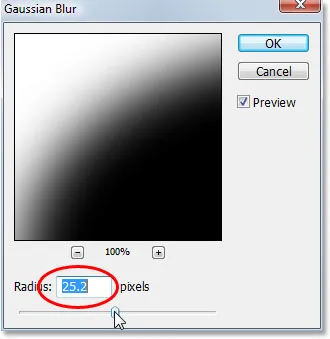
Augmentez la valeur du rayon dans la boîte de dialogue Flou gaussien pour adoucir la transition entre la zone noire extérieure et la photo.
Cliquez sur OK lorsque vous avez terminé pour quitter la boîte de dialogue et appliquer l'effet de flou. Voici mon image maintenant avec une transition en douceur entre la zone noire extérieure et la photo:

La zone noire extérieure se fond maintenant parfaitement dans la photo.
Étape 13: abaisser l'opacité du calque "Bords"
Le seul problème qui reste avec notre effet de bord sombre est que la zone noire unie bloque complètement les zones de la photo en dessous. Nous voulons assombrir les bords de la photo, pas les couvrir. Enfin, avec notre effet de bord, il suffit de baisser l'opacité du calque "Edges". Le calque "Bords" étant toujours sélectionné, accédez à l'option Opacité en haut de la palette Calques et réduisez la valeur d'opacité jusqu'à environ 35%:

Baisser l'opacité du calque "Bords".
Cela nous donne un effet d'assombrissement des bords beaucoup plus subtil:
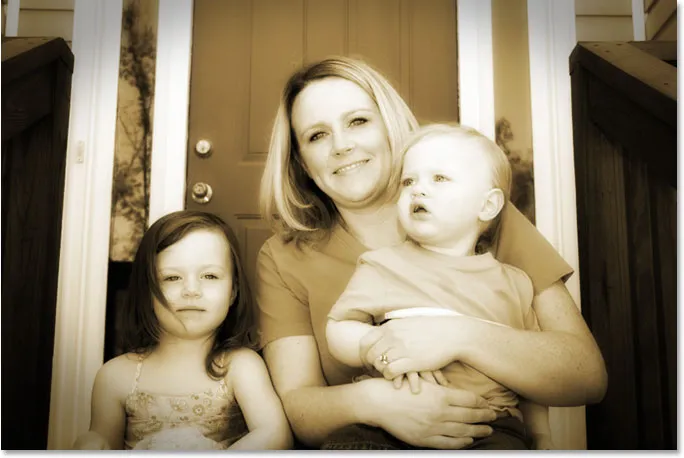
Les bords de la photo sont maintenant sombres.
Étape 14: Ajoutez un nouveau calque vierge et nommez-le «bruit»
À ce stade, nous avons terminé avec notre effet de bord, nous allons donc continuer en ajoutant un peu de bruit à l'image, en lui donnant un aspect légèrement granuleux. Encore une fois, nous aurons besoin d'un nouveau calque pour cela, alors maintenez encore une fois votre touche Alt (Win) / Option (Mac) et cliquez sur l'icône Nouveau calque au bas de la palette Calques:
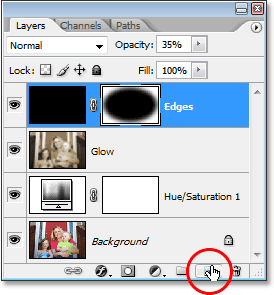
Maintenez "Alt" (Win) / "Option" (Mac) et cliquez sur l'icône "New Layer".
Tout comme auparavant, en maintenant enfoncée la touche "Alt / Option", nous demandons à Photoshop de faire apparaître la boîte de dialogue Nouveau calque qui nous permet de nommer le nouveau calque avant son ajout. Nommez ce calque "Bruit":
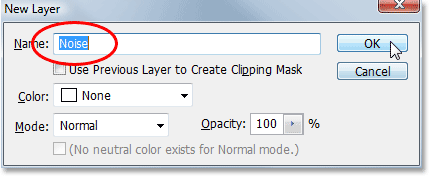
Nommez le nouveau calque "Bruit".
Cliquez sur OK lorsque vous avez terminé pour quitter la boîte de dialogue, à quel point Photoshop crée un nouveau calque vierge pour nous en haut de la palette Calques et le nomme "Bruit":
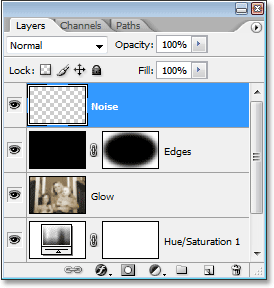
La palette Calques dans Photoshop montrant le nouveau calque "Bruit" en haut.
Étape 15: Remplissez le nouveau calque de noir
Encore une fois, nous allons remplir ce nouveau calque de noir, nous allons donc à nouveau faire apparaître la commande Remplir de Photoshop en remontant dans le menu Edition et en choisissant Remplir ou en utilisant le raccourci clavier Maj + F5. Lorsque la boîte de dialogue Remplir s'affiche, vous devez voir que toutes les options sont automatiquement définies comme nous les avons définies la dernière fois, avec la section Contenu en haut définie sur Noir, l'option Mode définie sur Normal et l'option Opacité définie à 100%:
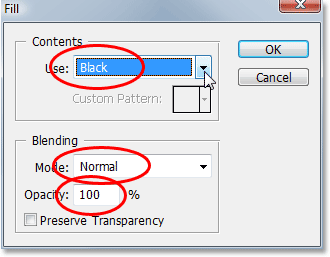
La boîte de dialogue Remplir doit toujours être définie sur les mêmes options que nous avons utilisées la dernière fois.
Cliquez sur OK pour accepter les options et quitter la boîte de dialogue. Photoshop remplit à nouveau le nouveau calque de noir:
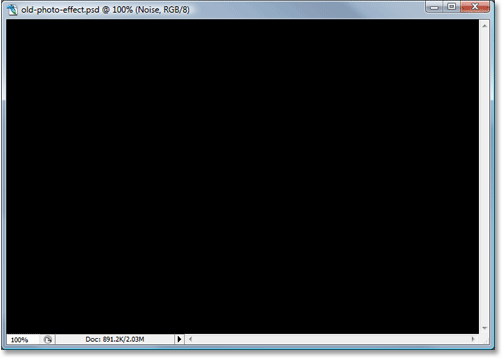
L'image apparaît à nouveau complètement remplie de noir dans la fenêtre du document.
Étape 16: ajouter du bruit
Avec le calque "Bruit" sélectionné, allez dans le menu Filtre en haut de l'écran, choisissez Bruit, puis choisissez Ajouter du bruit:
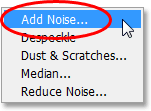
Allez dans Filtre> Bruit> Ajouter du bruit.
Cela fait apparaître la boîte de dialogue "Ajouter du bruit" de Photoshop. Nous voulons ajouter beaucoup de bruit, alors faites glisser le curseur Quantité à environ 130% environ. Il n'y a pas de valeur exacte pour le définir. Assurez-vous simplement d'ajouter beaucoup de bruit. Assurez-vous également de sélectionner les options gaussiennes et monochromatiques au bas de la boîte de dialogue:
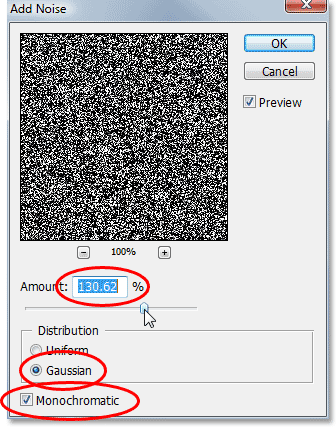
Réglez la valeur "Amount" à environ 130% pour ajouter beaucoup de bruit au calque, et sélectionnez les options "Gaussian" et "Monochromatic" en bas.
Cliquez sur OK pour quitter la boîte de dialogue. Votre image dans la fenêtre du document apparaîtra maintenant complètement remplie de bruit noir et blanc:
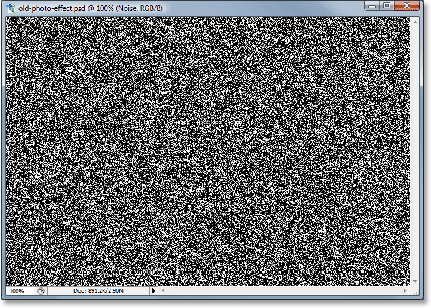
Le calque "Bruit" est maintenant rempli de bruit.
Étape 17: Changez le mode de fusion du calque "Bruit" en "Lumière douce"
Nous devons fusionner tout ce bruit dans notre image, et la première étape consiste à changer le mode de fusion du calque. Avec le calque "Bruit" toujours sélectionné, accédez à l'option Mode de fusion dans le coin supérieur gauche de la palette Calques et changez-le de "Normal" en Lumière douce:
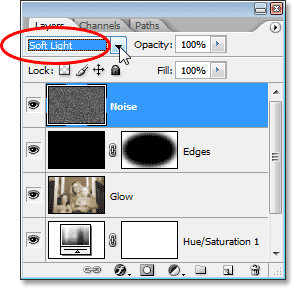
Changez le mode de fusion du calque "Bruit" en "Lumière douce".
Dès que vous changez le mode de fusion en "Lumière douce", vous pourrez voir votre photo à travers le bruit, même s'il y en a encore beaucoup trop:

La photo est maintenant visible à travers le bruit après avoir changé le mode de fusion.
Étape 18: abaisser l'opacité du calque "Bruit"
Montez jusqu'à l'option Opacité en haut de la palette Calques et réduisez l'opacité du calque "Bruit" jusqu'à 10-15% pour qu'il ne reste plus qu'un soupçon de grain. Je vais abaisser le mien à 13%:
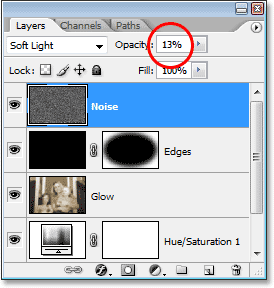
Réduisez l'intensité du bruit en diminuant l'opacité du calque.
Voici ma photo maintenant après avoir réduit l'opacité du bruit:
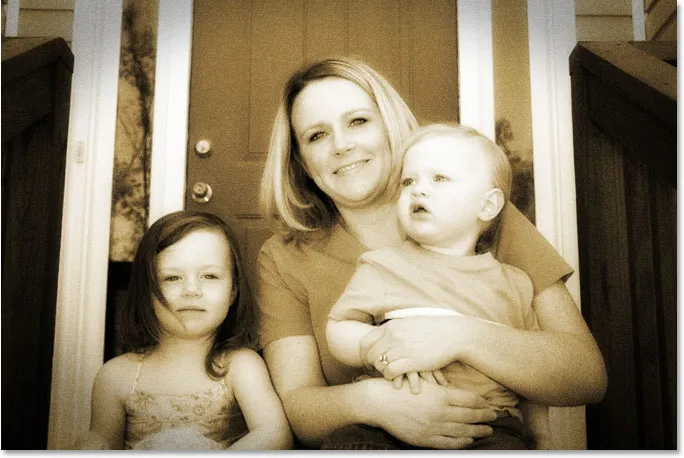
Le bruit est maintenant beaucoup plus naturel dans l'image après avoir réduit son opacité.
Un autre effet complet! Maintenant, ajoutons un peu d'usure à l'image en créant quelques taches de poussière et quelques rayures. Rien d'extrême, juste une quantité subtile.
Étape 19: Ajoutez un nouveau calque nommé "Grain" et remplissez-le de noir
Nous avons encore besoin d'une nouvelle couche et nous devons la remplir de noir. Comme nous l'avons déjà fait deux fois, je vais nous faire gagner un peu de temps ici et combiner l'ensemble du processus en une seule étape. Maintenez la touche Alt (Win) / Option (Mac) enfoncée et cliquez sur l'icône Nouveau calque au bas de la palette Calques. Lorsque la boîte de dialogue Nouveau calque apparaît, nommez le calque Grain. Nous le nommons ainsi parce que nous utiliserons le filtre "Grain" de Photoshop dans un instant. Cliquez sur OK pour quitter la boîte de dialogue et demander à Photoshop d'ajouter le nouveau calque en haut de la palette Calques.
Ensuite, pour remplir le calque de noir, allez dans le menu Edition en haut de l'écran et choisissez Remplir ou utilisez le raccourci clavier Maj + F5. Lorsque la boîte de dialogue Remplir apparaît, assurez-vous que toutes les options sont toujours définies comme nous les avions auparavant, avec Contenu défini sur Noir, Mode défini sur Normal et Opacité défini sur 100%, puis cliquez sur OK pour quitter la boîte de dialogue et demandez à Photoshop de remplir le nouveau calque de noir.
Lorsque vous avez terminé, vous devriez avoir un nouveau calque en haut de votre palette Calques nommé "Grain", et le calque doit être rempli de noir uni:
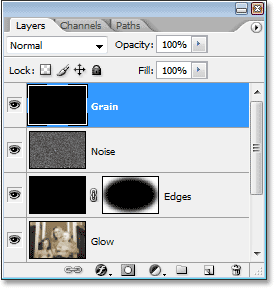
La palette Calques montrant un nouveau calque nommé "Grain" au-dessus des autres calques, avec sa vignette d'aperçu montrant que le calque est rempli de noir.
Votre image dans la fenêtre du document sera également à nouveau remplie de noir.
Étape 20: appliquer le filtre "Grain"
Nous allons utiliser le filtre "Grain" de Photoshop pour ajouter un peu d'usure à notre image en ajoutant de la poussière et des rayures. Encore une fois, nous n'allons pas ici pour une quantité extrême d'usure, juste un petit quelque chose pour aider à donner l'impression que la photo est assise dans la boîte à chaussures de quelqu'un depuis quelques années. Avec le nouveau calque "Grain" sélectionné dans la palette Calques, accédez au menu Filtre en haut de l'écran, choisissez Texture, puis choisissez Grain:
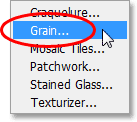
Allez dans Filtre> Texture> Grain.
Lorsque la boîte de dialogue Filtre à grain apparaît, définissez d'abord l'option Type de grain sur Vertical, puis augmentez la valeur d'intensité à environ 70 et la valeur de contraste à environ 80. Vous devrez peut-être jouer un peu avec ces valeurs tout en gardant un œil sur le zone d'aperçu. Ce que vous cherchez, ce ne sont que quelques lignes blanches verticales brisées qui deviendront de la poussière et des rayures sur l'image:
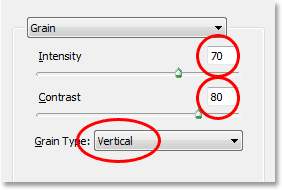
Ajustez les options du filtre à grains pour créer quelques lignes blanches verticales brisées à utiliser comme poussière et rayures.
Cliquez sur OK lorsque vous avez terminé pour quitter la boîte de dialogue. Si vous regardez votre image dans la fenêtre du document, vous devriez voir quelque chose comme ceci:
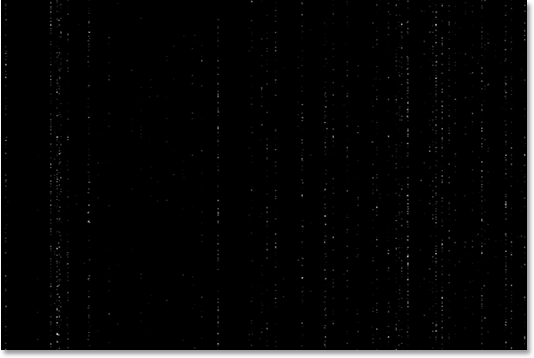
Les lignes blanches verticales brisées sont maintenant visibles dans la fenêtre du document contre le noir uni.
Étape 21: Changez le mode de mélange du calque "Grain" en "Écran"
Pour transformer ces points et lignes blancs en quelque chose qui ressemble plus à de la poussière et des rayures, allez simplement à l'option Mode de fusion en haut de la palette Calques et changez le mode de fusion du calque "Grain" de "Normal" à Écran:
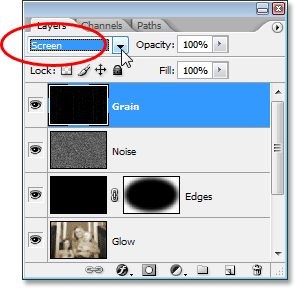
Changez le mode de fusion du calque "Grain" en "Écran".
Le mode de fusion "Écran" masque instantanément toutes les zones noires du calque, ne laissant apparaître que les points et lignes blancs, créant notre subtil effet de poussière et de rayures:
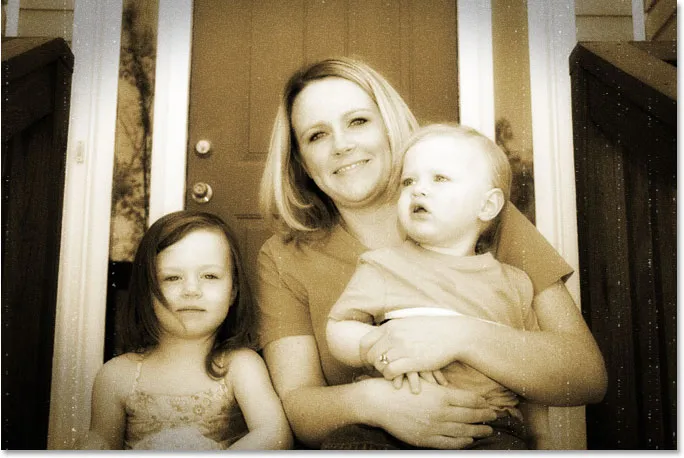
L'image semble maintenant souffrir de quelques taches de poussière et de quelques rayures.
Vous vous demandez peut-être pourquoi nous avons nommé cette couche "Grain" et pas quelque chose de plus évident comme "Dust & Scratches". La raison en est tout simplement parce qu'il existe un véritable filtre Dust & Scratches dans Photoshop qui est utilisé pour supprimer des éléments comme, enfin, la poussière et les rayures. Pour éviter toute confusion, j'ai pensé qu'il serait plus facile de nommer le calque en fonction du nom du filtre que nous avons utilisé pour créer l'effet, qui était le filtre "Grain". Peu importe le nom que vous donnez à vos calques tant que le nom a du sens pour vous.
Étape 22: Ajouter un calque de réglage "Niveaux"
L'une des choses qui ont tendance à se produire avec le temps, c'est qu'elles commencent à s'estomper. Les noirs profonds et les blancs brillants de l'image deviennent des nuances sombres et claires de gris, entraînant une perte de contraste dans la photo et une apparence générale "terne". Normalement, la commande Niveaux de Photoshop est utilisée pour restaurer les ombres et les reflets qui ont été victimes des ravages du temps, mais nous pouvons tout aussi facilement utiliser les niveaux pour faire avancer le processus de vieillissement.
Avant de pouvoir faire quoi que ce soit, nous devons ajouter un calque de réglage Niveaux, donc avec le calque "Grain" toujours sélectionné, cliquez sur l'icône Nouveau calque de réglage au bas de la palette Calques et sélectionnez Niveaux dans la liste:
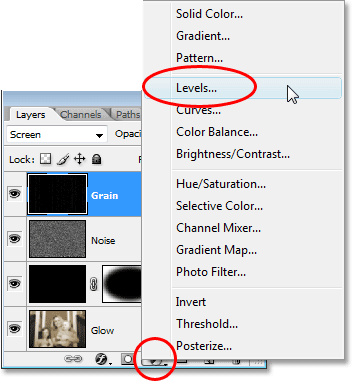
Cliquez sur l'icône "Nouveau calque de réglage" et sélectionnez "Niveaux".
Étape 23: Réduisez le contraste global de l'image avec les curseurs de sortie
Lorsque la boîte de dialogue Niveaux apparaît, regardez tout en bas et vous verrez une barre de dégradé allant du noir à gauche au blanc à droite, avec deux petits curseurs en dessous à chaque extrémité - un noir à gauche et un blanc à droite. Ils sont appelés curseurs de sortie et contrôlent la plage tonale maximale d'une image. Nous pouvons les utiliser pour contrôler la façon dont les noirs peuvent apparaître dans une image et la luminosité des blancs.
Comme je l'ai mentionné il y a un instant, les noirs profonds sur une photo ont tendance à s'éclaircir avec le temps, donc pour éclaircir les noirs dans notre image, cliquez simplement sur le curseur noir à gauche et faites-le glisser vers la droite. En faisant glisser, vous verrez les parties les plus sombres de l'image commencer à s'éclaircir. Nous ne voulons pas aller trop loin, alors continuez à faire glisser jusqu'à ce que vous ayez défini le nombre dans la zone de valeur de gauche de l'option Niveaux de sortie à environ 30:
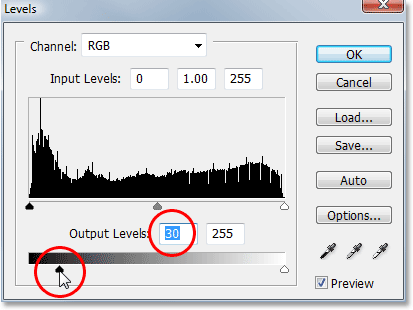
Faites glisser le curseur noir inférieur vers la droite jusqu'à ce que vous ayez défini le niveau de sortie noir sur 30.
Les blancs brillants sur la photo doivent également être un peu assombris, alors cliquez sur le curseur blanc à droite et commencez à le faire glisser vers la gauche. Lorsque vous faites glisser, vous verrez les zones les plus lumineuses de l'image commencer à s'estomper. Encore une fois, nous ne voulons pas aller trop loin, alors faites glisser le curseur jusqu'à ce que vous ayez défini le nombre dans la zone de valeur de droite de l'option Niveaux de sortie à environ 235:
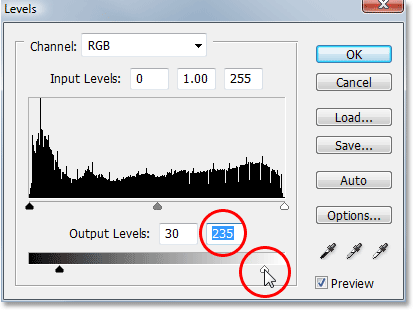
Faites glisser le curseur blanc inférieur vers la gauche jusqu'à ce que vous ayez défini le niveau de sortie blanc sur 235.
Cliquez sur OK lorsque vous avez terminé pour quitter la boîte de dialogue Niveaux. Si nous regardons dans notre palette Calques, nous pouvons voir le calque de réglage Niveaux que nous avons ajouté:

La palette Calques montrant le calque de réglage des niveaux nouvellement ajouté assis en haut.
Et si nous regardons notre image, nous pouvons voir qu'elle a maintenant perdu un peu de son contraste global. Pour rendre plus facile de voir ce que nous avons fait, j'ai divisé ma photo en une image "avant et après". Le côté gauche correspond à l'apparence de l'image avant de la décolorer avec le calque de réglage Niveaux, et le côté droit correspond à l'apparence après la décoloration. Remarquez comment les noirs ne sont plus du noir pur et les blancs ne sont plus du blanc pur:
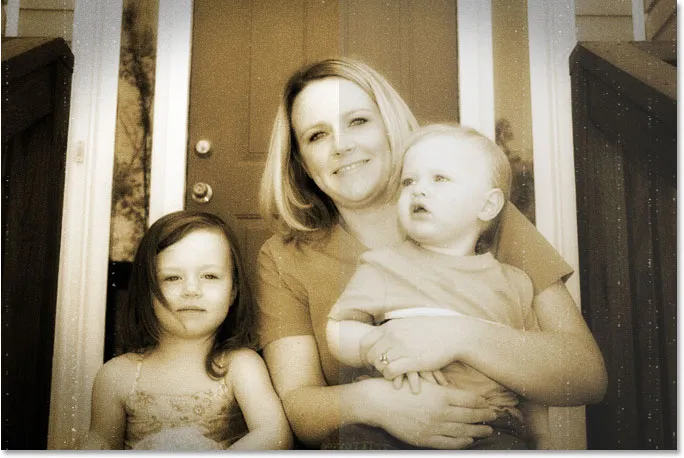
La photo a maintenant perdu une partie de son contraste d'origine.
Nous avons à peu près terminé, et vous pouvez réellement vous arrêter ici si vous le souhaitez. Mais comme dernière étape, je vais ramener juste un soupçon de la couleur d'origine de la photo, et je le ferai ensuite!
Étape 24: Sélectionnez le calque de teinte / saturation
Comme je l'ai mentionné à la fin de la page précédente, cette dernière étape est facultative. Je vais ramener une partie de la couleur d'origine de la photo, comme si la couleur de la photo avait également disparu avec le temps.
Si vous vous souvenez du tout début du tutoriel, nous avons remplacé la couleur d'origine de la photo par un ton sépia en utilisant un calque de réglage Teinte / Saturation. La photo d'origine avec toutes ses couleurs d'origine se trouve en toute sécurité sous ce calque de réglage sur le calque d'arrière-plan. Pour ramener une partie de la couleur, tout ce que nous devons faire est de réduire l'opacité de ce calque Teinte / Saturation.
Tout d'abord, nous devons le sélectionner, alors cliquez sur le calque de réglage Teinte / Saturation dans la palette Calques:
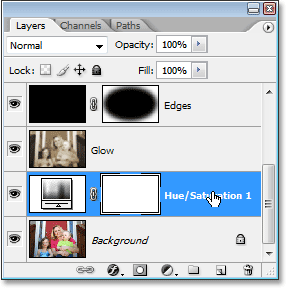
Sélectionnez le calque de réglage Teinte / Saturation dans la palette Calques.
Étape 25: réduire l'opacité du calque
Avec le calque de réglage Teinte / Saturation sélectionné, accédez à l'option Opacité en haut de la palette Calques et réduisez l'opacité à environ 90%:
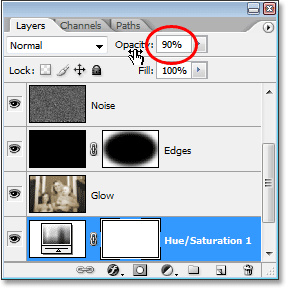
Réduisez l'opacité du calque de réglage Teinte / Saturation pour ramener une partie de la couleur d'origine de la photo.
Cela ramène 10% de la couleur d'origine de la photo, et avec cela, voici mon résultat final "ancienne photo":
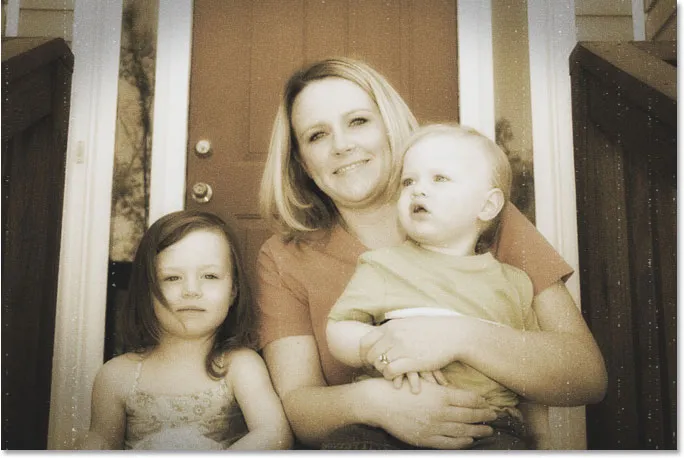
Le résultat final de la "vieille photo".
Et nous l'avons là! Voilà comment créer un ancien effet photo antique avec Photoshop! Visitez notre section Effets photo pour plus de tutoriels sur les effets Photoshop!