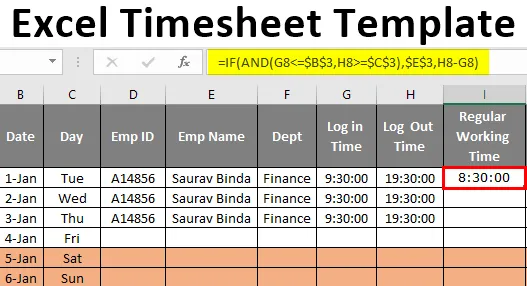
Modèle de feuille de temps Excel (Table des matières)
- Introduction au modèle de feuille de temps Excel
- Comment créer un modèle de feuille de temps?
Introduction au modèle de feuille de temps Excel
Qu'il s'agisse de suivre la connexion des employés, de se déconnecter ou de votre propre calendrier de maintenance des tâches, il faut du temps pour que tout soit parfait. Cela dit, nous pouvons compter sur MS Excel pour effectuer le travail, de sorte que de nombreux utilisateurs doivent avoir déjà recherché sur Internet un modèle de feuille de temps dans Excel. Dans cet article, nous vous montrerons comment créer vous-même un modèle de feuille de temps avec des techniques simples.
Qu'est-ce que la feuille de temps?
La feuille de temps n'est rien d'autre qu'un rapport horaire de présence d'un employé dans une organisation pour calculer son salaire pour le mois. Donc, en utilisant cela, nous pouvons savoir à quelle heure l'employé entre et sort.
Avec les heures régulières, nous pouvons calculer le salaire journalier normal et tout ce qui dépasse les heures normales de travail dont nous avons besoin pour le calculer comme salaire des heures supplémentaires. Ok, construisons un modèle de calculateur de feuille de temps dans Excel.
Comment créer un modèle de feuille de temps?
Pour créer un modèle de feuille de temps, nous devons d'abord décider ce que sont les heures de travail normales et son salaire et quel est le taux horaire pour le calcul des salaires des heures supplémentaires, alors faites d'abord une liste de ceux-ci comme ceci.
Vous pouvez télécharger ce modèle de feuille de temps Excel ici - Modèle de feuille de temps Excel
Ensuite, nous devons créer un espace pour mentionner le nom du mois pour lequel nous calculons la feuille de temps.

Ensuite, nous devons créer des en-têtes pour suivre les détails des employés, j'ai donc énuméré ci-dessous les données communes dont nous avons besoin d'un employé.

Maintenant, nous devons mentionner les dates impliquées dans le mois mentionné, alors entrez d'abord les dates du 1er janvier au 31 janvier.
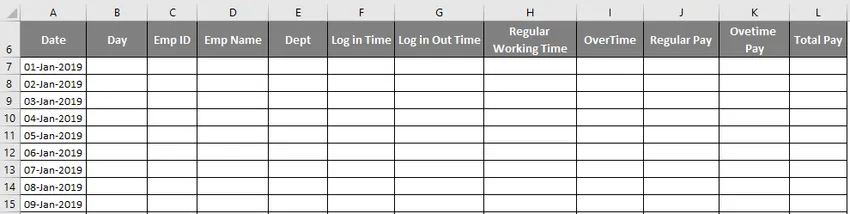
À côté de la colonne «Date», insérez une colonne de plus pour obtenir le nom «Jour». Après avoir inséré la colonne, changez le format de la date en «DDD». Utilisez la fonction TEXTE pour convertir la date de la colonne B en nom du jour.
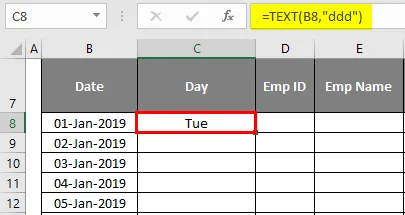
Maintenant, chaque fois que le week-end arrive, nous devons mettre en évidence ces dates, donc pour la mise en surbrillance automatique de ces jours, nous utilisons la «mise en forme conditionnelle». Sélectionnez le tableau sans en-têtes et cliquez sur «Mise en forme conditionnelle» et choisissez «Nouvelle règle».

Choisissez l'option «Utiliser une formule pour déterminer les cellules à formater».

Maintenant, nous devons mettre en surbrillance les lignes là où le jour de la date est "Sat & Sun", alors entrez d'abord la formule ci-dessous. Maintenant, choisissez la couleur de formatage que vous souhaitez mettre en évidence les dates "Sam" et "Sun".
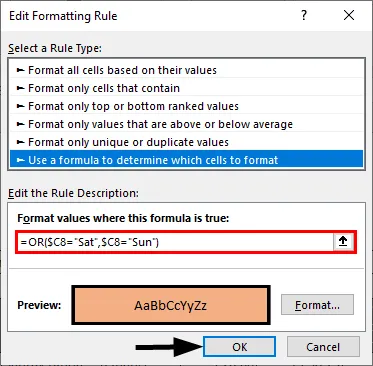
Maintenant, il devrait mettre en évidence les lignes où le jour est "Sat" ou "Sun".
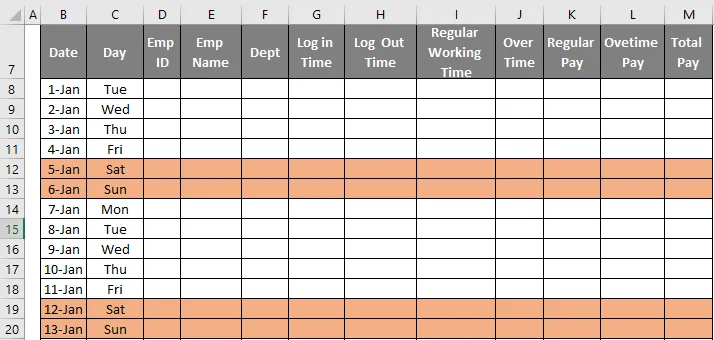
Ok, maintenant à des fins de démonstration, entrez la date fictive d'un employé pendant deux jours.

Maintenant, nous devons appliquer la formule pour calculer les «heures de travail normales», entrez donc la formule ci-dessous pour calculer les heures de travail normales.
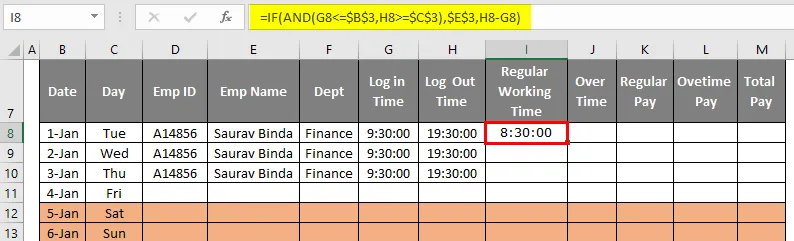
Cette formule affichera le résultat dans le temps, mais nous avons besoin du résultat en heures, il suffit donc de modifier la formule ci-dessus pour obtenir le résultat comme 8, 5 heures au lieu de 08:30:00.

Après avoir calculé les heures de travail normales, nous devons maintenant calculer ce que sont les heures supplémentaires, alors appliquez la formule ci-dessous pour obtenir les heures supplémentaires.
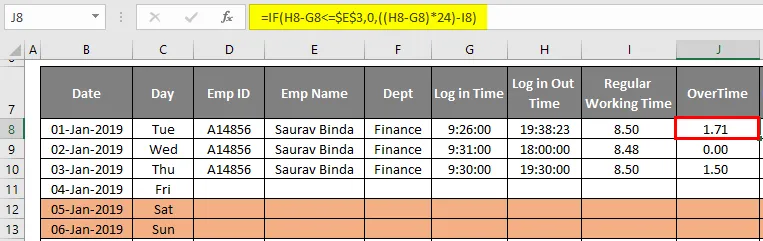
Ok, maintenant nous avons «quelles sont les heures normales de travail et quelles sont les heures supplémentaires» en utilisant ces deux maintenant nous devons trouver le salaire total.
Tout d'abord, appliquez la formule ci-dessous pour calculer la «rémunération régulière».
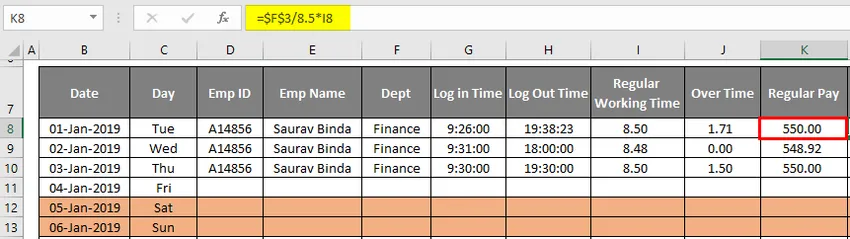
Ce que fait cette formule est «pour le paiement entier de 8, 5 heures, c'est 550, donc nous divisons le montant total par 8, 5 heures pour trouver le taux de rémunération horaire, puis le multiplions par des heures de travail régulières pour obtenir la valeur du temps pour lequel ils ont travaillé ".
Ensuite, de la même façon, nous devons arriver à la rémunération des heures supplémentaires, pour cela, nous avons déjà donné le taux horaire à 100, nous devons donc simplement le multiplier par des heures supplémentaires pour obtenir le numéro de paiement des heures supplémentaires.

Ensuite, ajoutez simplement «Rémunération régulière et rémunération des heures supplémentaires» pour obtenir la «rémunération totale».

Ok, comme ça, vous pouvez entrer les détails de chaque employé quotidiennement et le reste des choses sera calculé par les formules elles-mêmes.
Choses à retenir sur le modèle de feuille de temps Excel
- Vous pouvez modifier l'heure de connexion et de déconnexion selon votre convenance.
- Nous avions donné une heure de travail normale de 8, 5 heures, mais vous pouvez également augmenter ou diminuer.
- Le paiement par jour et la rémunération des heures supplémentaires peuvent être modifiés selon vos besoins.
Articles recommandés
Ceci est un guide pour le modèle de feuille de temps Excel. Nous discutons ici de la façon de créer un modèle de feuille de temps Excel avec des exemples pratiques et un modèle Excel téléchargeable. Vous pouvez également consulter nos autres articles suggérés -
- Exemples pour créer un modèle de calendrier dans Excel
- Interpoler dans Excel avec des exemples pratiques
- Méthodes de formatage des cellules dans Excel
- Gérer les dépenses avec Excel Expense Tracker