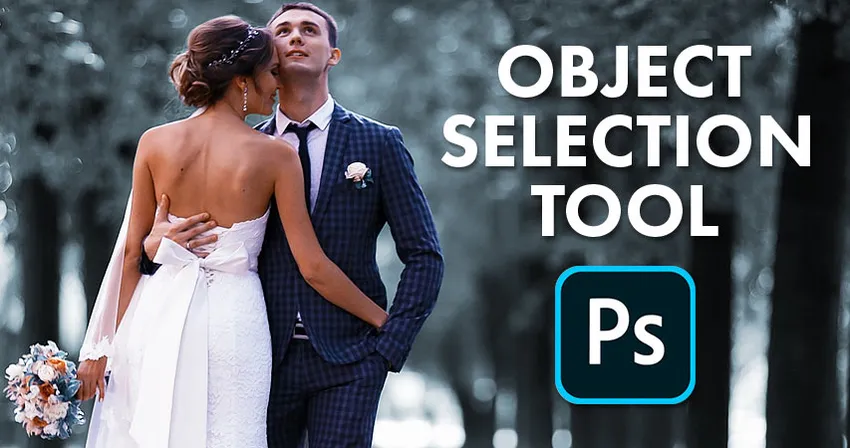
Avez-vous déjà souhaité pouvoir sélectionner des personnes ou des objets dans vos photos simplement en les faisant glisser? Vous pouvez maintenant utiliser le tout nouvel outil de sélection d'objets dans Photoshop CC 2020!
Dans ce didacticiel, je vous montre comment utiliser le nouvel outil de sélection d'objets dans Photoshop CC 2020 pour sélectionner rapidement des personnes, des animaux ou d'autres objets dans vos photos! Contrairement à la commande Sélectionner un sujet de Photoshop qui examine l'image entière et tente d'identifier automatiquement le sujet, l'outil de sélection d'objet vous permet d'identifier le sujet vous-même en dessinant une sélection approximative autour de celui-ci. Une fois que vous avez dessiné une sélection rapide, Photoshop rétrécit automatiquement la sélection sur les bords de votre sujet. Et si la sélection initiale n'est pas parfaite, vous pouvez facilement ajouter ou soustraire des zones, encore une fois simplement en les faisant glisser. Voyons voir comment ça fonctionne.
L'outil de sélection d'objet est tout nouveau depuis Photoshop CC 2020. Donc, pour suivre, assurez-vous que votre copie de Photoshop CC est à jour.
Pour ce didacticiel, je vais utiliser cette image que j'ai téléchargée à partir d'Adobe Stock. Je vais utiliser l'outil de sélection d'objet pour sélectionner le couple de mariage au premier plan. Et puis une fois le couple sélectionné, je vais vous montrer un moyen rapide de laisser votre sujet en couleur et de transformer le reste de la photo en noir et blanc:

L'image originale. Crédit photo: Adobe Stock.
Commençons!
Où puis-je trouver l'outil de sélection d'objets?
Dans Photoshop CC 2020, l'outil de sélection d'objet se trouve dans la barre d'outils, imbriqué avec l'outil de sélection rapide et l'outil de baguette magique. Il a un raccourci clavier de W :
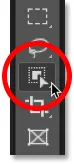
L'outil de sélection d'objets dans la barre d'outils.
Si l'un des autres outils de cet emplacement était précédemment actif, cliquez et maintenez sur l'icône de l'outil jusqu'à ce qu'un menu déroulant apparaisse, puis choisissez l'outil de sélection d'objet dans le menu:
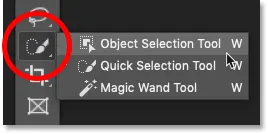
Sélection de l'outil de sélection d'objets dans le menu.
En relation: Comment personnaliser la barre d'outils dans Photoshop CC
Les options de l'outil de sélection d'objets
Jetons un coup d'œil à quelques options importantes pour l'outil de sélection d'objet dans la barre des options. Notez que ces options doivent être définies avant de dessiner votre sélection, car elles ne s'appliquent qu'à la prochaine sélection que vous effectuez.
Mode
Il existe deux types de sélection que nous pouvons dessiner avec l'outil de sélection d'objets - Rectangle et Lasso - et nous basculons entre eux à l'aide de l'option Mode . Rectangle est le mode par défaut, et il vous permet de dessiner une simple boîte rectangulaire, tout comme vous le pourriez avec l'outil Rectangle de sélection. Et Lasso fonctionne comme l'outil Lasso, vous permettant de dessiner une sélection de forme libre autour de l'objet:
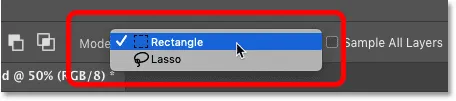
Choisissez un type de sélection (Rectangle ou Lasso) dans l'option Mode.
Pointe! Comment utiliser le lasso polygonal avec l'outil de sélection d'objets
Voici une astuce cachée à utiliser avec l'outil de sélection d'objets. Lorsque vous dessinez votre sélection initiale avec le mode défini sur Lasso, vous pouvez basculer vers l' outil Lasso polygonal en appuyant sur la touche Alt (Win) / Option (Mac) de votre clavier et en la maintenant enfoncée . L'outil Lasso polygonal vous permet simplement de cliquer autour de l'objet pour le sélectionner. Relâchez la touche Alt (Win) / Option (Mac) lorsque vous avez terminé pour terminer la sélection.
Échantillon de toutes les couches
Par défaut, l'outil de sélection d'objets ne recherche des objets que sur le calque actif. Mais si vous souhaitez que votre sélection soit basée sur un composite de tous les calques de votre document, activez Échantillonner tous les calques . Dans la plupart des cas, vous voudrez le laisser:
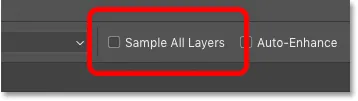
L'option Sample All Layers (désactivée par défaut).
Amélioration automatique
L'amélioration automatique ajoute un léger lissage aux bords de votre sélection. La différence avec Auto-Enhance activé ou désactivé est minime, il est donc généralement bien de le laisser désactivé:
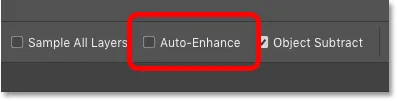
L'option Auto-Enhance (désactivée par défaut).
Soustraire un objet
L'option Soustraction d'objet permet à Photoshop d'utiliser sa technologie avancée de sélection d'objets lors de la soustraction de zones indésirables de la sélection initiale. Lorsque la soustraction d’objet est désactivée, l’outil de sélection d’objet se comporte exactement comme le rectangle rectangulaire ou l’outil Lasso et supprime simplement les pixels que vous faites glisser manuellement. La soustraction d'objet doit presque toujours être activée.
Nous examinerons plus en détail l'option Object Subtract un peu plus loin dans ce didacticiel:
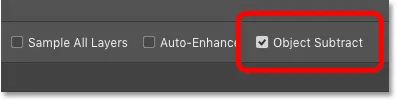
L'option Soustraction d'objet (activée par défaut).
Comment sélectionner des objets avec l'outil de sélection d'objets
La façon dont l'outil de sélection d'objet fonctionne est que nous dessinons un contour de sélection autour de la zone générale où l'objet apparaît. Photoshop regarde ensuite à l'intérieur des limites de cette sélection pour trouver l'objet, et il enveloppe le contour de la sélection autour de lui. Une fois la sélection initiale en place, nous pouvons ajouter des zones manquantes à la sélection ou soustraire des zones de la sélection, encore une fois simplement en les faisant glisser avec l'outil de sélection d'objet.
Étape 1: dessinez une sélection initiale autour de l'objet
Commencez par dessiner votre sélection initiale. Le mode Rectangle par défaut fonctionne généralement mieux. Je vais dessiner une sélection rectangulaire autour du couple de mariage. Essayez de rester assez près de l'objet tout en le gardant entièrement dans les limites de la sélection:
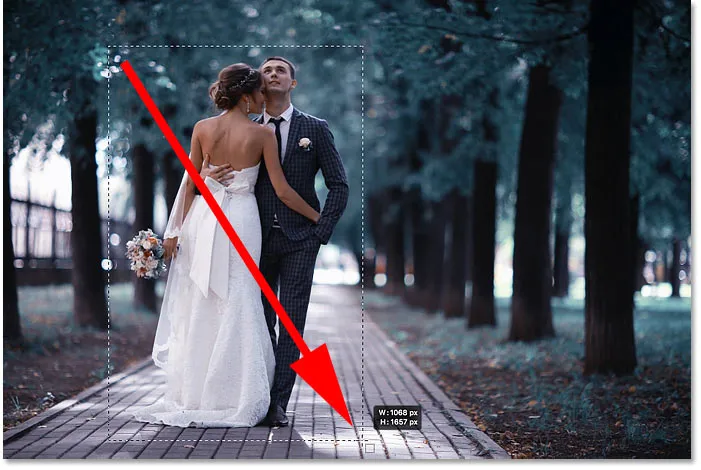
Dessiner une première sélection rectangulaire autour de mes sujets.
Pointe! Comment déplacer le contour de sélection lorsque vous le dessinez
Si vous avez commencé votre plan de sélection au mauvais endroit, maintenez le bouton de la souris enfoncé et appuyez et maintenez la barre d' espace sur votre clavier. Faites glisser votre souris pour déplacer le contour de sélection en place, puis relâchez votre barre d'espace pour continuer à dessiner le reste de la sélection.
Le résultat initial
Une fois que vous avez entouré l'objet avec votre contour de sélection, relâchez le bouton de votre souris. Photoshop analyse la zone dans la sélection et après quelques secondes, il rétrécit le contour autour de l'objet:

Photoshop a réussi à isoler le couple de l'arrière-plan.
Étape 2: rechercher des problèmes avec la sélection
Bien que les premiers résultats soient souvent impressionnants, ils ne sont généralement pas parfaits. Vous voudrez zoomer et faire défiler l'objet à la recherche de problèmes avec la sélection.
Par exemple, nous voyons ici que Photoshop a fait un très mauvais travail de sélection des fleurs dans le bouquet:

Photoshop a raté la plupart des fleurs.
Étape 3: Maintenez Shift et faites glisser pour ajouter à la sélection
Pour ajouter une partie manquante de l'objet à votre sélection, maintenez la touche Maj enfoncée et faites glisser un autre contour de sélection autour d'elle:
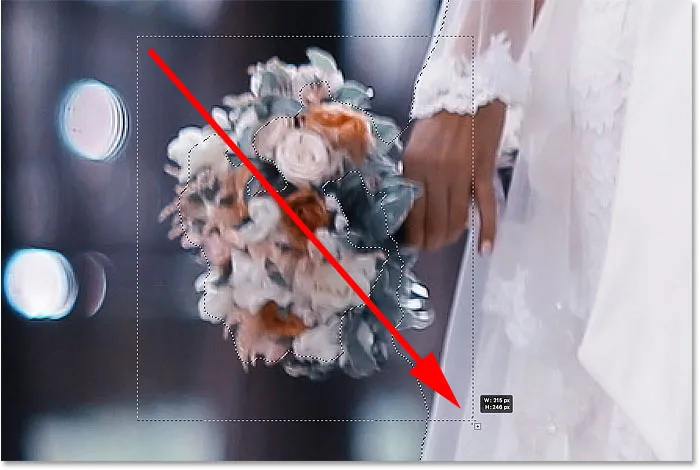
Maintenez Shift et faites glisser une sélection rectangulaire autour du bouquet.
Photoshop analyse à nouveau la zone dans les limites de la sélection, et juste comme ça, la partie manquante est ajoutée:

Le bouquet a été ajouté à la sélection principale.
Étape 4: Maintenez Alt (Win) / Option (Mac) et faites glisser pour soustraire de la sélection
Pour supprimer ou soustraire une zone indésirable de la sélection, maintenez la touche Alt (Win) / Option (Mac) de votre clavier enfoncée et faites-la glisser.
Avec mon image, notez que la zone entre le bouquet et la robe est également sélectionnée et doit être supprimée:
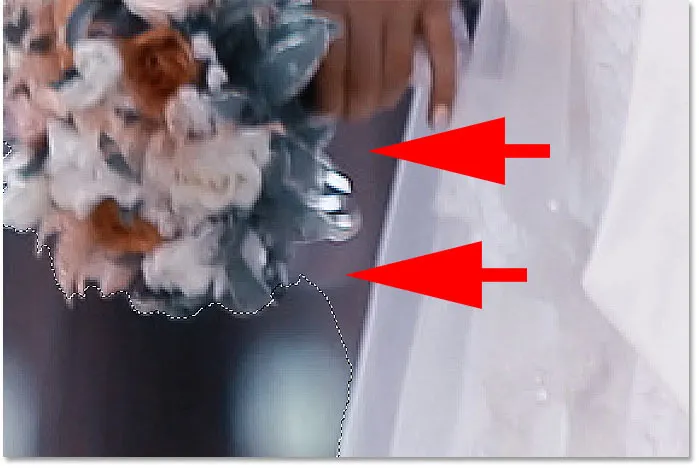
Une zone qui doit être soustraite de la sélection.
Changer le mode d'outil de Rectangle à Lasso
Étant donné que cette zone est légèrement inclinée, je changerai l'option Mode dans la barre des options de Rectangle en Lasso :

Réglage du mode sur Lasso.
Dessiner une sélection autour de la zone
Le mode Lasso nous permet de dessiner des sélections de forme libre avec l'outil de sélection d'objets. Je maintiendrai ma touche Alt (Win) / Option (Mac) et je dessinerai la zone à soustraire. Notez que je ne dessine pas de sélection précise. Je dessine simplement autour et en dehors de la zone générale:

Autour de la zone qui doit être soustraite de la sélection.
Relâchez le bouton de votre souris et la zone indésirable est supprimée:

L'outil Sélection d'objet a pu soustraire la zone de la sélection.
Que fait l’option Soustraction d’objet?
Plus tôt, lorsque nous avons examiné les options de l'outil de sélection d'objet dans la barre des options, j'ai mentionné que la soustraction d'objet devrait généralement être laissée activée. Jetons un rapide coup d'œil à ce que fait l'option de soustraction d'objet.
Voici un autre problème avec mon image. L'espace entre le côté de la veste de costume de l'homme et son bras doit être soustrait de la sélection:
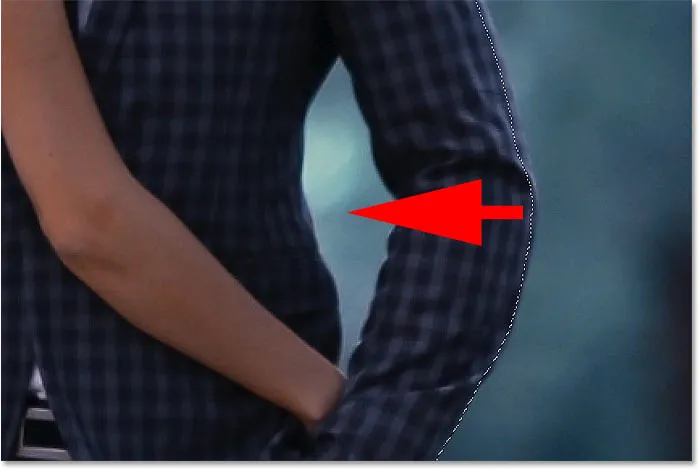
Un autre domaine qui doit être soustrait de la sélection.
Étant donné que cette zone semble pouvoir facilement s'insérer dans une boîte rectangulaire, je vais basculer l'option Mode dans la barre des options de Lasso vers Rectangle :
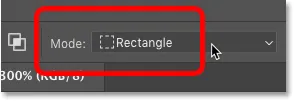
Réglage du mode d'outil sur "Rectangle".
Suppression d'une zone sans soustraction d'objet
Je vais désactiver la soustraction d'objet:
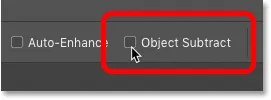
Désactiver "Soustraction d'objet" dans la barre des options.
Et puis pour soustraire de la sélection, je maintiendrai la touche Alt (Win) / Option (Mac) enfoncée et je ferai glisser un contour de sélection rectangulaire autour d'elle:

Soustraire la zone avec "Soustraction d'objet" désactivée.
Mais notez qu'au lieu de soustraire uniquement la zone vide au milieu, Photoshop a soustrait tout dans la sélection. En effet, la désactivation de la soustraction d'objet désactive la technologie avancée que l'outil de sélection d'objet utilise pour analyser l'image. Au lieu de cela, il se comporte comme l'outil Rectangle de sélection ou Lasso standard et soustrait tout ce que vous faites glisser.
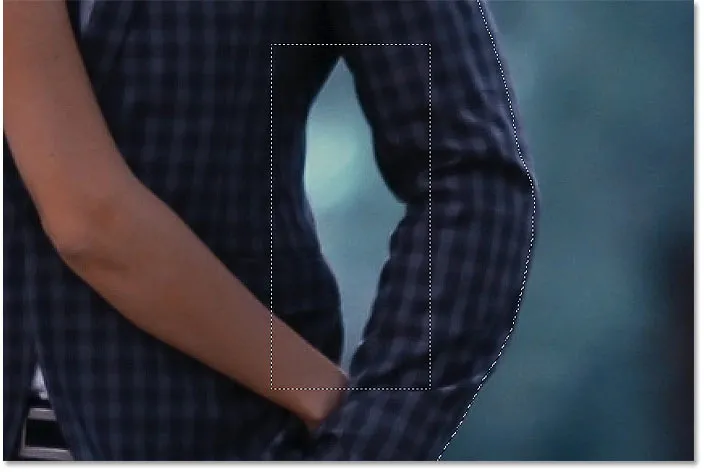
La zone entière a été supprimée avec "Soustraction d'objet" désactivé.
Comment annuler une étape avec l'outil de sélection d'objets
Je vais annuler ma dernière étape en allant dans le menu Edition de la barre de menus et en choisissant Annuler la sélection d'objet . Ou je pourrais appuyer sur Ctrl + Z (Win) / Commande + Z (Mac) sur mon clavier. Photoshop nous offre plusieurs annulations avec l'outil de sélection d'objets, vous pouvez donc appuyer plusieurs fois sur Ctrl + Z (Win) / Commande + Z (Mac) pour annuler plusieurs étapes:
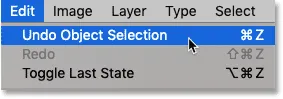
Allez dans Edition> Annuler la sélection d'objet.
Suppression d'une zone avec la soustraction d'objet activée
Cette fois, je vais activer la soustraction d'objet:
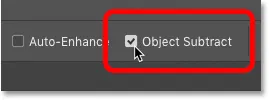
Activer "Soustraction d'objet".
Ensuite, je maintiendrai à nouveau Alt (Win) / Option (Mac) pendant que je dessine le même contour de sélection rectangulaire autour de la zone:

Soustraire la zone avec "Soustraction d'objet" activé.
Et lorsque la soustraction d'objet est activée, Photoshop est en mesure d'analyser la zone de la sélection, de déterminer quelle partie de la sélection doit être supprimée et de soustraire uniquement la zone au centre:
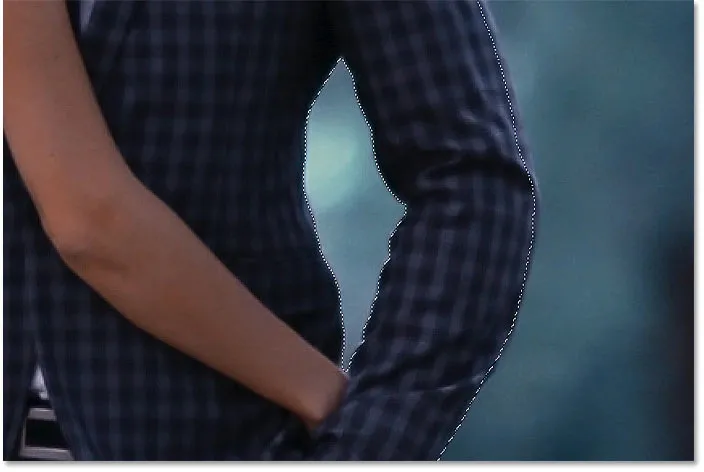
Le résultat avec "Soustraction d'objet" est activé.
Quand dois-je désactiver la soustraction d'objets?
Si vous essayez de soustraire une zone et que l'outil de sélection d'objet rencontre trop de problèmes, désactivez la soustraction d'objet pour sélectionner manuellement (et soigneusement) la zone vous-même. Sinon, laissez Object Subtract activé pour obtenir les meilleurs résultats.
Basculer entre les modes "Ajouter" et "Soustraire"
Lorsque vous utilisez l'outil de sélection d'objets, vous devrez souvent basculer entre les modes "Ajouter" et "Soustraire" pour affiner une zone de sélection.
Par exemple, ici, nous voyons un espace vide entre le couple qui doit être soustrait de la sélection:
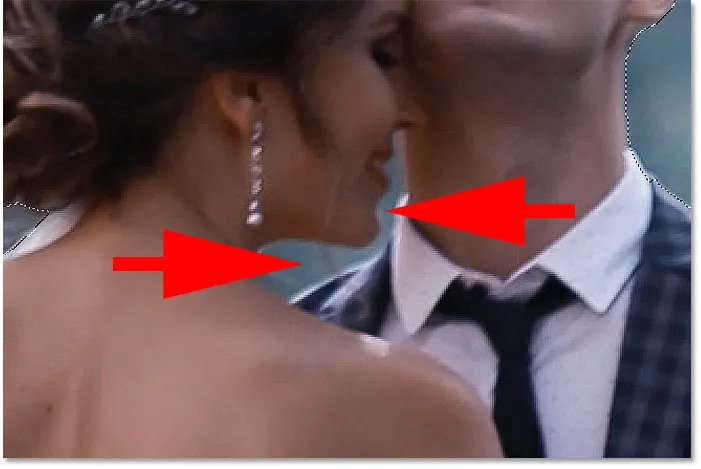
Un autre domaine qui doit être désélectionné.
Soustraire de la sélection
Dans la barre des options, je définirai le mode sur Lasso :

Réglage du mode sur Lasso.
Et puis pour le soustraire, je tiendrai Alt (Win) / Option (Mac) et je dessinerai un contour approximatif autour de la zone:

Maintenez Alt (Win) / Option (Mac) pour soustraire de la sélection.
Mais notez qu'en plus de soustraire l'espace vide, Photoshop a également supprimé une partie de l'épaule de l'homme et de son col de chemise, ce qui signifie que je dois ajouter ces zones:
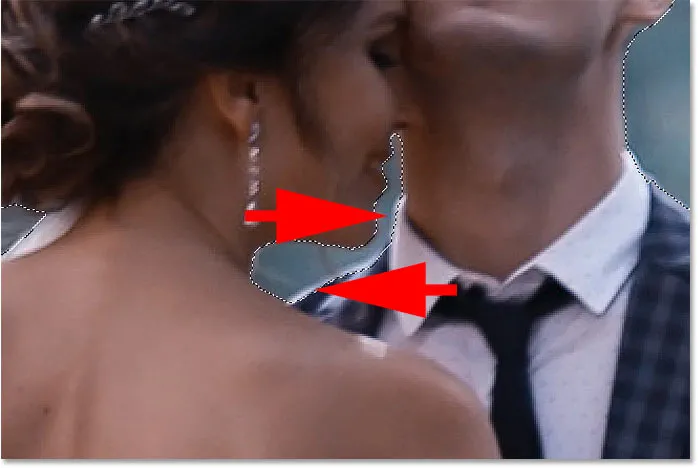
Photoshop a soustrait trop de la zone.
Ajout d'une partie de la sélection d'origine
Donc, pour les ajouter à la sélection, je maintiendrai ma touche Maj enfoncée tout en les faisant glisser:
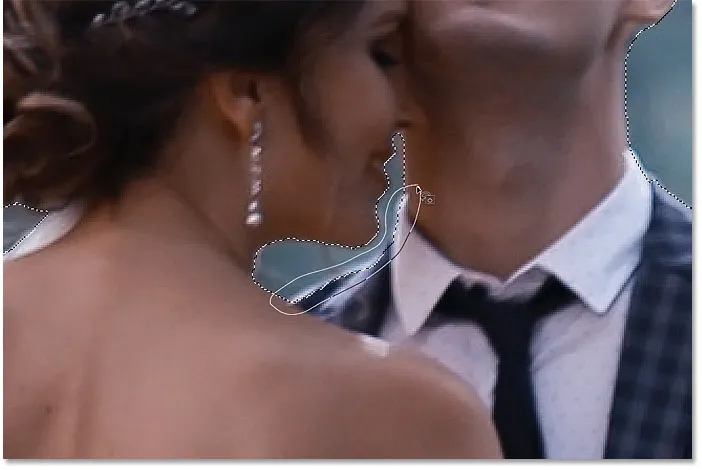
Maintenez la touche Maj enfoncée pour ajouter des zones à la sélection.
Et maintenant, ces zones sont à nouveau sélectionnées:

Le résultat après avoir ajouté une partie de la sélection d'origine.
Terminer la sélection
Continuez à vous déplacer autour de l'objet, en maintenant la touche Maj enfoncée pour ajouter à la sélection ou Alt (Win) / Option (Mac) pour la soustraire, jusqu'à ce que la sélection soit correcte. Voici mon résultat final avec le couple de mariage sélectionné devant le fond:

La sélection finale à l'aide de l'outil de sélection d'objet.
À ce stade, vous pouvez affiner davantage la sélection à l'aide de l'espace de travail Sélectionner et masquer de Photoshop. Mais je vais l'enregistrer pour le prochain didacticiel où nous examinerons spécifiquement l'utilisation de l'outil de sélection d'objets avec Select et Mask.
Comment convertir la zone désélectionnée en noir et blanc
Au lieu de cela, regardons comment convertir rapidement le reste de l'image en noir et blanc tout en laissant notre sujet en couleur. Cette partie suppose que vous avez déjà sélectionné votre sujet avec l'outil de sélection d'objet ou avec l'un des autres outils de sélection de Photoshop.
Étape 1: inverser la sélection
Pour le moment, nous avons notre (nos) sujet (s) sélectionné (s) et tout le reste est désélectionné. Pour convertir l'arrière-plan en noir et blanc, nous devons inverser la sélection afin que tout sauf notre sujet soit sélectionné. Pour inverser la sélection, accédez au menu Sélectionner dans la barre de menus et choisissez Inverser :
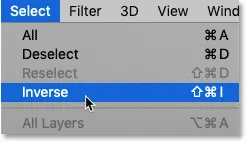
Aller à Sélectionner> Inverse.
Étape 2: ajouter un calque de réglage noir et blanc
Pour convertir le reste de l'image en noir et blanc, nous utiliserons un calque de réglage noir et blanc.
Dans le panneau Calques, cliquez sur l'icône Nouveau calque de remplissage ou d'ajustement :
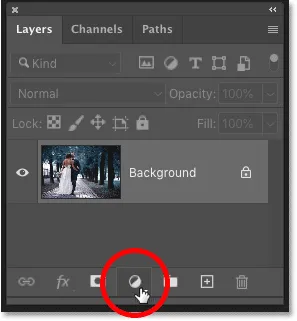
Cliquez sur l'icône "Nouveau remplissage ou calque de réglage".
Et choisissez Black & White dans la liste:
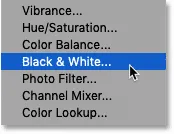
Ajout d'un calque de réglage noir et blanc.
Photoshop ajoute le calque de réglage au-dessus de l'image et convertit automatiquement notre contour de sélection en masque de calque:
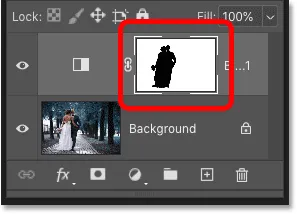
Le panneau Calques affichant le calque de réglage et le masque de calque.
Et instantanément, la zone environnante est convertie en noir et blanc tandis que notre sujet reste en couleur:

La zone entourant le (s) sujet (s) est maintenant en noir et blanc.
Connexe: Créez un effet de couleur sélective facile avec Photoshop!
Étape 3: faites glisser les curseurs de couleur pour affiner la conversion noir et blanc
Les commandes du calque de réglage Noir et blanc apparaissent dans le panneau Propriétés de Photoshop. Pour personnaliser la conversion en noir et blanc, faites glisser les curseurs de couleur individuels vers la gauche ou la droite.
Chaque curseur de couleur éclaircit ou assombrit différentes parties de l'image en fonction de leur couleur d'origine. Ainsi, le curseur Rouge affecte la luminosité des zones rouges, le curseur Jaune affecte les jaunes, etc. Si un curseur n'a aucun effet sur la luminosité de l'image, c'est parce qu'aucune partie de l'image ne contenait cette couleur. Je couvre les conversions en noir et blanc de manière beaucoup plus détaillée dans mon tutoriel sur la conversion des photos couleur en noir et blanc:

Faites glisser les curseurs de couleur pour ajuster les zones en noir et blanc.
Étant donné que l'arrière-plan de mon image contient beaucoup de cyan, j'ai légèrement augmenté la luminosité en faisant glisser le curseur Cyans vers la droite. Et voici mon résultat final:

Le résultat final à l'aide de l'outil de sélection d'objet et d'un calque de réglage noir et blanc.
Et nous l'avons là! Voilà comment sélectionner rapidement des objets dans vos photos à l'aide du tout nouvel outil de sélection d'objets dans Photoshop CC 2020! Consultez notre section Bases de Photoshop pour plus de tutoriels. Et n'oubliez pas, tous nos tutoriels Photoshop sont disponibles en téléchargement au format PDF!