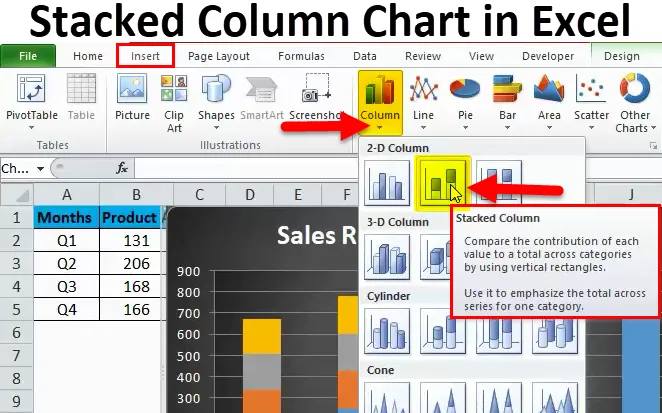
Graphique à colonnes empilées dans Excel (Table des matières)
- Graphique à colonnes empilées dans Excel
- Comment créer un graphique à colonnes empilées dans Excel?
Graphique à colonnes empilées dans Excel
Les graphiques à colonnes empilées sont le type de graphique disponible intégré qui peut être utilisé pour comparer les différents éléments d'un même groupe.
Supposons que nous ayons un ensemble de données sur les ventes au cours des différents trimestres de l'année et que nous ayons vendu divers types de produits au cours de l'année. Maintenant, si nous voulons voir quel produit a contribué quel pourcentage de part à la part totale des ventes de ce trimestre, nous devons utiliser le graphique à colonnes empilées dans Excel.
Dans ce cas, l'utilisation d'un graphique à barres ne sera pas une option inactive car cela ne pourra pas nous aider à analyser la requête réelle.
Le graphique empilé qui représente clairement les ventes de produits dans différents trimestres.

Graphique à colonnes qui ne représente que les ventes d'un produit différent mais qui ne nous permet pas de savoir facilement quelle est la part des produits différents dans le total des ventes?
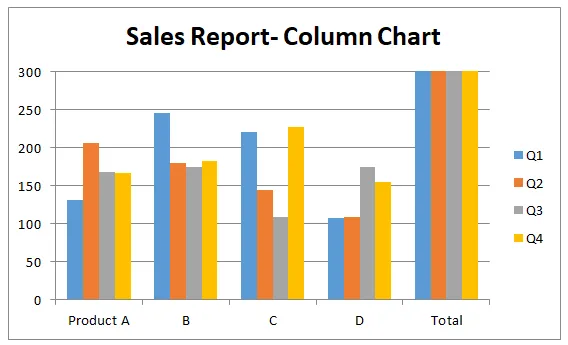
Les graphiques à colonnes empilées sont donc les options de graphique qui permettent à un utilisateur de combiner les données d'un groupe, puis d'afficher ces données dans différents segments qui correspondent à différentes sections du même groupe. Les graphiques empilés forment les graphiques à colonnes l'un sur l'autre et les graphiques préparés comme empilés sont comme la fixation d'un graphique à barres sur un autre graphique.
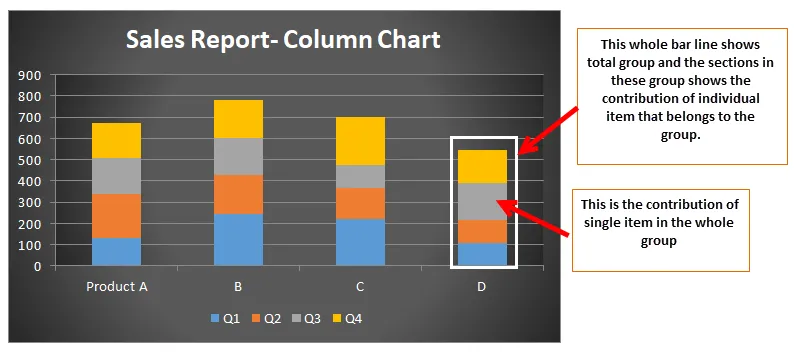
Comment créer un graphique à colonnes empilées dans Excel?
La création d'un graphique à colonnes empilées n'est pas aussi difficile qu'il y paraît, la création d'un graphique à colonnes empilées ne nécessite que quelques clics et vous aurez fini de créer le graphique à colonnes empilées.
Vous pouvez télécharger ce modèle Excel de graphique à colonnes empilées ici - Modèle Excel de graphique à colonnes empiléesGraphique à colonnes empilées dans Excel Exemple # 1
Prenons un cas dans lequel l'entreprise a vendu quatre types de produits en un an et nous avons des données sur les ventes de ces produits.
Maintenant, nous voulons savoir quel type de produit a contribué quel pourcentage du total des ventes, nous pouvons utiliser un graphique à colonnes empilées.
Étape 1 : Saisissez d'abord les données pour lesquelles vous souhaitez créer un graphique à colonnes empilées et sélectionnez les données.

Étape 2: Ensuite, allez dans l'onglet de la barre d'outils, ici vous pouvez voir l'option «insérer».
Cliquez sur Insérer, puis sur les options du graphique à colonnes comme indiqué ci-dessous.
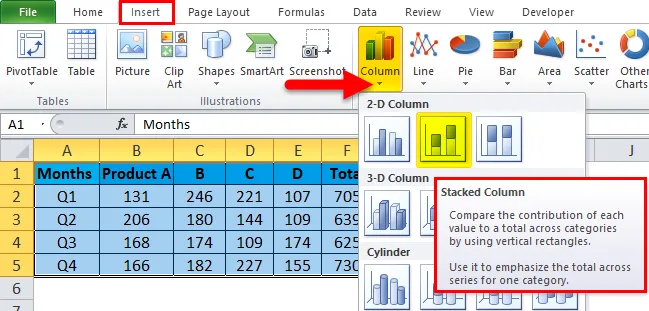
Dans les options de graphique à colonnes, vous verrez plusieurs options, choisissez l'option de pile de colonnes empilées pour créer des graphiques à colonnes empilées.
Étape 3: Après avoir sélectionné les données comme mentionné ci-dessus et sélectionné un graphique à colonnes empilées. Vous pouvez voir le graphique ci-dessous.

Étape 4: Vous pouvez également utiliser l'option DESIGN pour rendre le graphique plus présentable.
Cliquez sur l'option Format, puis choisissez la police qui convient au graphique.

Étape 5:
À cette étape, un graphique à colonnes empilées est déjà préparé, mais en utilisant cette étape, nous pouvons ajouter de la vie aux anciens graphiques de feuille de calcul et les rendre différents.

- Ajouter des éléments de graphique

Dans les éléments du graphique, nous pouvons ajouter tous les éléments énumérés ci-dessus dans notre graphique à colonnes empilées, ce qui ajoutera plus d'informations aux graphiques empilés habituels.
Ici, l'un des éléments du graphique tel que la légende est utilisé. Cliquez sur la légende Sélectionnez la légende en bas.
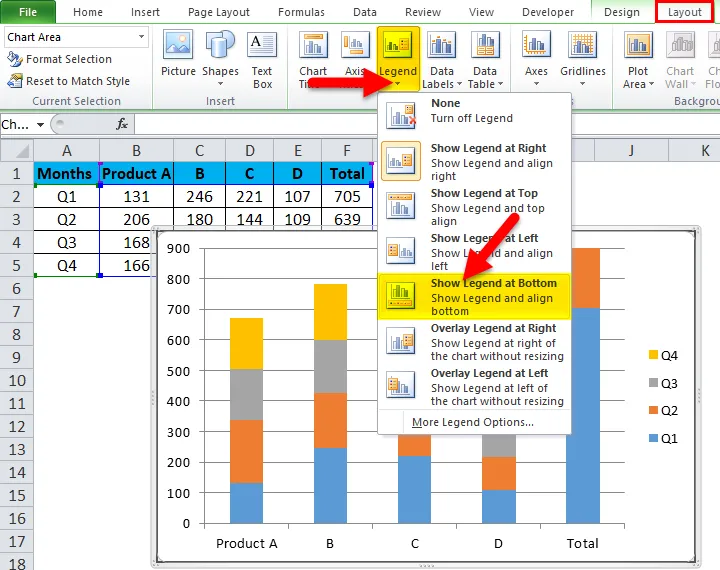
Maintenant, la légende apparaîtra en bas de notre graphique.
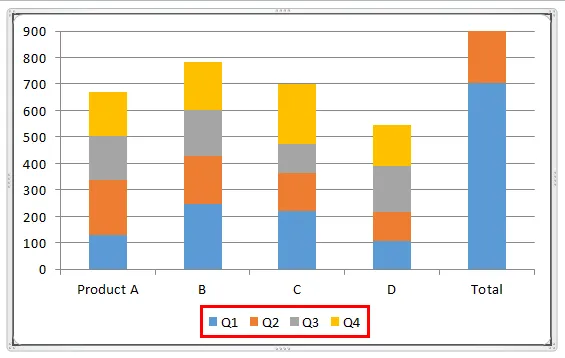
- Mises en page rapides.
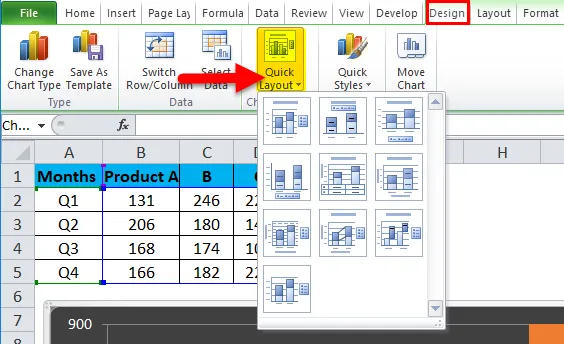
Si nous ne savons pas quels éléments doivent figurer dans notre graphique à colonnes empilées, cette option sera de notre plus grande utilité. Dans cette option, nous pouvons simplement survoler les icônes dans les éléments de mise en page rapide et voir quels éléments sont insérés par ces options.
- Changer les couleurs
Parfois, cela devient important que la couleur joue un rôle important dans les graphiques, surtout si les données appartiennent à l'industrie de la peinture.
Cliquez avec le bouton droit sur la zone de graphique Format de graphique.
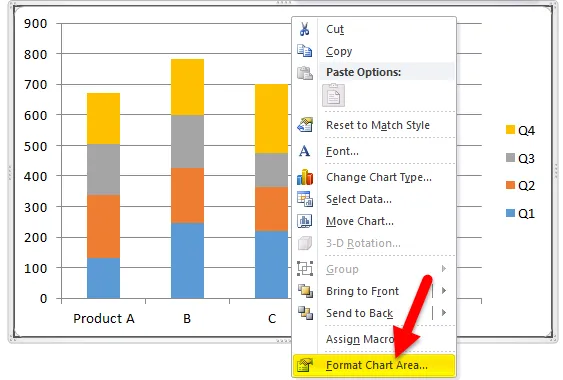
En sélectionnant Format de la zone de graphique pour aller au remplissage> Remplissage dégradé. Sélectionnez votre couleur.
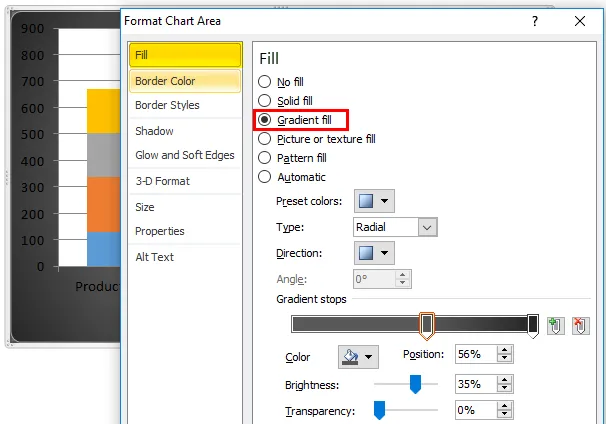
Pour modifier la couleur de la zone de traçage Cliquez avec le bouton droit sur Format de la zone de traçage.
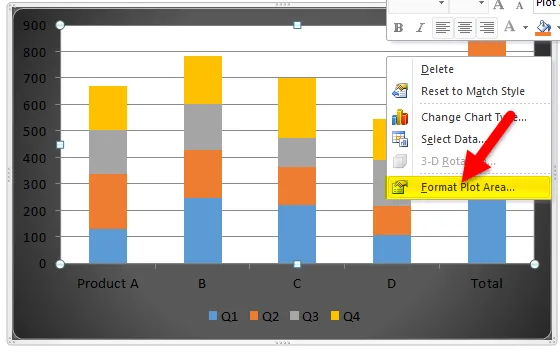
Sélectionnez remplissage> remplissage dégradé et sélectionnez votre couleur.

En utilisant l'option de changement de couleur, nous pouvons simplement changer le thème du graphique et choisir des couleurs plus confortables pour notre graphique à colonnes empilées.

Pour ajouter un titre de graphique, accédez à Disposition> Titre du graphique> sélectionnez Au-dessus du graphique.

La vignette du graphique est ajoutée au graphique ci-dessus.
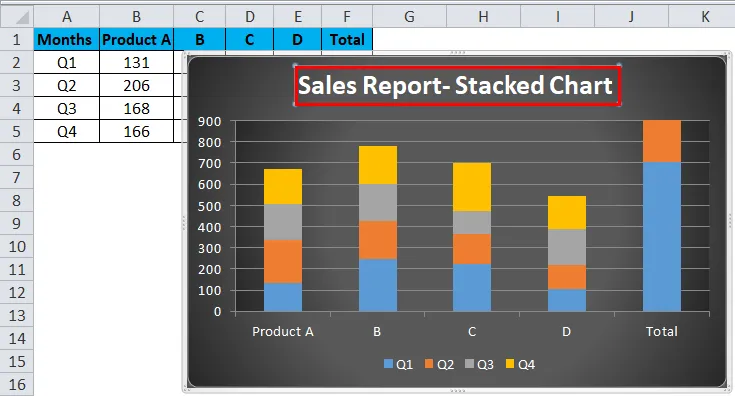
Enfin, le graphique à colonnes empilées ressemble à ceci.

Graphique à colonnes empilées dans Excel, exemple 2
Supposons maintenant que nous ayons le cas d'un collège où nous voulons savoir combien de conférences ont été suivies par quel professeur. Dans ce cas, nous utilisons un graphique à colonnes empilées.
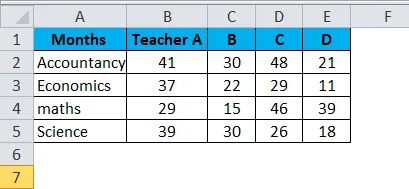
Ensuite, allez dans l'onglet de la barre d'outils, ici vous pouvez voir l'option «insérer».
Cliquez sur Insérer, puis sur les options du graphique à colonnes comme indiqué ci-dessous.

Après avoir sélectionné les données comme mentionné ci-dessus et sélectionné un graphique à colonnes empilées. Vous pouvez voir le graphique ci-dessous.

Suivez les étapes de l'exemple ci-dessus, c'est-à-dire l'exemple 1 pour obtenir le graphique à colonnes empilées souhaité.
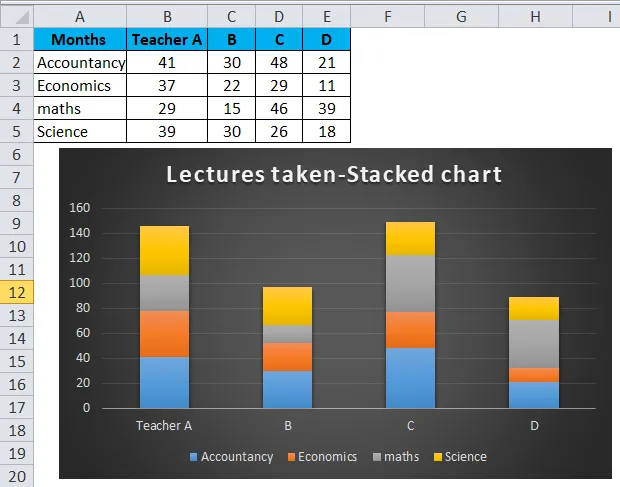
Avantages de l'utilisation du graphique à colonnes empilées dans Excel
- Ils aident à connaître facilement la contribution d'un facteur au groupe.
- Ils sont faciles à comprendre.
- Visualisation facile des résultats sur des graphiques à barres.
- Facile à représenter la différence entre les différentes entrées d'un même groupe.
Inconvénients de l'utilisation du graphique à colonnes empilées dans Excel
- Ces graphiques ne donnent pas de bons résultats lorsqu'il s'agit d'une analyse plus approfondie des données.
- Les graphiques à colonnes empilées ne sont utiles que s'il y a des segments limités dans un groupe, s'il y a de nombreuses entrées qui appartiennent au même groupe que le graphique à colonnes empilées sera très encombré et cela rendra l'analyse difficile.
- Le chevauchement des étiquettes de données, dans certains cas, on constate que les étiquettes de données se chevauchent et cela rendra les données difficiles à interpréter.
Choses dont il faut se rappeler
- Le graphique à colonnes empilées dans Excel ne peut être préparé que lorsque nous avons plus de 1 données qui doivent être représentées dans un graphique à barres. Si nous n'avons qu'une seule donnée à afficher, nous ne pouvons créer qu'un graphique à barres et non le graphique à colonnes empilées.
- Chaque colonne de la barre représente uniquement les données appartenant à ce groupe. Supposons que si nous devons montrer les données des ventes de deux produits au T1, la barre représentera les données du produit A et la même barre aura les données du produit B.
- Une seule donnée d'une ligne peut être représentée dans le graphique à barres des graphiques à colonnes empilées.
Articles recommandés
Cela a été un guide pour le graphique à colonnes empilées dans Excel. Nous discutons ici de ses utilisations et de la façon de créer un graphique à colonnes empilées dans Excel avec des exemples Excel et des modèles Excel téléchargeables. Vous pouvez également consulter ces fonctions utiles dans Excel -
- Graphique Visual Basic dans une autre feuille
- Graphiques VBA Excel (exemples)
- Comment créer un diagramme de Gantt pour un projet?
- Meilleures étapes pour créer un graphique croisé dynamique dans Excel