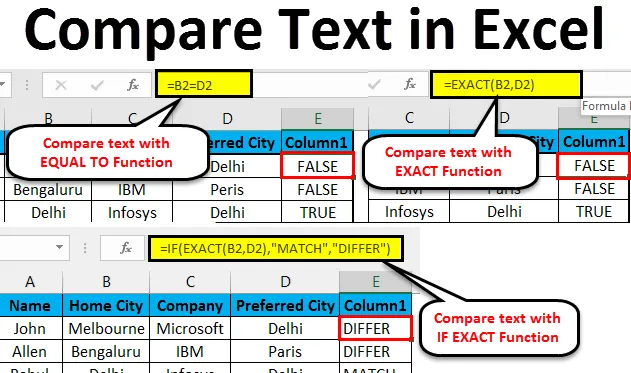
Comparaison de texte Excel (Table des matières)
- Comparer du texte dans Excel
- Méthodes pour comparer Tex dans Excel
- Comparer du texte dans Excel - Exemple # 1
- Comparer du texte dans Excel - Exemple # 2
- Comparer du texte dans Excel - Exemple # 3
Comment comparer du texte dans Excel?
Nous comparons occasionnellement des données dans MS Excel. Il existe également plusieurs options pour le faire dans une colonne, mais pour déterminer les correspondances et les différences dans les différentes colonnes, nous avons plusieurs techniques pour les comparer dans Excel.
Comme Excel est polyvalent, il existe plusieurs façons de comparer le texte comme une comparaison complète ou une partie de ce texte, où nous pouvons utiliser d'autres fonctions dans Excel (LEFT, RIGHT, INDEX, MATCH, etc.).
Méthodes de comparaison de texte dans Excel
La méthode suivante montre comment comparer du texte dans Excel.
Méthode n ° 1 - Fonction EXACT
C'est une casse, si les deux textes sont identiques alors il retournera VRAI sinon il retournera FAUX.
Ex: il y a deux textes A1 est la ' chaîne' et B1 est la ' chaîne' alors le résultat de la fonction EXACT sera FAUX
= EXACT (A1, B1) >> FAUX
Méthode n ° 2 - signe égal (=)
Il est insensible à la casse, donc quand nous ne nous soucions pas du cas, nous devons le préférer pour comparer le texte. Si les deux textes sont identiques, alors il retournera VRAI sinon, il retournera FAUX.
Ex: il y a deux textes A1 est la ' chaîne' et B1 est la ' chaîne' alors le résultat de la fonction sera VRAI
= EXACT (A1, B1) >> VRAI
Comment comparer du texte dans Excel?
Comparer le texte dans Excel est très facile et simple à utiliser. Comprenons le fonctionnement de la comparaison de texte dans Excel avec quelques exemples.
Vous pouvez télécharger ce modèle Excel de comparaison de texte ici - Modèle Excel de comparaison de texteComparer du texte dans Excel - Exemple # 1
En comparant les deux villes dans le tableau des employés dans Excel sans se soucier du cas du texte, deux textes sont la ville de résidence et la ville préférée.
Étape 1: Accédez à la feuille 1 de la feuille Excel qu'un utilisateur souhaite comparer.
Étape 2: L'utilisateur veut vérifier la ville de résidence et la ville préférée, alors appliquez la formule dans la colonne E pour comparer dans Excel
Étape 3 : Cliquez sur la colonne E2 et appliquez le signe égal (=), sélectionnez la cellule B2 et mettez un signe égal et sélectionnez D2
(= B2 = D2)

Étape 4 : Maintenant, cliquez sur le bouton Entrée .

Étape 5 : Appliquez la formule ci-dessus à tous pour que nous puissions faire glisser vers le bas en cliquant sur le signe Plus de la cellule E2.
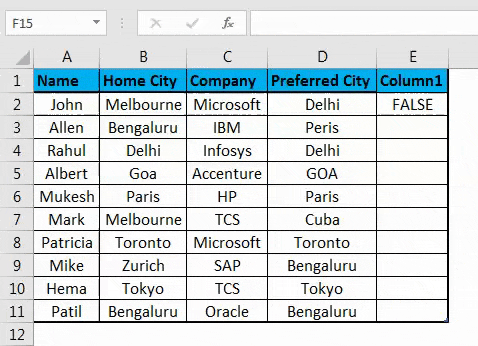
Résumé de l'exemple # 1: Comme nous pouvons le voir dans le résultat de l'exemple 1, il y a B2 est Melbourne et D2 est Delhi qui ne correspond pas donc le résultat est FAUX. De la même manière en B4 et D4, nous avons Delhi qui correspond donc le résultat est VRAI. Si nous voyons la 5ème ligne où B2 a Goa et D2 ont GOA, leur cas est différent dans les deux cellules, mais la fonction égale ne considérera pas le cas car il est insensible à la casse, donc le résultat sera VRAI.
Comparer du texte dans Excel - Exemple # 2
Comment comparer les données de colonne dans Excel que l'utilisateur veut faire correspondre avec la casse du texte?
Étape 1: Accédez à la feuille 2 de la feuille Excel où un utilisateur souhaite comparer les données, l'utilisateur souhaite vérifier la ville de résidence et la ville préférée, appliquez donc la formule dans la colonne E pour comparer.
Étape 2 : Cliquez sur la cellule E2 et appliquez la fonction EXACT, sélectionnez la cellule B2 et appliquez la fonction EXACT, puis sélectionnez D2
(= EXACT (B2, D2)
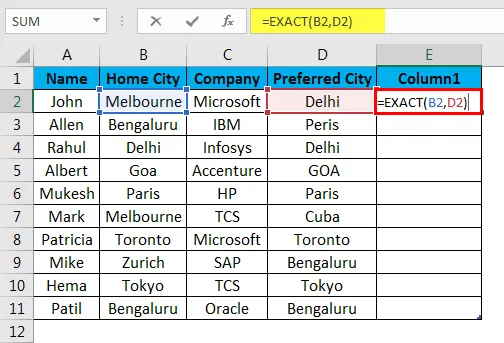
Étape 3 : Maintenant, cliquez sur le bouton Entrée, le résultat sera affiché en fonction des données d'entrée.
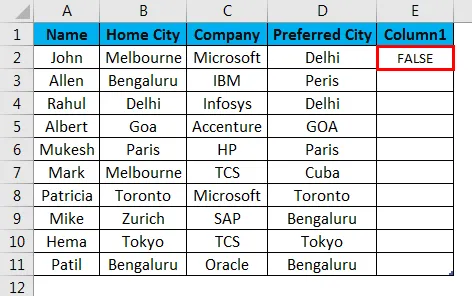
Étape 4 : Appliquez la formule ci-dessus à tous pour que nous puissions faire glisser vers le bas en cliquant sur le signe Plus de la cellule E2 dans la feuille Excel.
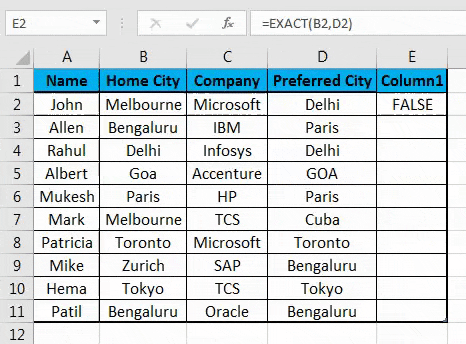
Résumé de l'exemple n ° 2: Comme nous pouvons le voir dans le résultat de l'exemple de feuille 2 dans Excel, il y a B2 est Melbourne et D2 est Delhi qui ne correspond pas, donc le résultat est FAUX . De la même manière dans B4 et D4, Delhi correspond, donc le résultat est VRAI .
Si nous voyons la 5 e ligne où B2 a Goa et D2 ont GOA, leur cas est différent dans les deux cellules, mais la fonction EXACT considérera le cas comme sensible à la casse, donc le résultat sera FAUX . Ainsi, lorsque nous devons trouver la correspondance ou la différence dans la chaîne de texte avec la casse, la fonction EXACT fera la tâche, mais lorsque nous ne nous soucierons pas de la casse de la chaîne de texte, nous pouvons utiliser un signe égal pour comparer les données .
Comparer du texte dans Excel - Exemple # 3
Comment comparer le texte dans Excel, mais l'utilisateur veut un résultat significatif plutôt que seulement VRAI / FAUX.
Étape 1: Allez à la feuille 3 dans Excel où un utilisateur veut comparer les données, l'utilisateur veut vérifier la ville de résidence et la ville préférée, alors appliquez la formule dans la colonne E pour comparer
Étape 2 : Cliquez sur la cellule E2 et appliquez la fonction EXACT avec IF
Étape 3 : Écrivez d'abord la formule IF suivie de EXACT, comme = IF (EXACT (…))
Étape 4 : Sélectionnez maintenant B2 dans les cellules Texte 1 et D2 dans Texte 2 et fermez le crochet.
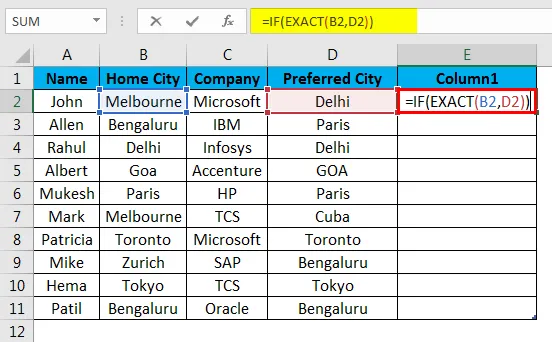
Étape 5 : Maintenant, il demandera value_if_true et value_if_false, mettez la même valeur.
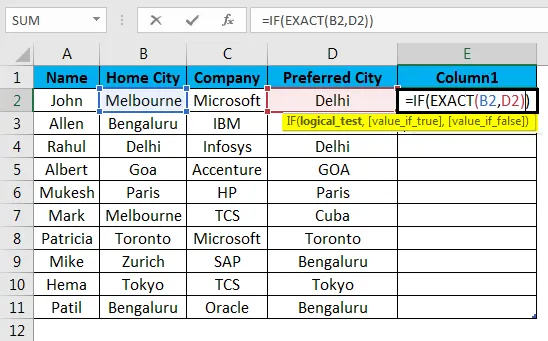
Étape 6 : Donnez maintenant Match si la valeur est vraie et Différence si la valeur est fausse et fermez le crochet.
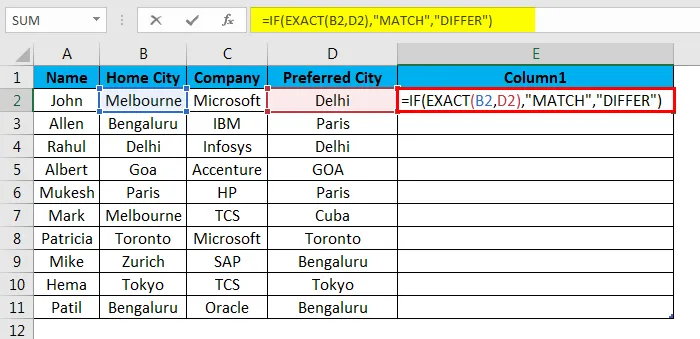
Étape 7 : Maintenant, cliquez sur le bouton Entrée, le résultat sera affiché en fonction des données d'entrée.
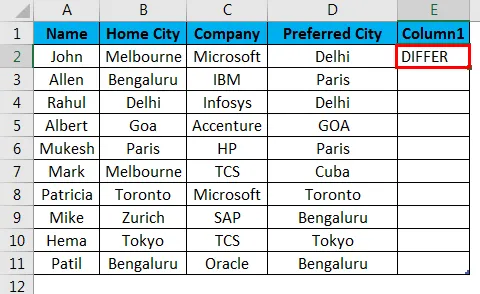
Étape 8 : Appliquez la formule ci-dessus à tous pour que nous puissions faire glisser vers le bas en cliquant sur le signe Plus de la cellule E2.
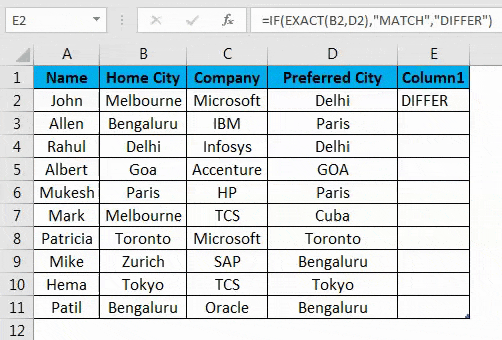
Résumé de l'exemple n ° 3: Comme nous pouvons le voir dans le résultat de l'exemple de la feuille 3, il y a B2 est Melbourne et D2 est Delhi qui ne correspond pas donc le résultat est Différent . De la même manière en B4 et D4, Delhi correspond, le résultat est MATCH .
Si nous voyons la 5ème ligne où B2 a Goa et D2 ont GOA, leur cas est différent dans les deux cellules, mais la fonction EXACT considérera le cas comme sensible à la casse, donc le résultat sera Différent . Ici, nous pouvons voir qu'en étant VRAI, nous obtenons la sortie en tant que Match et lorsque la sortie est FAUX, nous obtenons Differ en tant que sortie.
Choses dont il faut se rappeler
- Lorsque nous utilisons le signe égal dans Excel pour comparaison, il traitera GOA comme goa car le signe égal est insensible à la casse.
- Comme la fonction EXACT est sensible à la casse, lorsque nous ne nous soucions pas du cas, nous pouvons opter pour un signe égal.
- Nous pouvons utiliser comparer le résultat à l'intérieur de la fonction IF pour afficher un message significatif ou nous pouvons en faire un calcul conditionnel.
- Pour voir les données en double dans le tableau, nous devons sélectionner toutes les données et appuyer sur Ctrl + Q (analyse rapide) >> puis un pop-up s'ouvrira >> sélectionner l'option Dupliquer >> il mettra en surbrillance le doublon.
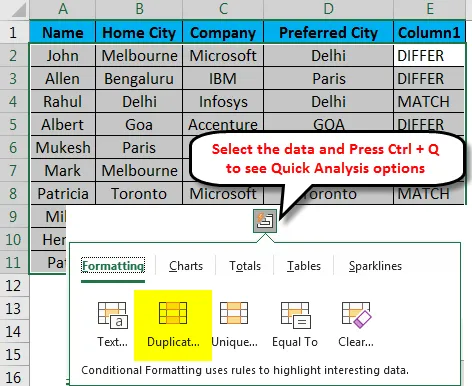
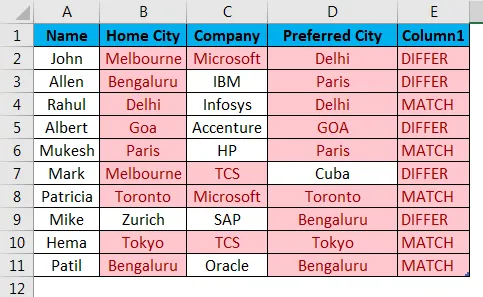
C'est ainsi que nous pouvons comparer les données du tableau pour la valeur en double et unique.
- Lorsque nous voulons comparer seulement une partie du texte, nous pouvons utiliser les fonctions GAUCHE et DROITE.
Ex. = GAUCHE (A2, 3) = DROITE (B2, 3)
Articles recommandés
Cela a été un guide pour comparer le texte dans Excel. Ici, nous discutons de la façon de comparer le texte dans Excel, des méthodes utilisées dans Excel pour comparer le texte ainsi que des exemples pratiques et un modèle Excel téléchargeable. Vous pouvez également consulter nos autres articles suggérés -
- Fonction TEXT dans Excel
- Comment séparer du texte dans Excel?
- Comment encapsuler du texte dans Excel?
- Coller l'option de raccourci dans Excel
- Guide pour Excel Texte séparé