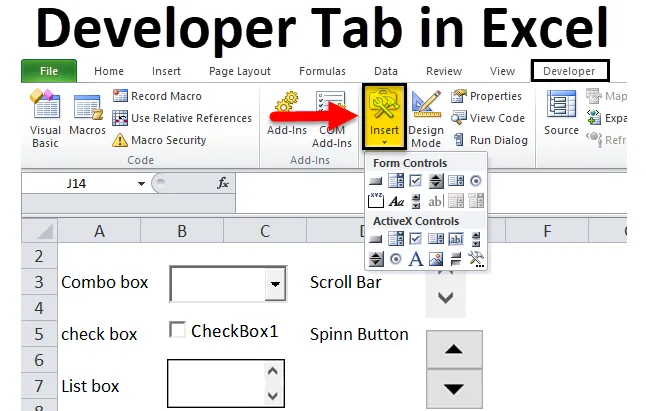
Onglet Développeur Excel (Table des matières)
- Onglet Développeur dans Excel
- Comment ajouter l'onglet Développeur dans le ruban Excel?
- Sections de l'onglet développeur et ses utilisations
Onglet Développeur dans Excel
L'onglet développeur d'Excel est l'une des options les plus importantes et les plus utiles et utilisées d'Excel. Il existe plusieurs applications avec l'onglet Développeur dans Excel.
- Avec l' éditeur Visual Basic dans l'onglet développeur, vous pouvez créer, enregistrer et modifier des macros qui peuvent automatiser vos tâches répétitives ou manuelles dans les applications Office.
- Pour exécuter des macros précédemment enregistrées.
- Utilisation de référence relative pour enregistrer la macro (Application de cette référence à une autre plage de cellules ou feuille de calcul ou classeur pour exécuter la macro)
- Utilisation des commandes XML (pour importer et exporter des données XML (Extensible Markup Language) qui sont créées à partir d'autres bases de données et applications et vous permettent également d'échanger des données entre différentes applications.
- L'application des options de contrôle Form & ActiveX dans Microsoft Excel, par exemple. Boutons, barre de défilement et cases à cocher.
Comment ajouter l'onglet Développeur dans le ruban Excel?
L'onglet Développeur dans Excel permet de créer une macro, d'importer et d'exporter des fichiers XML ou d'insérer un formulaire ou des contrôles actifs.
Dans certaines versions, il n'affiche pas l'onglet Développeur dans Excel par défaut, vous devrez donc l'ajouter

L'onglet développeur d'Excel ne sera pas visible à moins que vous ne l'activiez dans le menu d'options. Pour activer l'onglet Développeur dans Excel, suivez les étapes mentionnées ci-dessous.
Étape 1: Tout d'abord, cliquez sur le bouton Fichier dans le coin supérieur gauche de l'écran, puis cliquez sur le bouton «Options» dans le coin inférieur gauche de l'écran.

Ou
Vous pouvez cliquer avec le bouton droit n'importe où sur le ruban Excel, puis cliquer sur Personnaliser le ruban
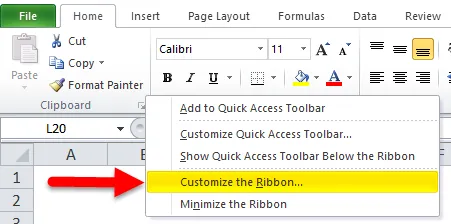
Étape 2: la fenêtre «Options Excel» apparaît, cliquez sur le bouton «Personnaliser le ruban» situé dans la liste des options sur le côté gauche de la fenêtre Options Excel.
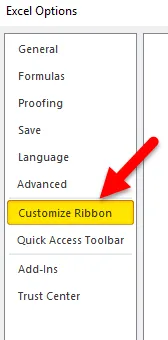
Étape 3: Maintenant, vous pouvez trouver l' option «Développeur» sous «Onglets principaux» et vous pouvez cocher ou cocher la case à côté. Une fois cela fait, cliquez sur le bouton «OK» dans le coin inférieur droit de la fenêtre Options Excel.
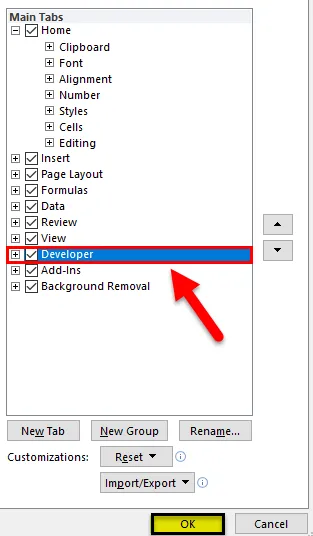
Étape 4: Maintenant, vous pouvez observer que l'onglet Développeur est ajouté dans le ruban Excel,

Sections de l'onglet développeur et ses utilisations
L'onglet développeur dans Excel se compose de quatre sections (cases marquées en noir ci-dessous)

Voyons les différentes sections de l'onglet développeur dans Excel.
- Code
Excel prend en charge la programmation de base pour créer des scripts et des actions puissants dans Excel avec les options Visual Basic et Excel Macro où vous pouvez créer, enregistrer et modifier des macros qui peuvent automatiser vos tâches répétitives ou manuelles dans les applications Office
- Compléments
Les compléments dans Excel sont ajoutés pour obtenir des fonctionnalités, des fonctionnalités et des commandes supplémentaires ou supplémentaires dans vos classeurs.
Par défaut, les compléments ne sont pas disponibles immédiatement dans Excel, lorsque cela est nécessaire, il doit d'abord être installé et activé pour l'utiliser.
Peu d'entre eux sont intégrés, ce qui est disponible dans Excel qui est Solveur et le Toolpak d'analyse qui peut être ajouté ou supprimé via des compléments dans les options Excel.

Il existe différents types de compléments, à savoir les compléments Visual Basic pour Applications (VBA), les compléments COM (Component Object Model) et les compléments DLL.
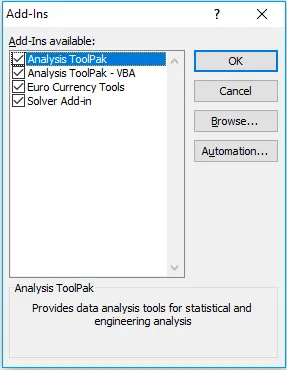
Compléments Visual Basic pour Applications (VBA) Les compléments COM (Component Object Model) sont généralement développés ou conçus par des développeurs et des fournisseurs de solutions.
- Contrôles: Contrôles de formulaire et contrôles ActiveX.
Il existe deux types de contrôles dans la feuille de calcul Excel, qui est généralement similaire, mais l'apparence varie entre eux, c'est-à-dire les contrôles de formulaire et les contrôles ActiveX.
Les deux sont utilisés sur des formulaires de feuille de calcul.
Les options des contrôles de formulaire sont simples et faciles à utiliser dans Excel lui-même pour créer, tandis que le contrôle ActiveX est légèrement avancé, fournit une conception plus flexible qui est le plus couramment utilisée dans Excel VBA, où il apparaît ou apparaît comme des objets que vous pouvez utiliser dans votre code.
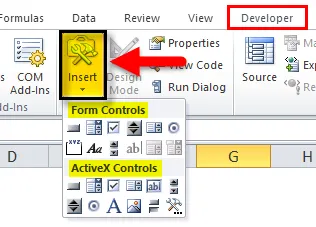
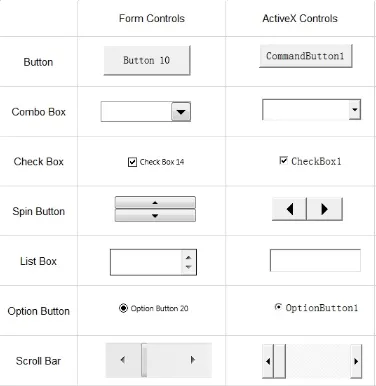
Il existe 11 types de contrôles dans l'onglet développeur d'Excel.
- Case à cocher:
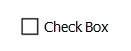
Elle est également appelée case à cocher ou case à cocher ou boîte de sélection, où elle contrôle l'affichage de la coche lorsqu'elle est sélectionnée. c'est une petite forme carrée où vous pouvez sélectionner ou désélectionner une option donnée
par exemple Vrai / Faux ou Oui / Non dans les sondages d'opinion.
- Bouton de commande:
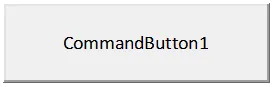
Les boutons de commande ou les boutons poussoirs sont utilisés pour exécuter ou exécuter une macro, il effectue une tâche lorsque vous cliquez dessus.
- Boîte combinée :

Outil interactif pour une interaction utilisateur améliorée. Il s'agit d'une liste déroulante à partir de laquelle vous pouvez sélectionner ou ajouter des éléments de votre choix à la liste. Vous pouvez sélectionner un élément de votre choix en tapant du texte dans la zone de liste déroulante ou en le sélectionnant dans la liste.
- Contrôle d'image:
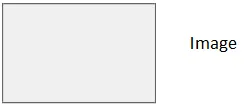
Il intègre une image ou une image telle que JPG.webp, JPEG.webp, bitmap, fichiers GIF et formats PNG.
- Étiquette:
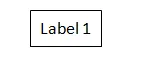
Il est utilisé pour afficher des informations ou un texte descriptif ou des instructions. Il peut s'agir d'une légende ou d'un titre.
- Zone de liste:
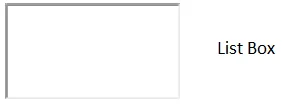
Il est utilisé pour afficher une liste d'éléments dans une liste à partir de laquelle vous pouvez en sélectionner un ou plusieurs. Par défaut, les options ou choix sont affichés verticalement.
- Bouton d'option:

Il est utilisé pour sélectionner une seule option parmi plusieurs options au sein d'un groupe. visuellement, vous pouvez indiquer si le contrôle du bouton Options est sélectionné ou non. Il est lié à une cellule de feuille de calcul, lorsque vous sélectionnez un bouton d'option, la valeur sera "VRAI" ou si vous la désélectionnez, la valeur sera "FAUX".
Barre de défilement:
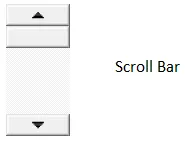
Il vous aide à naviguer facilement avec une grande liste d'éléments en faisant défiler verticalement ou horizontalement. Les flèches de défilement dans la barre de défilement peuvent être ascendantes / descendantes ou latérales.
- Bouton de rotation:
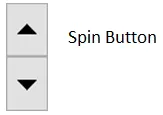
Il est utilisé pour diminuer ou augmenter le nombre ou la valeur d'une cellule. Le bouton Spin est utile pour afficher la valeur maximale et minimale de la plage définie.
- Zone de texte:

Il est utilisé pour y placer un texte. Il peut être en lecture seule ou au format verrouillé. Plusieurs lignes peuvent être saisies dans la zone de texte.
- Bouton à bascule:
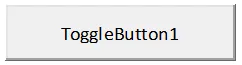
Il est principalement utilisé pour masquer ou afficher une plage de lignes ou de colonnes et il est également utilisé pour masquer ou afficher un graphique.
- Utilisation des commandes XML .
Pour importer et exporter des données XML (Extensible Markup Language) créées à partir d'autres bases de données et applications, il vous permet également d'échanger des données entre différentes applications.
Choses dont il faut se rappeler
Outre les utilisations mentionnées ci-dessus, l'onglet développeur d'Excel aide également pour les éléments suivants:
- Pour créer ou développer des applications utilisables dans les programmes Microsoft Office.
- Utilisation de la feuille de forme dans l'application de création de diagrammes et de graphiques vectoriels (Microsoft Visio)
- Créez de nouvelles formes et gabarits dans Microsoft Visio.
- L'onglet Développeur d'Excel vous donne également un accès rapide à certaines des fonctionnalités et fonctions les plus avancées disponibles.
Articles recommandés
Cela a été un guide pour l'onglet Développeur dans Excel. Nous expliquons ici comment ajouter l'onglet Développeur dans le ruban Excel, ainsi que les sections de l'onglet Développeur et ses diverses utilisations. Vous pouvez également consulter les autres articles connexes:
- Comment envelopper le texte dans Excel?
- Convertir des lignes en colonnes
- Comment fusionner des tableaux dans Excel?
- Fonction racine carrée dans Excel