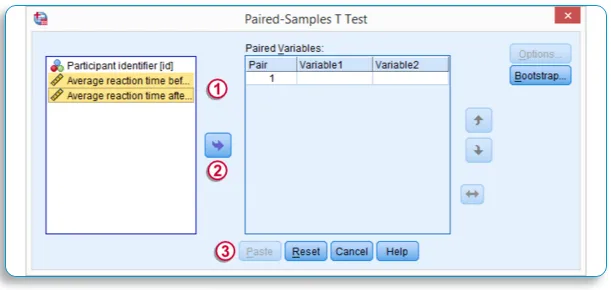Qu'est-ce que SPSS - SPSS est un logiciel qui est largement utilisé comme outil d'analyse statistique dans le domaine des sciences sociales, comme les études de marché, les enquêtes, l'analyse des concurrents et autres.
Il s'agit d'un outil d'analyse statistique et de gestion des données complet et flexible. Il s'agit de l'un des progiciels statistiques les plus populaires, capable d'effectuer facilement des manipulations et des analyses de données très complexes. Il est conçu pour les utilisateurs interactifs et non interactifs.
Fonctionnalités de SPSS
Certaines des fonctionnalités de SPSS incluent les suivantes
- Transformations de données
- Examen des données
- Statistiques descriptives
- Modèle linéaire général
- Tests de fiabilité
- Corrélation
- T-tests
- ANOVA
- MANOVA
- Régressions
- Analyse factorielle
- L'analyse par grappes
- Analyse probit
- Des séries chronologiques
- Analyse de survie
- Graphisme et interface graphique
Le SPSS se compose de 2 feuilles - l'une est la vue des données et la vue variable
Caractéristiques de SPSS
- Il vous est facile d'apprendre et d'utiliser
- SPSS comprend de nombreux systèmes de gestion des données et outils d'édition
- Il vous offre des capacités statistiques approfondies
- Il offre d'excellentes fonctionnalités de traçage, de rapport et de présentation
Avantages de SPSS
Voici quelques points clés pour lesquels SPSS est considéré comme le meilleur outil à utiliser
-
Gestion efficace des données
SPSS dans l'analyse des données plus facile et plus rapide pour vous car le programme connaît l'emplacement des cas et des variables. Il réduit le travail manuel de l'utilisateur dans une large mesure
-
Large gamme d'options
SPSS vous propose un large éventail de méthodes, de graphiques et de tableaux. Il est également livré avec une meilleure option de filtrage et de nettoyage des informations comme préparation à une analyse plus approfondie.
-
Large gamme d'options
Dans SPSS, la sortie est conservée séparément des données elles-mêmes. Il stocke les données dans un fichier séparé.
Vue variable
C'est la feuille où vous définissez la variable des données que vous avez, la vue variable se compose de l'en-tête de la colonne suivante,
- Nom : entrez le nom unique de la variable identifiable et de tri, par exemple: dans les données des élèves, les variables peuvent être ID, sexe, âge, classe, etc., Remarque: cela n'autorisera aucun caractère spécial ni espace lors de la description des variables du Données, et une fois que vous avez entré la première variable, vous pouvez immédiatement voir SPSS générer toutes les autres informations concernant la façon dont vous souhaitez définir cette variable que vous avez entrée,
- Type: vous pouvez modifier le type de variable, qu'il soit numérique, alphabétique ou alphanumérique en sélectionnant le type respectif dans cette colonne, cela restreindra l'utilisation de tout autre type utilisé sous cette colonne de variable
- Largeur : définit la largeur des caractères que cette variable devrait autoriser, particulièrement utile lors de la saisie d'un numéro de mobile qui n'autorise que 10 caractères
- Décimal: définit le point décimal que vous devez afficher, par exemple: utilisé en cas de pourcentages
- Étiquette: étant donné que la colonne de nom ne vous permet pas d'utiliser un caractère spécial ou un espace, vous pouvez donner ici n'importe quel nom comme étiquette pour la variable que vous souhaitez attribuer
- Valeur : c'est pour définir / étiqueter une valeur partout où vous voyez dans les données, par exemple: vous pouvez étiqueter «0» dans les données comme ABSENT pour l'examen, donc quand vous trouvez 0 dans les données, il sera étiqueté comme ABSENT pour l'examen, Vous pouvez également étiqueter le numéro d'identification de l'employé avec son nom, de sorte que, à l'aide du bouton de changement d'étiquette de valeur, vous pouvez afficher le nom de l'employé, mais dans le rapport, le nom n'apparaîtra pas, seul le numéro d'identification EMP apparaîtra, cela aide à meilleure lecture des données dans la vue des données
- Manquant: vous pouvez mentionner les données que vous ne souhaitez pas que le SPSS considère lors de l'analyse, comme la valeur «0» est considérée comme absente, donc pour l'analyse, il négligera «0» si cela est mentionné dans Manquant, ce qui sera utile dans Moyenne, Mode Etc,
- Aligner : vous pouvez mentionner l'alignement des données dans la fiche technique, Gauche, Droite du Milieu,
- Mesure: C'est ici que vous définirez la mesure de la variable que vous avez entrée, que ce soit l'échelle, le type ordinale ou nominal de la variable

Remarque: Raccourci - Vous pouvez copier le type de variable et coller dans la ligne suivante, s'il s'agit presque du même type de variable, comme les marques de sujets - Science, mathématiques, anglais, histoire - Tous ces éléments auront le même type, sauf pour le changement de nom et étiquette
Après avoir défini toutes les variables des données, une fois que vous avez cliqué sur la feuille de vue DATA, vous pouvez voir les étiquettes que vous avez saisies comme étiquette de colonnes,
Affichage des données
La vue de données est une feuille de calcul qui contient des lignes et des colonnes, les données peuvent être saisies manuellement dans la feuille de vue de données ou les données peuvent être importées à partir du fichier de données, SPSS peut lire le fichier de données dans l'un des formats, qui peuvent être Excel, fichiers texte brut ou bases de données relationnelles (SQL), avant d'importer la feuille Excel, changez le format de fichier Excel en (.xls)
Remarque: SPSS peut lire le fichier de données mieux en numérique que la chaîne (texte), il est donc toujours préférable de convertir la plupart des données en tant que données de variables numériques, par exemple: dans le cas d'une enquête, elles utilisent davantage Oui / Non, Bon / Moyen / Bad, Male / Female, - Ici, dans tous ces cas, vous pouvez utiliser des codes dans un fichier de données comme 1 - Oui, 2 - Non; Assurez-vous également que les données Excel sont organisées de telle sorte que les lignes contiennent toujours des réponses de différentes personnes et que les colonnes contiennent des réponses à différentes questions;
Importation d'un fichier de données Excel dans SPSS:
- Cliquez sur Fichier…. Sélectionnez Ouvrir… .. Sélectionnez Données
- Dans la boîte de dialogue, dans Fichiers de type Drop Box, sélectionnez Fichier .xls
- Sélectionnez ensuite les données du fichier Excel que vous avez stockées dans votre système et sélectionnez Ouvrir
- Dans la boîte de dialogue, assurez-vous de cocher la case «Lire les noms de variables dans la première ligne de données»
- Cliquez sur OK
- L'éditeur de données SPSS s'ouvrira et vous pourrez y trouver votre fichier de données;
Analyser: Une fois les données importées ou entrées dans la feuille de vue des données, vous pouvez exécuter les rapports et analyser les données en utilisant l'option Analyser dans la barre d'outils supérieure, vous pouvez trouver tous les outils analytiques dans cette option, prenons ce que nous devons trouver la moyenne, la médiane et le mode des données saisies,
- Aller à l'option Analyser
- Sélectionner des statistiques descriptives
- Sélectionnez les fréquences
- Dans la boîte de dialogue, sur le côté gauche, vous aurez la liste des variables que vous avez mentionnées dans les données, sélectionnez les variables pour lesquelles vous devez trouver la moyenne, la médiane, le mode et déposez-les dans la boîte de droite, en utilisant la goutte bouton au centre,
- Cliquez sur le bouton Statistiques,
- Vous trouverez la case à cocher de moyenne, médiane et mode dans la boîte de dialogue de tendance centrale, cochez-les,
- Cliquez sur Continuer,
- Dans la boîte de dialogue Fréquences, cliquez sur le bouton Graphique et sélectionnez le type de graphique dont vous souhaitez afficher les données,
- Cliquez ensuite sur OK,
- La sortie sera ouverte dans une fenêtre séparée, avec la liste des moyennes, médianes, et avec une représentation graphique du graphique que vous avez sélectionné précédemment;
Test statistique à l'aide de SPSS
Vérification rapide des données
Avant d'utiliser un test statistique, il est toujours conseillé de faire une vérification des données pour savoir comment les données ont été distribuées et clairement définies, si les valeurs manquantes sont négligées, etc., la vérification des données est généralement effectuée à l'aide de graphiques, afin que toute anomalie puisse être facilement détectée et les données peuvent être corrigées,
Histogramme - est largement utilisé pour vérifier les données en cas de tests à une variable - La création d'un histogramme a déjà été expliquée;
Diagramme de dispersion - est utilisé pour deux tests de variables:
- Cliquez sur Graphiques ……… Sélectionnez Legacy Dialogs …… .. Sélectionnez Scatter / Dot
- Sélectionnez le diagramme de dispersion simple
- Cliquez sur définir
- Vous trouverez l'axe X et l'axe Y pour comparaison
- Déposez la variable pour l'axe X et l'axe Y respectivement
- Cliquez sur OK
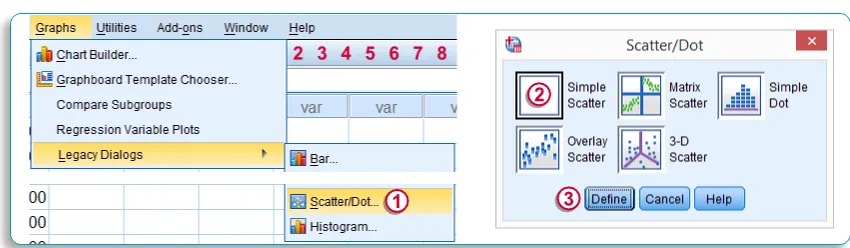
Principalement, les tests peuvent être diversifiés en fonction de l'objectif, il peut s'agir de 2 types - tests de comparaison et test d'association, le test de comparaison peut être divisé en 3 types en fonction du nombre de variables que vous souhaitez comparer, un test de variable, deux tests de variable et test à variables multiples;
Tests de comparaison - une variable à l'aide de SPSS
-
A.Chi Square Test
- Cliquez sur Analyser…. Sélectionner les tests non paramétriques… Sélectionner les boîtes de dialogue héritées
- Sélectionnez le test du chi carré
- Dans la boîte de dialogue Chi-carré, supprimez la variable que vous souhaitez exécuter le test dans la «Liste des variables de test» à l'aide du bouton Supprimer au centre
- Dans la plage attendue, cochez «Obtenir à partir des données»
- Dans les valeurs attendues, cochez «Toutes les catégories égales»
- Cliquez sur OK
- Le résultat du chi carré apparaîtra dans la fenêtre de sortie
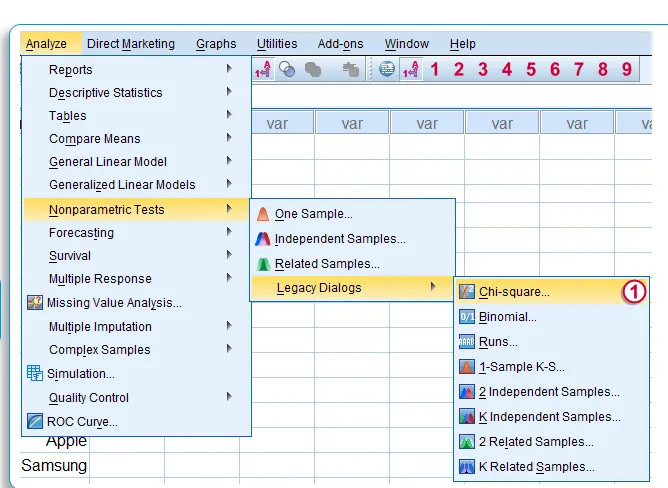
-
B. Un échantillon de test T
- Cliquez sur Analyser…. Sélectionnez Comparer les moyens…
- Sélectionnez un échantillon T - Test
- Dans la boîte de dialogue One Sample T Test, supprimez la variable que vous souhaitez exécuter le test dans la «Test Variable List» à l'aide du bouton Drop au centre
- Dans la valeur de test, entrez la valeur de la population
- Cliquez sur Coller - La syntaxe apparaîtra avec toutes les conditions
- Cliquez sur OK et exécutez le test
- Un échantillon T - Le résultat du test apparaîtra dans la fenêtre de sortie
Tests de comparaison - Deux variables utilisant SPSS
-
C. Test d'échantillon apparié T:
- Cliquez sur Analyser…. Sélectionnez Comparer les moyens…
- Sélectionner un test T pour échantillon apparié
- Dans la boîte de dialogue One Sample T Test, supprimez les deux variables que vous souhaitez exécuter le test dans la «Paired Variable List» à l'aide du bouton Drop au centre, une par une.
- Cliquez sur Coller - La syntaxe apparaîtra avec toutes les conditions
- Cliquez sur OK et exécutez le test
- Échantillon apparié T - Le résultat du test apparaîtra dans la fenêtre de sortie
Tests de comparaison - Plus de variables avec SPSS
-
D. Mesures répétées ANOVA
- Cliquez sur Analyser…. Sélectionnez le modèle linéaire général…
- Sélectionnez des mesures répétées
- Dans la boîte de dialogue Mesures répétées définir le facteur, nous allons définir les multiples variables que nous allons exécuter,
- Donnez un nom à l'ensemble de variables que vous allez comparer (Nom du facteur) - Comme les cours, dans le «Nom du facteur intra-sujet»
- Entrez le nombre de variables sous ce facteur dans le «Nombre de niveaux»
- Cliquez sur AJOUTER
- Donnez le nom de la mesure, comme le rang, la note,
- Cliquez sur AJOUTER
- Cliquez sur «Définir» pour définir les variables sous le nom du facteur mentionné - Cours
- Déposez toutes les variables que vous vouliez inclure sous le nom du facteur (cours) à l'intérieur - Variables de sujet
- Cliquez sur Option et sélectionnez Statistiques descriptives
- Cliquez sur Coller - La syntaxe apparaîtra avec toutes les conditions
- Cliquez sur OK et exécutez le test
- Mesures répétées ANOVA - Le résultat du test apparaîtra dans la fenêtre de sortie

Tests d'association - Deux variables
-
A. Tests de corrélation
- Cliquez sur Analyser…. Sélectionnez Corréler…
- Sélectionnez Bivarié…
- Dans la boîte de dialogue Corrélation bivariée, supprimez les deux variables que vous souhaitez exécuter le test dans la «Liste des variables» à l'aide du bouton de dépôt au centre, une par une.
- Assurez-vous de cocher les coefficients de corrélation «Pearson»
- Test de signification cocher «Two Tailed»
- Cocher également les corrélations significatives
- Cliquez sur Coller - La syntaxe apparaîtra avec toutes les conditions
- Cliquez sur OK et exécutez le test
- Corrélation bivariée - Le résultat du test apparaîtra dans la fenêtre de sortie
-
B. Test Anova à sens unique
- Cliquez sur Analyser…. Sélectionnez Comparer les moyens…
- Sélectionnez One Way Anova…
- Dans la boîte de dialogue One Way Anova, supprimez les variables dans la liste dépendante et la liste des variables dans la liste des facteurs, exemple: poids des enfants dans la liste dépendante et boissons santé dans la liste des facteurs
- Sélectionnez une option et sélectionnez une description
- Cliquez sur Coller - La syntaxe apparaîtra avec toutes les conditions
- Cliquez sur OK et exécutez le test
- One Way Anova - Le résultat du test apparaîtra dans la fenêtre de sortie
Fenêtre de sortie SPSS
Cette fenêtre contient toutes les sorties qui sont exécutées après les tests statistiques. La sortie du test statistique sera affichée dans la fenêtre Sorties au format Tableau et Graphique / graphique uniquement;
La fenêtre de sortie se compose de 2 segments - côté gauche, vous pouvez voir le contour de sortie et le côté droit est la sortie réelle, le contour de sortie affichera les titres et les sous-titres de la sortie organisés dans une structure d'arborescence hiérarchique, en cliquant sur le titre ou les sous-titres, vous pouvez voir la sortie réelle; Vous pouvez masquer ou supprimer la branche de l'arborescence,
Le tableau peut être facilement copié et collé dans la feuille Word ou Excel, de même que le graphique ou le graphique affiché dans la sortie réelle peut également être copié et collé
La fenêtre de l'éditeur de données sera enregistrée au format (.sav) en tant que fichier de données SPSS, le fichier de syntaxe SPSS sera enregistré au format (.spv) en tant que fichier de syntaxe SPSS et la fenêtre de la visionneuse de sortie sera enregistrée en (.spv) ou ( .spo) au format de fichier de sortie SPSS,
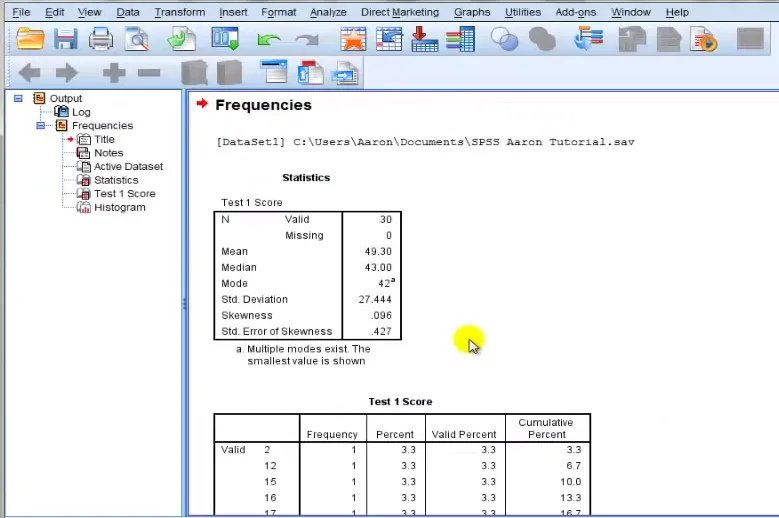
Comment ouvrir un fichier SPSS enregistré et réexécuter la sortie
- Cliquez sur Fichier…. Sélectionnez Ouvrir… .. Sélectionnez Données
- Dans la boîte de dialogue, dans Fichiers de type Drop Box, sélectionnez (.sav) File
- Sélectionnez ensuite le fichier de données SPSS que vous avez stocké dans votre système et sélectionnez Ouvrir
- Cliquez sur OK
- L'éditeur de données SPSS s'ouvrira et vous pourrez y trouver votre fichier de données;
- Apportez les modifications nécessaires si vous souhaitez modifier les données ou dans les variables et exécuter le test requis
En fin de compte, bien qu'Excel offre un bon moyen d'organisation des données, SPSS est plus adapté à une analyse approfondie des données.
Si vous souhaitez en savoir plus sur SPSS en détail, essayez notre formation en ligne sur SPSS - Analyser les données pour l'analyse statistique.
Articles recommandés
- Fonctions Excel des graphiques et des graphiques
- R vs SPSS
- Connaissez-vous les importateurs de l'utilisation du format de tableau Excel
- Triez facilement les données à l'aide de la fonction de tri Excel - Guide utile