
Valeurs de collage VBA Excel
Au quotidien, nous utilisons fréquemment la fonction copier / coller dans Excel. Outre le copier / coller, nous pouvons également formater les données avec les différentes options ci-dessous disponibles dans coller spécial.
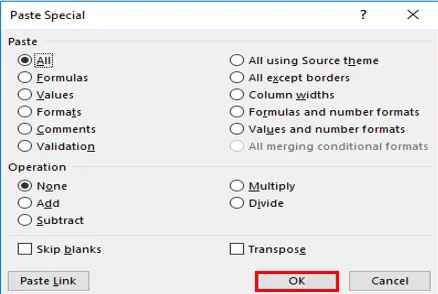
Fonction VBA PASTE VALUES Colle uniquement les valeurs de la plage de données copiées telles qu'elles sont affichées dans les cellules.
Remarque: Il ne copiera pas la formule sous-jacente présente dans la cellule, que vous trouverez dans la barre de formule. c'est-à-dire qu'il copiera uniquement la valeur de résultat d'une formule.Dans la fenêtre de macro VB, CTRL + ESPACE cliquez sur vous aidera pour VBA Intellisense Drop-down, qui aide à écrire le code. Après avoir tapé PASTE SPECIAL et cliquez sur la barre d'espace ci-dessous, diverses options de type de pâte apparaissent, qui contiennent également xLPasteValues.
Syntaxe des valeurs de collage dans Excel VBA
La syntaxe de la fonction VBA Paste Value dans Excel est la suivante:

Avant de coller des valeurs spéciales ou Lorsque vous utilisez des options spéciales de collage, l'objet Plage VBA doit être mentionné avant car vous copiez les données d'une plage de cellules spécifique vers une autre plage de cellules.
Ici, en référence à la feuille de calcul Excel, l'objet de plage VBA est constitué de cellules qui peuvent être simples ou multiples.
Type XlPaste:
Les différents types de pâte qui apparaissent dans la liste déroulante de PASTE SPECIAL sont:
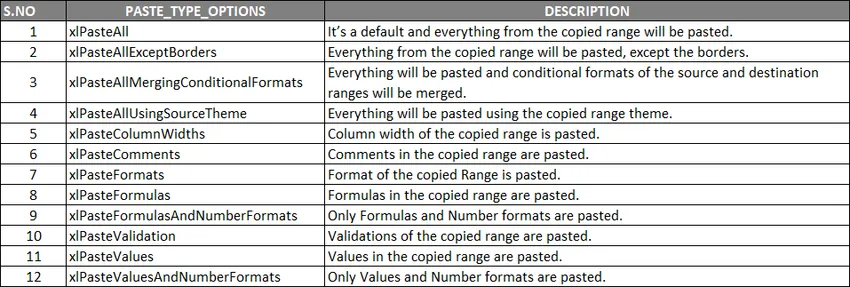 Type d'opération XlPaste:
Type d'opération XlPaste:
Semblable aux options de type de collage, il existe également une option d'opérations de collage où vous pouvez effectuer ci-dessous les opérations mathématiques.

- (Ignorer les blancs): Si vous souhaitez ignorer les blancs, vous pouvez choisir l'une des options, à savoir VRAI ou FAUX.
- (Transposer): Si vous souhaitez transposer les données, vous pouvez choisir l'une des options, c'est-à-dire VRAI ou FAUX
Supposons que j'ai les données source dans une plage G7 à J10, qui contiennent le score des étudiants et leurs résultats en référence à l'ID d'inscription, où il contient des formules, des données texte et des données numériques.
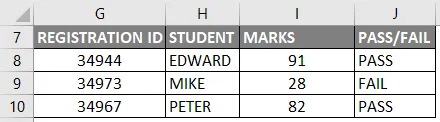
Je dois copier ces données dans une autre plage de cellules dans la même feuille sans formule, c'est-à-dire uniquement en tant que valeur, pour cela, je dois suivre les étapes mentionnées ci-dessous.
Comment utiliser la fonction Coller les valeurs dans Excel VBA?
Voici les différents exemples d'utilisation de la fonction Coller les valeurs dans Excel à l'aide du code VBA.
Vous pouvez télécharger ce modèle Excel de valeurs de collage VBA ici - Modèle Excel de valeurs de collage VBAFonction VBA Paste Values - Exemple # 1
Étape 1: ouvrez une fenêtre de l'éditeur VB à l'aide de la touche de raccourci Alt + F11, sélectionnez ou cliquez sur Visual Basic dans le groupe Code sous l'onglet Développeur.
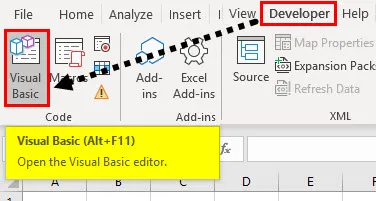
Étape 2: Pour créer un module vierge, cliquez avec le bouton droit sur les objets Microsoft Excel, en ce que cliquez sur Insérer et sous la section de menu sélectionnez Module, où le module vierge est créé, sous la catégorie (NOM) de la section des propriétés, vous pouvez renommer comme "VB_PASTE_VALUES"
Code:
Sub PASTE_VALUES () End Sub
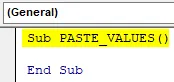
Étape 3: Je dois d'abord copier la plage de données à l'aide de Range. Méthode de copie (pour copier la plage spécifique de données), c'est-à-dire de G7 à J10 à partir du nom de la feuille "VB_PASTE_VALUES" pour copier la plage, je dois appliquer ou ajouter le code mentionné ci-dessous après le sous.
Code:
Sous PASTE_VALUES () Range ("g7: j10"). Copy End Sub
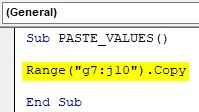
Étape 4: Une fois après avoir copié les données, je dois coller les valeurs de G14 à J17. Ici, la première référence de la gamme est G14, ici soit je peux entrer «G14» OU je peux entrer «G14 à J17». Après avoir sélectionné la plage, je dois coller. Donc, pour cela, placez un point (.) Après la plage et tapez PasteSpecial, une fois que vous avez cliqué sur la touche de la barre d'espace, les différentes options xlpastetype mentionnées ci-dessous apparaissent, en ce que sélectionnez xlPasteValues
Code:
Sous PASTE_VALUES () Range ("g7: j10"). Copy Range ("g14"). PasteSpecial xlPasteValues End Sub

Étape 5: Une fois que vous avez exécuté ce code, il a copié les données de G7 vers J10 et collé de G14 vers J17 en tant que valeurs.

Maintenant, dans l'exemple mentionné ci-dessus, il existe une différence dans le format de tableau entre les données copiées et collées. (Modifications de formatage).
Étape 6: Si vous souhaitez le même format de tableau, vous devez mettre à jour le code avec les modifications mentionnées ci-dessous, où vous devez utiliser une ligne supplémentaire de code xlPasteformat avant xlPastevalues
Code:
Sub PASTE_VALUES () Range ("g7: j10"). Copy Range ("g14: j17"). PasteSpecial xlPasteFormats Range ("g14: j17"). PasteSpecial xlPasteValues End Sub
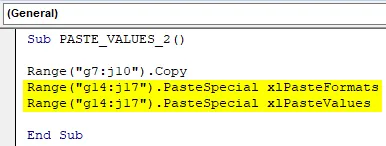
Étape 7: Lorsque vous exécutez le code ci-dessus, il copiera et collera initialement le format du tableau et plus tard, il collera les valeurs.
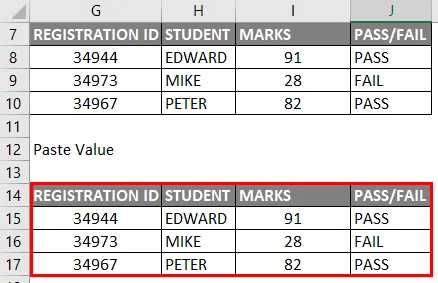
Remarque: Lorsque vous exécutez les codes mentionnés ci-dessus, pendant la procédure de copier-coller des valeurs une fois les données copiées, le mode de sélection apparaît, vous pouvez les observer à travers les frontières avec des lignes pointillées vertes.
Vous pouvez supprimer cela en mettant à jour la macro avec le code de dernière ligne avant la fin de la sous-commande, c.-à-d.
Application.cutcopymode = false le code ci-dessus désactivera la marche des fourmis autour d'une plage copiée
Fonction VBA Paste Values - Exemple # 2
Dans le premier exemple, nous avons fait un copier-coller des données dans la même feuille de calcul,
Supposons maintenant que vous vouliez copier les données d'une feuille de calcul vers une autre feuille de calcul, voyons comment nous pouvons effectuer cette tâche
Étape 1: Dans l'éditeur VBA, j'ai donné un nom comme PASTE_VALUES3 () après avoir tapé Sub
Code:
Sub PASTE_VALUES_3 () End Sub
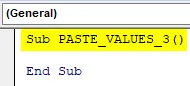
Étape 2: Avant de sélectionner la plage, nous devons indiquer à partir de quelle feuille les données doivent être sélectionnées, donc la feuille de calcul doit être sélectionnée, après cela, nous devons sélectionner la plage à l'aide de la plage. Exemple 1.
Code:
Sous PASTE_VALUES_3 () Feuilles de travail ("VB_PASTE_VALUES"). Plage ("g7: j10"). Copier End Sub
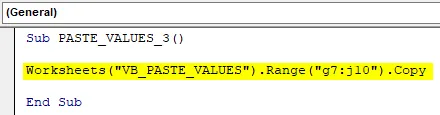
Dans le code ci-dessus, le nom de la feuille de calcul est "VB_PASTE_VALUES" et la plage de données est "g7: j10".
Étape 3: Dans l'étape suivante, nous collons les données dans une autre feuille de calcul, nous devons donc sélectionner cette feuille par son nom et sa plage où nous devons coller les données, après la plage, nous devons entrer la fonction pastespecial et l'option de type de collage, c'est-à-dire PasteSpecial xlPasteValue
Code:
Sous PASTE_VALUES_3 () Feuilles de calcul ("VB_PASTE_VALUES"). Plage ("g7: j10"). Copier les feuilles de calcul ("Sheet2"). Plage ("A1"). PasteSpecial xlPasteValues End Sub
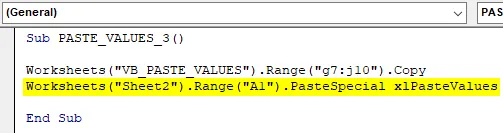
Étape 4: À la fin du code, avant la fin de sub, nous devons entrer le code susmentionné, où cela désactivera les fourmis en marche autour de la plage copiée.
Code:
Sub PASTE_VALUES_3 () Worksheets ("VB_PASTE_VALUES"). Range ("g7: j10"). Copy Worksheets ("Sheet2"). Range ("A1"). PasteSpecial xlPasteValues Application.CutCopyMode = False End Sub
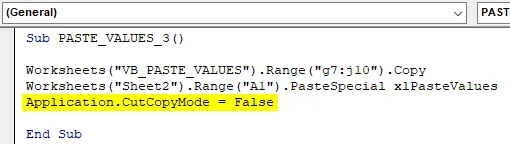
Étape 5: Maintenant, le code est prêt, une fois que vous exécutez le code susmentionné, il renverra la sortie mentionnée ci-dessous dans la feuille Sheet2, c'est-à-dire que les données copiées seront collées dans la feuille Sheet2 à partir de la cellule A1 (en tant que valeurs de collage)
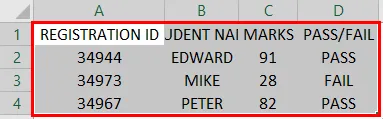
Pense à se souvenir
- Une seule tâche spéciale de collage à la fois peut être effectuée, il peut s'agir d'un type de collage ou d'une opération de collage. Collage spécial (Collage, Opération, SkipBlanks, Transpose), Dans la fonction Collage spécial, les quatre arguments sont facultatifs, où les deux premiers arguments sont importants grâce auxquels nous pouvons contrôler les valeurs de l'ensemble de données (formatage, coloration et validation des données)
- Les options de type de collage dans spécial de collage sont importantes et utiles dans le formatage des données lorsque vous extrayez des données des différentes bases de données
- Dans VBA, pour coller des valeurs uniquement, différentes options sont disponibles en dehors de la plage.
Articles recommandés
Ceci est un guide des valeurs de collage VBA. Ici, nous discutons de l'utilisation de la fonction Excel VBA Paste Values avec des exemples pratiques et un modèle Excel téléchargeable. Vous pouvez également consulter nos autres articles suggérés -
- Fonction Copier Coller dans VBA
- Fonction Excel de sous-chaîne
- Indice VBA hors plage
- Formule ISNUMBER Excel