Dans un didacticiel précédent, Le mythe de la résolution Web à 72 ppp, nous avons examiné une croyance partagée par de nombreux photographes numériques et concepteurs Web aujourd'hui selon laquelle les images destinées au Web ou à l'affichage sur écran doivent être enregistrées dans Photoshop à une résolution de 72 pixels. par pouce. Certains pensent que cela permet à leurs images de s'afficher correctement sur le Web. D'autres pensent qu'une résolution de 72 ppp empêche les gens de télécharger et d'imprimer des versions de haute qualité de l'image. Cependant, nous avons appris dans ce tutoriel qu'aucune de ces raisons n'est vraie, et que 72 ppp n'a pas réellement été une "norme" utile depuis plus de 20 ans!
Comme nous l'avons appris dans ce didacticiel, les écrans d'ordinateur ont tous aujourd'hui des résolutions d'écran supérieures à 72 pixels par pouce, et nous l'avons prouvé en apprenant un moyen simple de trouver la résolution d'écran réelle de votre moniteur. Dans ce didacticiel, nous allons apprendre à prendre ces informations, à les transmettre à Photoshop et à profiter d'aperçus à l'écran beaucoup plus précis de l'apparence de nos photos lorsqu'elles seront imprimées!
Exigences de version : pour tirer le meilleur parti de ce didacticiel, vous devrez utiliser Photoshop CS4 ou une version supérieure et c'est parce que nous utiliserons une fonctionnalité qu'Adobe a introduite pour la première fois dans CS4. Il n'est pas disponible dans CS3 ou version antérieure. J'utiliserai Photoshop CS6 ici, mais n'importe quelle version de CS4 et plus fera l'affaire.
Le problème avec la taille d'impression de Photoshop
Photoshop nous permet d'afficher nos images à peu près à n'importe quelle taille de zoom que nous aimons à l'aide de l'outil Zoom, et il comprend également quelques options de zoom automatique sous le menu Affichage dans la barre de menus, comme Ajuster à l'écran, qui agrandit l'image à n'importe quelle taille. nécessaire pour qu'il s'adapte entièrement aux dimensions de votre écran et Pixels réels qui vous fait passer instantanément au niveau de zoom 100%.
Pourtant, une option de zoom dans le menu Affichage est restée un mystère pour la plupart des utilisateurs de Photoshop au fil des ans - la taille d'impression . Je l'appelle un «mystère» pour être poli, mais la plupart des utilisateurs de Photoshop l'appellent simplement «inutile», une description plus précise. Au moins, c'est exact si vous ne connaissez pas les deux choses importantes que nous sommes sur le point d'apprendre - pourquoi c'est inutile et comment y remédier!
Comme la norme de résolution d'écran originale de 72 pixels par pouce d'Apple d'il y a près de 30 ans, l'objectif du mode d'affichage Taille d'impression de Photoshop était de nous donner un aperçu précis de l'apparence de l'image sur votre écran lors de l'impression. La façon dont cela est censé fonctionner est que lorsque nous choisissons la commande Taille d'impression dans le menu Affichage, Photoshop fait un zoom instantané sur l'image au niveau nécessaire pour qu'elle apparaisse sur votre écran à la même taille qu'elle apparaîtra sur le papier. Par exemple, si vous travaillez sur une image qui sera imprimée en 4x6, la commande Taille d'impression affichera l'image 4 pouces x 6 pouces sur votre écran. Cela vous aiderait non seulement à visualiser le résultat final imprimé, mais également à rendre l'image plus nette pour la sortie. Au moins c'était le plan.
Voici le problème. Pour que le plan fonctionne, Photoshop doit connaître la résolution d'écran de votre ordinateur afin de pouvoir faire le calcul et déterminer le niveau de zoom correct, mais Photoshop ne connaît pas la résolution d'écran de votre écran et il n'a aucun moyen de le savoir seul. Alors qu'est-ce que ça fait? Cela suppose simplement que votre résolution d'écran est aussi bonne que 72 pixels par pouce de non-sens quand elle est vraiment beaucoup plus élevée que cela. Que se passe-t-il lorsque nous faisons le calcul en utilisant les mauvais nombres? Nous obtenons la mauvaise réponse, et dans le cas du mode d'affichage Taille d'impression, Photoshop finit par choisir le mauvais niveau de zoom, ce qui donne un aperçu de la taille d'impression qui n'est même pas près d'être précis.
À titre d'exemple, voici une image que j'ai actuellement ouverte dans Photoshop. En ce moment, il est affiché au niveau de zoom 100% (photo d'une jeune femme réfléchie de Shutterstock):

Une image ouverte dans Photoshop avec un zoom à 100%.
Je vais ouvrir ma boîte de dialogue Taille d'image en allant dans le menu Image dans la barre de menus en haut de l'écran et en choisissant Taille d'image :

Allez dans Image> Taille de l'image.
Ici, dans la section Taille du document de la boîte de dialogue Taille de l'image, où nous définissons la taille et la résolution de la version imprimée de l'image, nous voyons que mon image est actuellement définie pour imprimer en 4x6 (6 pouces pour la largeur, 4 pouces pour la hauteur):
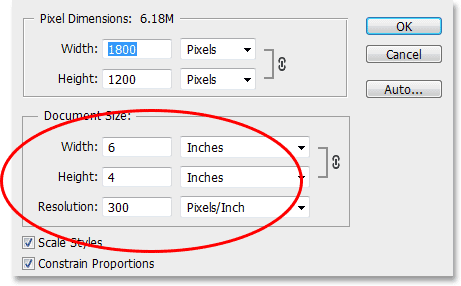
La section Taille du document nous montre la taille de l'image imprimée en fonction de sa résolution.
Maintenant que nous savons la taille de l'image à imprimer, je clique sur OK pour fermer la boîte de dialogue Taille de l'image, puis je choisis le mode d'affichage Taille d'impression de Photoshop en allant dans le menu Affichage en haut de l'écran. et en choisissant Taille d'impression :

Allez dans Affichage> Taille d'impression.
Selon la façon dont le mode d'affichage Taille d'impression est censé fonctionner, Photoshop devrait passer instantanément au niveau de zoom nécessaire pour que l'image apparaisse sur mon écran à la même taille qu'elle imprimera, qui dans ce cas aurait 6 pouces de diamètre et 4 pouces de haut en bas. En d'autres termes, je devrais être en mesure de saisir une vraie photo 4x6, de la tenir devant mon écran et de voir que la taille de l'image sur mon écran dans Photoshop correspond maintenant à la taille de la photo.
Et pourtant, ce n'est pas le cas. Mon image n'est pas affichée à 6 pouces x 4 pouces sur mon écran. Il est en fait affiché beaucoup plus petit. Si j'attrape une règle, je peux la mesurer rapidement et voir qu'elle apparaît à environ 3, 8 pouces de diamètre et 2, 5 pouces de haut en bas. Ce n'est même pas près d'être un aperçu précis à l'écran de la taille d'impression:
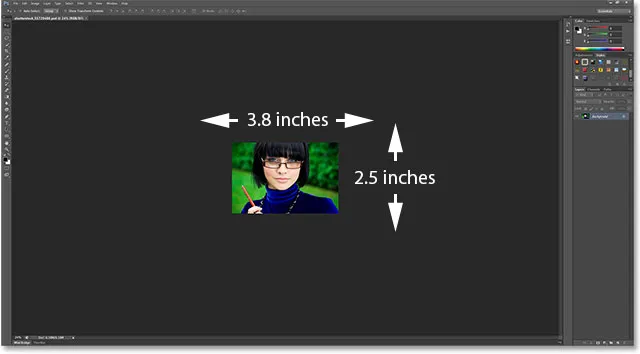
L'image doit mesurer 6 x 4 pouces sur mon écran. Quelque chose ne va pas.
Regardons vers le bas dans le coin inférieur gauche de l'interface où nous voyons que Photoshop a défini le niveau de zoom de mon image à 24% . Selon Photoshop, il s'agit du niveau de zoom correct pour que mon image apparaisse 6 x 4 pouces sur mon écran. C'est super, sauf que c'est manifestement faux. Pourquoi est-ce mal? C'est parce que Photoshop suppose à tort que la résolution d'écran de mon écran d'ordinateur est de 72 pixels par pouce:
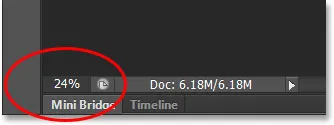
Le niveau de zoom actuel apparaît dans le coin inférieur gauche de l'écran.
Plugin Shortcodes, Actions et Filtres: Erreur dans le shortcode (ads-essentials-middle)
Trouver votre résolution d'écran réelle
Comment pouvons-nous résoudre ce problème? Nous découvrons la résolution réelle de l'écran de notre ordinateur et nous donnons ensuite ces informations à Photoshop. Tout d'abord, nous devons trouver notre résolution d'écran à l'aide d'un simple test. Si vous avez déjà effectué cette étape du didacticiel précédent et que vous avez les informations à portée de main, vous pouvez ignorer cette partie et passer à l'étape suivante.
Pour trouver la résolution d'écran de votre écran, prenez une règle ou un ruban à mesurer (un ruban à mesurer est probablement plus facile). Ensuite, mesurez la largeur de l'écran, en pouces, de gauche à droite. N'incluez aucune zone de bordure autour de l'écran. Mesurer uniquement l'écran lui-même. Si vous en avez besoin, arrondissez la mesure à une seule décimale. Dans mon cas, la largeur de mon écran est de 23, 4 pouces, mais bien sûr la vôtre peut être différente (photo de l'écran de Shutterstock):
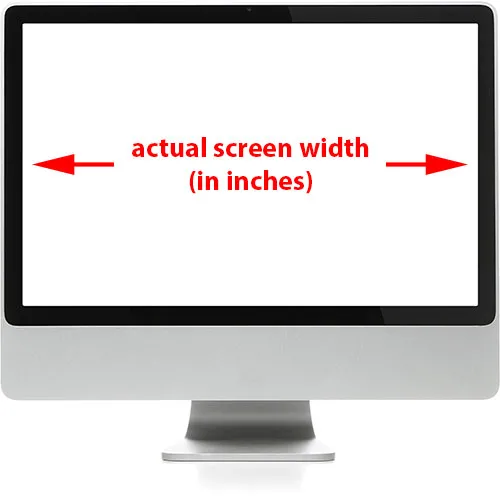
Mesurez la largeur de votre écran (sans compter la bordure extérieure).
Ensuite, assurez-vous que votre écran d'ordinateur fonctionne à sa résolution d'affichage native, ce qui vous donne le nombre réel de pixels de votre écran de gauche à droite et de haut en bas. Par exemple, un écran avec une résolution d'affichage native de 1920x1080 a 1920 pixels de gauche à droite et 1080 de haut en bas. Le moniteur que j'utilise fonctionne à 2560x1440. Quelle que soit la résolution d'affichage native de votre moniteur, assurez-vous que c'est ce que vous avez défini dans les options d'affichage de votre système d'exploitation.
Ensuite, prenez simplement le premier nombre dans la résolution d'affichage native de votre moniteur, qui vous donne la largeur de l'écran en pixels, et divisez-le par votre largeur d'écran mesurée en pouces. Cela vous donnera la résolution d'écran réelle en pixels par pouce. Par exemple, je prendrai le premier nombre de ma résolution d'affichage, 2560, et je le diviserai par ma largeur d'écran mesurée en pouces, qui était de 23, 4. En utilisant la calculatrice intégrée pratique de mon système d'exploitation, 2560 ÷ 23, 4 = 109, 4, que j'arrondirai à 109. Donc, en utilisant ce test facile, j'ai rapidement compris que la résolution d'écran de mon écran est de 109 pixels par pouce, pas 72 pixels par pouce comme Photoshop l'avait supposé. Encore une fois, votre résolution d'écran peut être différente, mais elle sera certainement supérieure à 72 ppp.
Donner la résolution d'écran à Photoshop
Maintenant que nous avons notre résolution d'écran réelle, nous devons la saisir dans Photoshop et nous le faisons dans les Préférences. Sur un PC Windows, montez dans le menu Edition en haut de l'écran, choisissez Préférences en bas de la liste, puis choisissez Unités et règles . Sur un Mac, allez dans le menu Photoshop, choisissez Préférences, puis choisissez Unités et règles :
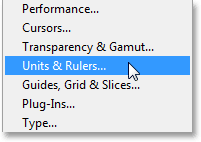
Sur un PC, les Préférences se trouvent dans le menu Edition. Sur un Mac, ils sont sous le menu Photoshop.
Cela ouvre la boîte de dialogue Préférences définie sur les préférences Unités et règles, et voici où nous trouvons le problème. L'option Résolution d'écran (juste en dessous de l'option Résolution d'impression dont nous n'avons pas besoin de nous inquiéter) est définie par défaut à 72 pixels par pouce, c'est pourquoi le mode d'affichage Taille d'impression ne fonctionne pas correctement:
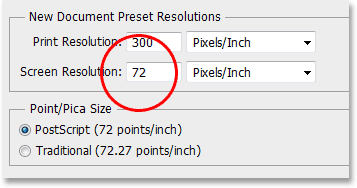
La valeur de résolution d'écran par défaut de Photoshop est de 72 pixels par pouce.
Pour résoudre le problème, remplacez simplement le 72 par votre résolution d'écran correcte. Dans mon cas, c'est 109:
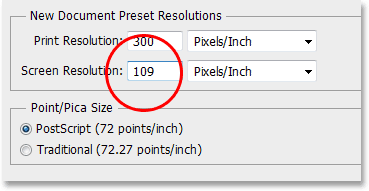
Entrez votre résolution d'écran réelle.
Activation d'OpenGL (Photoshop CS4 et supérieur)
Ne fermez pas la boîte de dialogue Préférences pour le moment car il nous reste une chose rapide à faire. Sélectionnez Performances dans la liste des catégories de préférences à gauche de la boîte de dialogue:
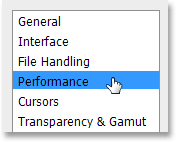
Choisissez les préférences de performances.
Si vous utilisez Photoshop CS6 tel que je suis, assurez-vous que l'option Utiliser le processeur graphique est cochée (dans Photoshop CS4 et CS5, l'option s'appelle Activer le dessin OpenGL ). Cela permet à Photoshop d'accéder aux capacités OpenGL de votre carte vidéo pour un rendu d'écran avancé et accéléré par le matériel. Il existe toute une liste de fonctionnalités que cela permet dans Photoshop, mais celle qui nous intéresse le plus ici est qu'elle permet d'afficher une image plus nette et plus précise à des niveaux de zoom autres que 100% (comme notre niveau de zoom Taille d'impression, par exemple) . Notez que si, pour une raison quelconque, l'option n'était pas activée et que vous venez de l'activer maintenant, vous devrez fermer tous les documents ouverts dans Photoshop, puis les rouvrir pour qu'OpenGL prenne effet:
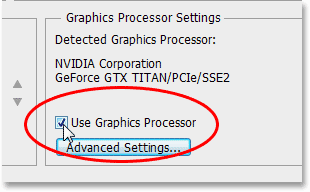
Assurez-vous que "Utiliser le processeur graphique" (CS6) ou "Activer le dessin OpenGL" (CS4 / CS5) est coché.
Réessayer le mode d'affichage de la taille d'impression
Une fois que vous avez entré votre résolution d'écran réelle et vérifié que la fonction OpenGL est activée, continuez et fermez la boîte de dialogue Préférences. Vous devriez maintenant avoir un mode d'affichage de la taille d'impression! Pour le tester, je vais une nouvelle fois remonter dans le menu Affichage en haut de l'écran et choisir Taille d'impression :

Revenir à Affichage> Taille d'impression.
Et cette fois, maintenant que Photoshop sait quelle est ma résolution d'écran réelle, il est capable de déterminer le niveau de zoom correct pour que mon image affiche 6 pouces x 4 pouces sur mon écran. Ceci, combiné avec les fonctionnalités OpenGL dont nous nous sommes assurés qu'elles étaient activées dans les préférences de performances, me donne un aperçu beaucoup plus précis de l'apparence de mon image lors de l'impression:
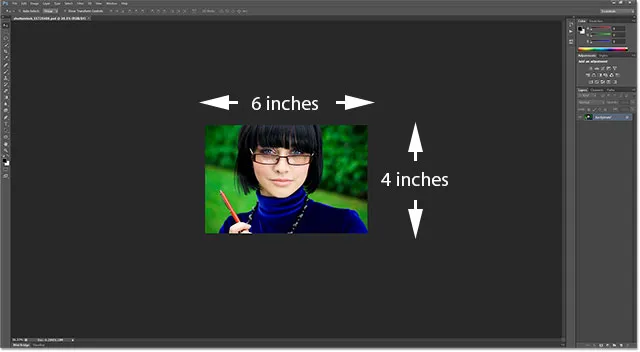
Le mode d'affichage Taille d'impression fonctionne désormais plus comme il se doit.
Si vous vous souvenez, à l'époque où Photoshop pensait encore que ma résolution d'écran était de 72 ppp, il a choisi un niveau de zoom incorrect de 24% pour le mode d'affichage Taille d'impression. Cette fois, sachant quelle est réellement ma résolution d'écran, il a pu sélectionner un niveau de zoom plus précis de 36, 33% (le vôtre peut être différent):
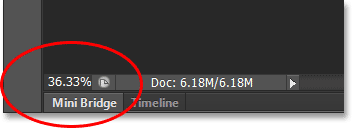
Photoshop a choisi cette fois le niveau de zoom correct pour un aperçu précis de la taille d'impression.
Et nous l'avons là! Voilà comment trouver facilement la résolution d'écran réelle de votre écran (pas 72 ppp), entrez-la dans les Préférences et obtenez des résultats à l'écran plus précis à partir du mode d'affichage Taille d'impression dans Photoshop!