Dans ce didacticiel, nous examinerons l'un des problèmes les plus courants rencontrés par les photographes et les utilisateurs de Photoshop lors du redimensionnement des images pour l'impression - comment les redimensionner pour les adapter à un cadre photo d'une certaine taille lorsque le rapport d'aspect de la photo et du cadre sont différents.
La plupart des photos prises avec un appareil photo numérique aujourd'hui peuvent facilement être redimensionnées pour être imprimées en 4 "x6" ou 8 "x12", parfaites pour être affichées dans des cadres de 4 "x6" ou 8 "x12". Mais évidemment (et heureusement) tous les cadres ne sont pas 4 "x6" ou 8 "x12". Et si vous voulez afficher votre image en 5 "x7", 8 "x10", 11 "x14" et ainsi de suite? Comment redimensionnez-vous l'image pour l'imprimer dans ces différents formats sans écraser, étirer ou déformer de quelque manière que ce soit l'original? Vous avez peut-être déjà découvert qu'il n'y avait aucun moyen de le faire dans la boîte de dialogue Taille d'image de Photoshop. Comme nous allons l'apprendre dans ce didacticiel, ce dont nous avons réellement besoin est un processus en deux étapes impliquant à la fois la commande Taille de l'image et l'outil de recadrage de Photoshop. Pourtant, même s'il y a un peu plus, le remodelage d'une image pour une taille d'image spécifique est facile. Lorsque vous aurez terminé ce didacticiel, vous pourrez imprimer vos photos pour les afficher dans les cadres de taille que vous choisissez!
Je vais utiliser Photoshop CS6 ici. Pour tirer le meilleur parti de ce didacticiel, vous devez déjà avoir une compréhension de base de la façon de redimensionner les images. Si vous n'êtes pas familier avec le redimensionnement d'image, vous devez d'abord lire notre tutoriel Comment redimensionner des images dans Photoshop avant de continuer. Je suggère également de lire notre didacticiel de recadrage d'images dans Photoshop CS6 pour une explication plus détaillée du fonctionnement de l'outil de recadrage ainsi que de ses nouvelles fonctionnalités dans CS6.
Le problème du rapport hauteur / largeur
Avant d'apprendre à modifier la taille d'impression et le rapport hauteur / largeur d'une image, examinons rapidement le problème. Voici la photo que j'ai actuellement ouverte sur mon écran (photo de portrait de famille de vacances de Shutterstock):

L'image originale.
Disons que je veux imprimer une version 8 "x10" de cette photo. Je vais essayer de la redimensionner comme je le ferais normalement pour redimensionner une image, et c'est en utilisant la commande Taille d'image de Photoshop. Pour accéder à la commande Taille de l'image, je monte dans le menu Edition de la barre de menus en haut de l'écran et je choisis Taille de l'image :

Allez dans Edition> Taille de l'image.
Cela ouvre la boîte de dialogue Taille d'image. Encore une fois, si vous n'êtes pas familier avec cette boîte de dialogue ou comment redimensionner des images en général, assurez-vous de lire d'abord notre didacticiel Comment redimensionner des images dans Photoshop:

Boîte de dialogue Taille d'image dans Photoshop CS6.
Étant donné que je souhaite uniquement modifier la taille d'impression de l'image, je décoche l'option Rééchantillonner l'image . De cette façon, je ne changerai pas le nombre réel de pixels dans l'image (un processus connu sous le nom de rééchantillonnage). Je ne changerai que la taille à laquelle il sera imprimé:
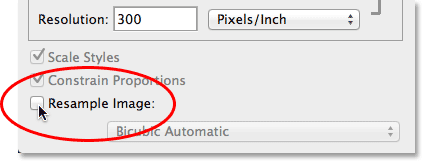
Décochez l'option Rééchantillonner l'image.
Nous contrôlons la taille d'impression d'une image à l'aide de la section Taille du document de la boîte de dialogue. Pour le moment, cela me dit que mon image imprimera 14 pouces de large par 9, 333 pouces de hauteur à une résolution de 300 pixels par pouce:
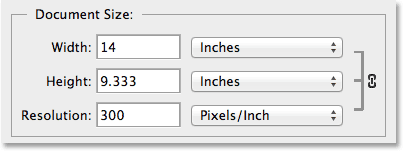
La taille d'impression actuelle de l'image (14 pouces x 9, 333 pouces).
Je veux imprimer l'image au format 8 "x10" (ou plus précisément, 10 "x8"), je vais donc changer la valeur de largeur de 14 pouces à 10 pouces . Lorsque vous modifiez la taille d'impression, Photoshop essaie toujours de conserver le rapport hauteur / largeur d'origine de l'image afin de ne pas déformer son apparence, et il le fait en changeant automatiquement l'autre valeur pour nous. Par exemple, nous voyons ici que lorsque j'ai changé la valeur de la largeur à 10 pouces, Photoshop est allé de l'avant et a automatiquement entré une nouvelle valeur de hauteur pour que je garde le même rapport hauteur / largeur. Malheureusement, cela signifiait régler la hauteur à 6, 667 pouces . Je veux imprimer l'image en 8 "x10", pas en 6.667 "x10", donc cela ne m'a pas donné ce dont j'avais besoin:

La modification de la largeur à 10 pouces définit la hauteur à seulement 6, 667 pouces. Pas ce que je voulais.
Pas de soucis, je vais juste changer moi-même la valeur de la hauteur de 6, 667 pouces à 8 pouces . Cela a-t-il fonctionné? Nan. Photoshop est allé et a changé la valeur de largeur sur moi de 10 pouces à 12 pouces, encore une fois pour garder le rapport d'aspect original de la photo intact:
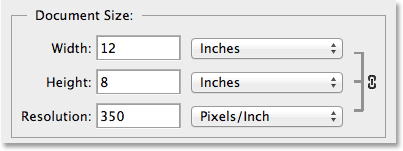
La modification de la hauteur à 8 pouces définit la largeur à 12 pouces. Pas non plus ce que je voulais.
Que je modifie la valeur Largeur ou Hauteur, cela ne fait aucune différence. Photoshop continue de changer l'autre valeur pour autre chose que ce dont j'ai besoin. Le coupable est le rapport d'aspect de la photo - la relation entre la largeur et la hauteur de l'image. Son ratio actuel ne lui permet pas de tenir dans une forme 8x10 (ou 10x8), et je ne peux rien faire à ce sujet ici dans la boîte de dialogue Taille de l'image. Je vais donc accepter ma défaite (pour l'instant) et cliquer sur le bouton Annuler pour la fermer:
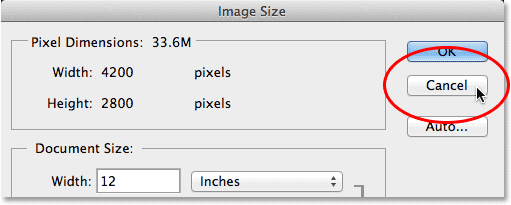
Cliquer sur le bouton Annuler.
Étape 1: Dupliquer l'image
La première chose que nous devons faire, alors, est de changer le rapport d'aspect de notre image afin qu'elle s'adapte à la forme dont nous avons besoin. Mais avant de faire cela, dupliquons l'image pour que notre original reste sain et sauf. Pour le dupliquer, je vais aller dans le menu Image en haut de l'écran et choisir Dupliquer :
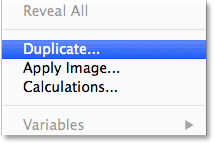
Aller à Image> Dupliquer.
Photoshop ouvre la boîte de dialogue Dupliquer l'image où nous pouvons donner à la copie un nom spécifique ou simplement accepter le nom par défaut (c'est ce que je vais faire). Si votre document d'origine contient plusieurs calques, vous devez cocher l'option Dupliquer les calques fusionnés uniquement pour que Photoshop fusionne tous les calques sur un seul calque. Dans mon cas, comme mon document ne contient qu'un seul calque, l'option est grisée. Cliquez sur OK lorsque vous avez terminé:
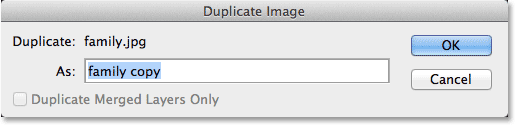
La boîte de dialogue Dupliquer l'image.
Photoshop fait une copie de l'image et l'ouvre dans son propre document séparé avec son nom apparaissant dans l'onglet en haut. Nous pouvons maintenant redimensionner notre image en toute sécurité sans craindre d'écraser accidentellement l'original:
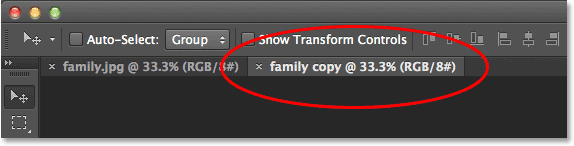
L'image en double apparaît dans un document séparé.
Étape 2: Sélectionnez l'outil de recadrage
Pour modifier le rapport hauteur / largeur, nous pouvons utiliser l' outil de recadrage de Photoshop. Je sélectionnerai l'outil de recadrage dans le panneau Outils à gauche de l'écran (ou je pourrais simplement appuyer sur la lettre C de mon clavier pour y accéder avec le raccourci pratique):
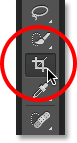
Saisir l'outil de recadrage.
Étape 3: entrez votre nouveau rapport hauteur / largeur
L'outil de recadrage dans Photoshop CS6 nous offre plusieurs préréglages de rapport d'aspect et de taille de recadrage différents à choisir à l'aide de l'option Préréglages près de l'extrême gauche de la barre des options en haut de l'écran, mais je trouve que la chose la plus simple à faire ici est simplement de laisser cette option définie sur Ratio d'origine :
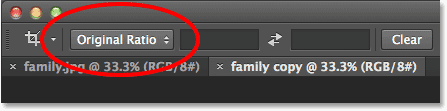
Régler l'option Presets sur Original Ratio.
De cette façon, je peux entrer le rapport hauteur / largeur exact dont j'ai besoin dans les cases de largeur et de hauteur directement à droite de l'option Presets. Étant donné que je dois créer une version 8 "x10" de l'image, la largeur étant la plus grande des deux dimensions, je clique à l'intérieur de la première case à gauche (la largeur) et saisis une valeur de 10 . Ensuite, je clique à l'intérieur de la deuxième case (la hauteur) et saisis une valeur de 8 . Il n'est pas nécessaire d'entrer un type de mesure, comme "in" pour les pouces, car tout ce que nous faisons est de définir le rapport d'aspect lui-même, pas les mesures réelles:

Saisie d'un nouveau rapport hauteur / largeur de 10: 8.
Étape 4: redimensionner la boîte de recadrage selon les besoins
Dans Photoshop CS6, la sélection de l'outil de recadrage place automatiquement une zone de recadrage autour de l'image et dès que nous saisissons un nouveau rapport hauteur / largeur dans la barre des options, Photoshop remodèle instantanément la zone de recadrage pour correspondre au nouveau rapport. La zone à l'intérieur de la boîte de recadrage est ce que nous conserverons, tandis que tout ce qui se trouve à l'extérieur de la boîte sera rogné:

Photoshop ajoute une zone de recadrage et la remodèle au nouveau rapport hauteur / largeur.
Vous pouvez redimensionner la zone de recadrage selon vos besoins en cliquant et en faisant glisser l'un de ses quatre côtés ou ses quatre coins. Quel que soit le côté ou l'angle que vous faites glisser, le rapport hauteur / largeur de la boîte restera verrouillé en place. Tout ce que nous pouvons faire est de le redimensionner, de le rendre plus grand ou plus petit. Vous pouvez également déplacer l'image dans la zone de recadrage pour la repositionner en cliquant et en faisant glisser n'importe où à l'intérieur de la zone. Ici, j'ai rendu la zone de recadrage un peu plus petite qu'elle ne l'était initialement en faisant glisser le coin inférieur gauche vers l'intérieur, puis j'ai cliqué et fait glisser l'image à l'intérieur de la zone vers la gauche pour centrer la famille à l'intérieur:

Redimensionner la zone de recadrage et repositionner l'image à l'intérieur.
Étape 5: désactivez l'option "Supprimer les pixels recadrés"
Avant de recadrer l'image, il y a encore une chose que nous devons faire, et c'est de s'assurer que l'option Supprimer les pixels recadrés dans la barre des options n'est pas sélectionnée (décochée). Photoshop CS6 nous donne le choix de supprimer les pixels que nous recadrons ou simplement de les masquer. L'avantage de les cacher est que c'est non destructif. Nous pouvons facilement revenir plus tard, resélectionner l'outil de recadrage, puis redimensionner ou repositionner la zone de recadrage. Cela peut être une fonctionnalité pratique si vous réalisez plus tard dans la boîte de dialogue Taille d'image que vous avez recadré l'image trop petite pour être imprimée à des tailles plus grandes. Nous reviendrons sur ce sujet à la fin du tutoriel, mais pour l'instant, assurez-vous simplement que l'option Supprimer les pixels recadrés n'est pas cochée:

Laissez l'option Supprimer les pixels recadrés désactivée.
Étape 6: Recadrer l'image
Lorsque vous êtes satisfait de la taille et de la position de la zone de recadrage, appuyez sur Entrée (Win) / Retour (Mac) sur votre clavier pour l'accepter et demander à Photoshop de recadrer l'image selon votre nouveau rapport hauteur / largeur (pour ensuite supprimer la zone de recadrage de autour de l'image, sélectionnez simplement l'un des autres outils dans le panneau Outils):

L'image après l'avoir recadrée à son nouveau rapport hauteur / largeur.
Étape 7: Sélectionnez la commande de taille d'image
Maintenant que mon image a été recadrée à son nouveau rapport hauteur / largeur, je vais resélectionner la commande Taille d'image de Photoshop en allant dans le menu Image en haut de l'écran et en choisissant Taille d'image :

Revenons à Édition> Taille de l'image.
Étape 8: décochez l'option de rééchantillonnage d'image
Lorsque la boîte de dialogue Taille d'image s'ouvre, je décoche à nouveau l'option Rééchantillonner l'image en bas, donc je ne modifie que la taille d'impression, pas le nombre de pixels de l'image:
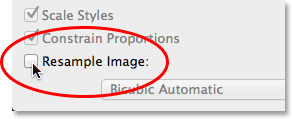
Décochez l'option Rééchantillonner l'image.
Étape 9: modifier la largeur et la hauteur
Cette fois, après avoir recadré l'image, la section Taille du document me dit que ma photo imprimera 11, 167 pouces de large par 8, 933 pouces de haut, toujours à une résolution de 300 pixels par pouce:
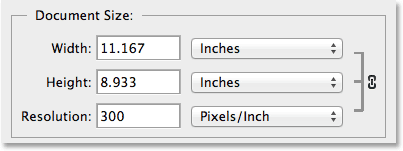
La taille d'impression initiale après recadrage au nouveau rapport hauteur / largeur.
Comme j'ai besoin d'une impression de 8 "x10", je vais changer la valeur de la largeur à 10 pouces, comme je l'ai fait plus tôt. Et tout comme Photoshop l'a fait plus tôt, il maintient le rapport d'aspect de l'image en changeant automatiquement l'autre valeur pour moi. Pourtant, cette fois, parce que j'ai utilisé l'outil de recadrage pour recadrer la photo à son nouveau rapport hauteur / largeur avant d'ouvrir la boîte de dialogue Taille d'image, Photoshop est en mesure de définir la valeur de la hauteur sur 8 pouces, me donnant les dimensions d'impression exactes dont j'ai besoin:
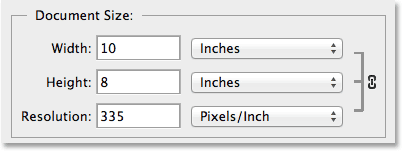
Le recadrage de l'image a d'abord facilité le redimensionnement pour l'impression.
La valeur de résolution
Une chose très importante que vous voudrez garder à l'esprit lorsque vous redimensionnez l'image pour l'impression, en particulier après l'avoir recadrée, est la valeur Résolution . Cela nous indique le nombre de pixels de l'image que votre imprimante compressera dans chaque pouce de papier. En règle générale, des valeurs de résolution plus élevées produisent des images plus nettes et plus détaillées car nous imprimons plus de pixels par pouce et emballons plus de détails dans la zone. Vous trouverez la valeur Résolution directement sous les options Largeur et Hauteur dans la section Taille du document. Ici, cela me dit qu'après avoir redimensionné mon image en 8 "x10", elle s'imprimera à une résolution de 335 pixels par pouce. Votre valeur de résolution peut montrer quelque chose de différent:
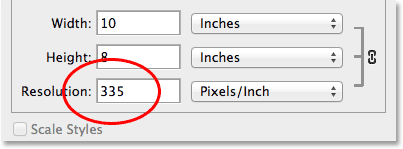
La résolution d'impression actuelle de l'image.
Encore une fois, d'une manière générale, pour des impressions de qualité professionnelle, vous souhaiterez que votre valeur de résolution ne soit pas inférieure à environ 240 pixels par pouce . Plus haut que cela, c'est super, mais si vous allez bien en dessous, votre image imprimée ne sera pas aussi nette et nette que vous vous attendiez. Si vous trouvez que votre valeur de résolution est inférieure à 240 pixels par pouce, c'est peut-être parce que vous avez recadré trop de l'image d'origine, avec trop peu de pixels pour imprimer une version de haute qualité à la taille dont vous avez besoin. Dans ce cas, vous souhaiterez peut-être annuler la boîte de dialogue Taille de l'image, puis revenir en arrière, resélectionner l'outil de recadrage et réajuster votre zone de recadrage, cette fois en conservant plus de la photo d'origine et en la recadrant moins (c'est pourquoi nous nous sommes assurés que l'option Supprimer les pixels recadrés a été désactivée à l'étape 5).
Ou, si elle est encore trop petite et que vous devez absolument l'imprimer à une taille plus grande, vous pouvez agrandir l'image en la rééchantillonnant. Vous trouverez plus d'informations sur le rééchantillonnage d'images dans notre didacticiel Résolution d'image et qualité d'impression ainsi que notre didacticiel Différence entre le redimensionnement d'image et le rééchantillonnage. Mais encore une fois, tant que la valeur de la résolution reste autour de 240 pixels par pouce ou plus après avoir entré votre nouvelle largeur et hauteur, vous pouvez cliquer sur OK pour fermer la boîte de dialogue Taille d'image et vous êtes prêt à partir!
Et nous l'avons là! Voilà comment redimensionner et remodeler une image à imprimer dans n'importe quel rapport hauteur / largeur dont vous avez besoin à l'aide de l'outil de recadrage et de la boîte de dialogue Taille d'image dans Photoshop CS6!