Dans ce didacticiel sur les effets de texte Photoshop, nous allons créer un simple effet de réflexion de texte. Cet effet a été utilisé partout dans la publicité, et comme nous le verrons, c'est très facile à faire.
Voici la réflexion que nous allons créer:

L'effet de réflexion du texte final.
Commençons!
Étape 1: créer un nouveau document Photoshop
Créez un nouveau document Photoshop vierge en allant dans le menu Fichier en haut de l'écran et en choisissant Nouveau . Vous pouvez également créer un nouveau document avec le raccourci clavier Ctrl + N (Win) / Commande + N (Mac). Dans les deux cas, la boîte de dialogue Nouveau document de Photoshop s'affiche. Entrez les dimensions dont vous avez besoin pour votre document. Pour ce didacticiel, je vais entrer 6 pouces pour la largeur de mon document, 3 pouces pour la hauteur et une résolution de 300 pixels / pouce . Cliquez sur OK lorsque vous avez terminé pour quitter la boîte de dialogue. Votre nouveau document vierge apparaîtra sur votre écran:

Créez un nouveau document Photoshop vierge.
Étape 2: remplir le nouveau document avec du noir
Cette étape est facultative, mais je vais utiliser le noir comme couleur d'arrière-plan pour mon document plutôt que le blanc par défaut. Si vous préférez vous en tenir au blanc, vous pouvez ignorer cette étape. Pour remplir le document avec du noir, allez dans le menu Edition en haut de l'écran et choisissez Remplir pour afficher la commande Remplir de Photoshop:
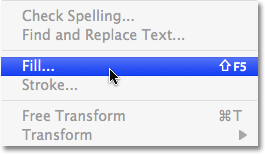
Allez dans Edition> Remplir.
Vous pouvez également sélectionner la commande Remplir avec le raccourci clavier Maj + F5 . Dans les deux cas, la boîte de dialogue Remplir s'affiche. En haut de la boîte de dialogue se trouve la section Contenu, avec une option simplement nommée Utiliser . Sélectionnez Noir dans la liste à droite du mot Utiliser:
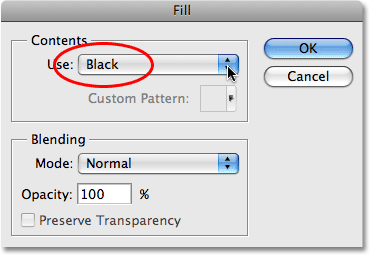
Sélectionnez Noir dans la section Contenu en haut de la boîte de dialogue Remplir.
Cliquez sur OK lorsque vous avez terminé pour quitter la boîte de dialogue et Photoshop remplit le document de noir:
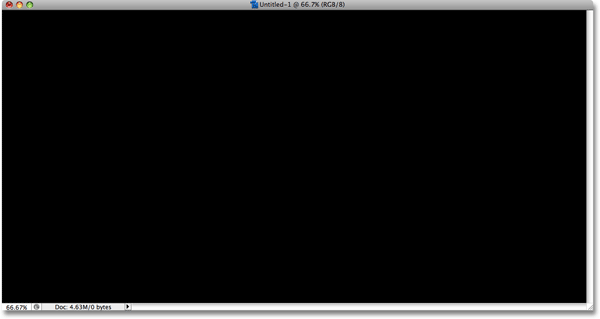
L'arrière-plan du document est maintenant rempli de noir.
Étape 3: Sélectionnez l'outil de type
Pour ajouter du texte au document, nous avons besoin de Type Too l de Photoshop. Vous pouvez soit cliquer dessus dans la palette d'outils pour le sélectionner, soit pour un moyen plus rapide, appuyer sur la lettre T de votre clavier pour le sélectionner avec le raccourci:
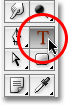
Sélectionnez l'outil Type.
Étape 4: sélectionnez une police
Avec l'outil Type sélectionné, montez dans la barre des options en haut de l'écran et choisissez la police que vous souhaitez utiliser pour l'effet. Votre choix de polices dépendra des polices que vous avez actuellement installées sur votre ordinateur. Je vais m'en tenir à quelque chose de simple et choisir Gill Sans Light pour mon effet. Ne vous inquiétez pas de la taille de la police pour l'instant:

Choisissez une police dans la barre des options.
Étape 5: Sélectionnez une couleur pour le texte
Ensuite, nous devons choisir une couleur pour notre texte. Il existe différentes manières de choisir une couleur de texte dans Photoshop. Pour ce tutoriel, je vais utiliser un moyen très simple et rapide, qui consiste à sélectionner une couleur prête à l'emploi dans la palette Nuancier . Basculez vers votre palette Nuancier, qui par défaut est regroupée entre les palettes Couleur et Styles. La palette Nuancier contient une collection de nuanciers qui sont installés par défaut avec Photoshop. Pour choisir l'une des couleurs, déplacez simplement le curseur de votre souris sur son échantillon de couleurs. Vous verrez le curseur se transformer en pipette. Cliquez sur l'échantillon avec la pipette pour sélectionner la couleur. Je vais choisir le nuancier rouge dans le coin supérieur gauche:
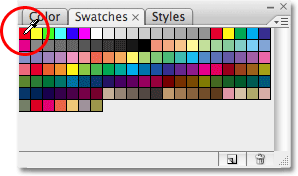
Choisissez une couleur pour le texte en cliquant sur un échantillon de couleur dans la palette Nuancier.
Étape 6: Ajoutez votre texte
Une fois que vous avez choisi une couleur, cliquez n'importe où dans le document et ajoutez votre texte. Je vais taper le mot "REFLECTIONS", tout en majuscules:
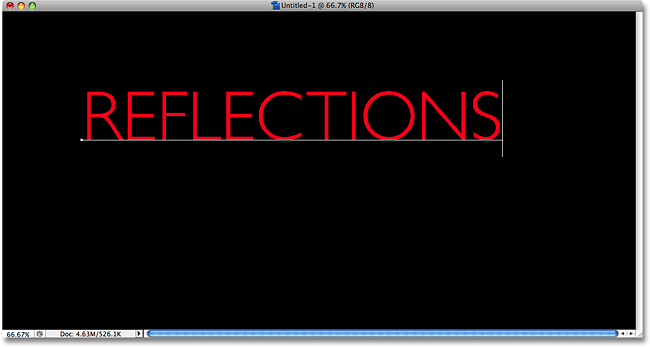
Ajoutez votre texte au document.
Lorsque vous avez terminé, cliquez sur la coche dans la barre des options pour accepter votre texte et quitter le mode d'édition de texte:

Cliquez sur la coche dans la barre des options pour accepter le texte.
Étape 7: redimensionner le texte si nécessaire avec une transformation gratuite
Si vous avez besoin de redimensionner votre texte, allez dans le menu Edition en haut de l'écran et choisissez Transformation libre, ou appuyez sur le raccourci clavier Ctrl + T (Win) / Commande + T (Mac). Dans les deux cas, la commande Free Transform de Photoshop s'affiche, ce qui nous permettra de redimensionner facilement le texte et de le déplacer également si nous devons:
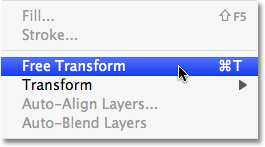
Allez dans Edition> Transformation gratuite.
Une fois que vous l'avez sélectionné, vous verrez la zone de transformation gratuite et les poignées apparaissent autour de votre texte dans le document. Pour redimensionner le texte, maintenez la touche Maj enfoncée, ce qui vous évitera de déformer accidentellement le rapport largeur / hauteur du texte lorsque vous le redimensionnez, puis cliquez simplement sur l'une des quatre poignées d'angle (les petits carrés) et faites-les glisser vers l'intérieur pour réduire le texte ou vers l'extérieur pour l'agrandir. Pour déplacer le texte, cliquez n'importe où dans la zone Transformation libre et faites glisser le texte vers un nouvel emplacement. Ne cliquez simplement pas sur le petit symbole cible au centre de la boîte, sinon vous déplacerez le symbole cible, pas le texte. Je vais agrandir un peu mon texte en maintenant Shift et en faisant glisser la poignée dans le coin inférieur droit vers l'extérieur. Je vais également faire glisser un peu le texte pour que le bas du texte apparaisse plus près du centre horizontal du document:
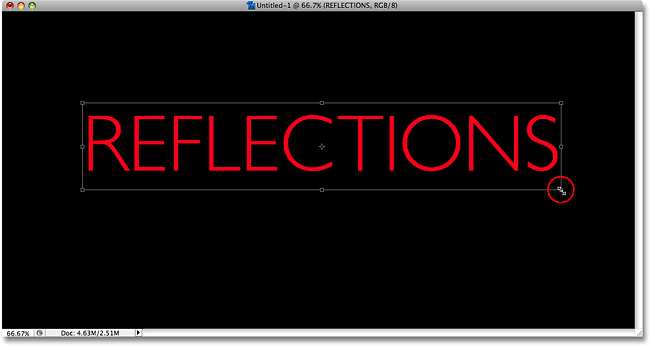
Utilisez Free Transform pour redimensionner et / ou déplacer le texte si nécessaire.
Lorsque vous avez terminé, appuyez sur Entrée (Win) / Retour (Mac) pour accepter la transformation et quitter la commande Transformation libre.
Étape 8: Dupliquez le calque de texte
Maintenant que nous avons notre texte, nous pouvons commencer à créer l'effet de réflexion. La première chose dont nous aurons besoin est une copie de notre texte, nous allons donc dupliquer le calque de texte en remontant vers le manuel Layer en haut de l'écran, en choisissant Nouveau, puis en choisissant Layer via Copy . Ou, pour un moyen beaucoup plus rapide de dupliquer un calque, appuyez simplement sur le raccourci clavier Ctrl + J (Win) / Commande + J (Mac):
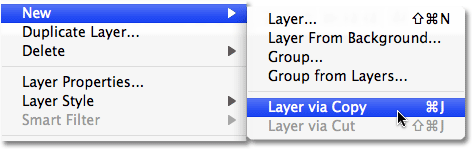
Accédez à Calque> Nouveau> Calque via copie.
Dans tous les cas, Photoshop demande à Photoshop de faire une copie de notre calque de texte. Rien ne semble s'être produit dans notre document, mais si nous regardons notre palette Calques, nous pouvons voir que nous avons maintenant une copie du calque assis directement au-dessus de l'original (notez que la copie a le mot "copie" dans son nom ):

Une copie du calque de texte apparaît au-dessus de l'original.
Étape 9: retourner le calque de texte verticalement
Ensuite, nous devons retourner notre calque de texte copié à l'envers, et Photoshop arrive juste avec une commande conçue spécifiquement pour une telle tâche. Remontez dans le menu Edition, choisissez Transformer, puis choisissez Retourner verticalement :
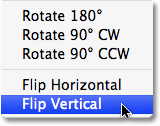
Allez dans Edition> Transformer> Retourner verticalement.
Le calque de texte copié apparaîtra à l'envers devant le calque de texte d'origine, créant un effet visuel intéressant, bien que totalement illisible:
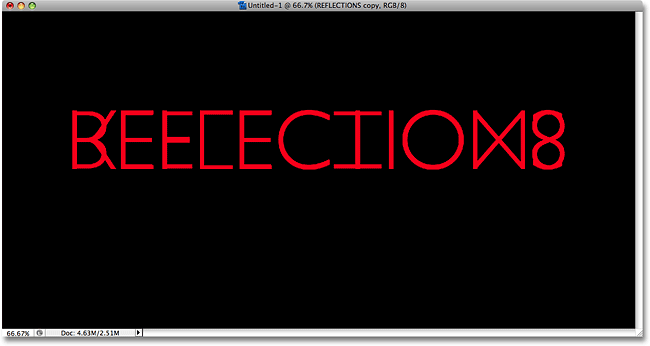
Le calque de texte copié apparaît à l'envers devant le texte d'origine.
Étape 10: faites glisser le texte copié sous l'original
Sélectionnez Déplacer trop dans la palette Outils ou appuyez sur la lettre T pour le sélectionner avec le raccourci clavier:
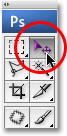
Sélectionnez l'outil Déplacer.
Ensuite, le calque de texte copié étant toujours sélectionné dans la palette Calques (les calques sélectionnés sont surlignés en bleu), maintenez la touche Maj enfoncée, puis cliquez à l'intérieur du document et faites glisser le texte copié à l'envers sous le texte d'origine. Si vous maintenez la touche Maj enfoncée pendant que vous faites glisser, il est plus facile de faire glisser le texte vers le bas, car cela vous empêche de vous déplacer accidentellement à gauche ou à droite:

Faites glisser le texte copié vers le bas jusqu'à ce qu'il soit juste en dessous de l'original.
Étape 11: ajouter un masque de calque au texte inversé
À ce stade, tout ce qui reste à faire pour créer notre effet de réflexion est de faire fondre notre texte à l'envers de haut en bas en transparence. Pour cela, nous utiliserons un masque de calque . Pour ajouter un masque de calque à notre calque de texte copié, assurez-vous que le calque de texte copié est toujours sélectionné, puis cliquez simplement sur l'icône Masque de calque en bas de la palette Calques:
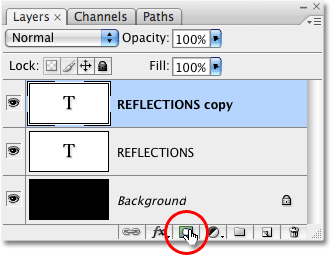
Cliquez sur l'icône Masque de calque au bas de la palette Calques.
Rien ne se passera dans le document, mais vous remarquerez qu'un petit rectangle blanc est apparu à droite du calque de texte dans la palette Calques. Il s'agit de la vignette de prévisualisation du masque de calque, nous permettant de savoir que nous avons maintenant un masque de calque sur ce calque, même si nous n'avons encore rien fait avec:
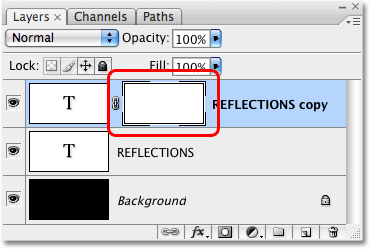
Une miniature d'aperçu du masque de calque apparaît sur le calque de texte copié dans la palette Calques.
Étape 12: Sélectionnez l'outil Dégradé
Pour que le texte de ce calque se fane en transparence, nous devons dessiner un dégradé de noir à blanc sur notre masque de calque (pour plus d'informations sur le fonctionnement des masques de calque, assurez-vous de consulter notre didacticiel complet sur les masques de calque dans Photoshop Section Bases du site). Pour dessiner un dégradé, nous devrons utiliser l' outil Dégradé de Photoshop, alors sélectionnez-le dans la palette d'outils ou appuyez simplement sur la lettre G de votre clavier pour le sélectionner avec le raccourci:

Sélectionnez l'outil Dégradé.
Avec l'outil Dégradé sélectionné, vous verrez que la barre d'options en haut de l'écran a changé pour vous montrer des options spécifiques à l'outil Dégradé. Sur la gauche de la barre des options, vous verrez une zone d'aperçu du dégradé vous montrant le dégradé actuellement sélectionné. Dans mon cas, il montre déjà le dégradé noir à blanc dont j'ai besoin. Si le vôtre montre également le dégradé noir à blanc, vous pouvez ignorer cette étape. Si vous voyez différentes couleurs dans votre zone d'aperçu, cliquez directement sur la zone d'aperçu:

Cliquez sur la zone d'aperçu du dégradé dans la barre des options.
Cela fait apparaître l' éditeur de dégradé de Photoshop, qui nous montre une collection de dégradés parmi lesquels nous pouvons choisir. Celui que nous voulons est le dégradé noir à blanc, troisième à partir de la gauche, rangée du haut. Cliquez dessus pour le sélectionner, puis cliquez sur OK dans le coin supérieur droit de la boîte de dialogue pour en sortir:
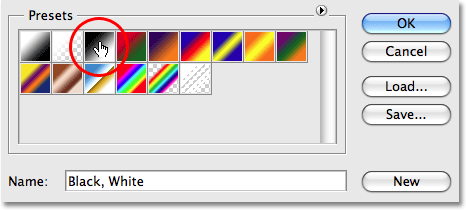
Sélectionnez le dégradé noir à blanc dans l'éditeur de dégradé.
Étape 13: dessiner un dégradé vertical de bas en haut le long du texte à l'envers
Avec l'outil Dégradé et le dégradé noir à blanc sélectionnés, il ne vous reste plus qu'à dessiner un dégradé vertical le long de notre texte à l'envers. Tout d'abord, assurez-vous que le masque de calque est sélectionné, pas le calque lui-même. Vous devriez voir une bordure de surbrillance blanche autour de la miniature du masque de calque dans la palette Calques qui nous indique que le masque de calque est sélectionné. Cliquez sur la vignette d'aperçu du masque de fusion pour la sélectionner si vous ne voyez pas la bordure de surbrillance autour d'elle.
Pour dessiner le dégradé, cliquez à l'intérieur du document à environ 3/4 de la descente vers le bas du texte à l'envers. Maintenez ensuite la touche Maj enfoncée et faites glisser vers le haut jusqu'à ce que le texte à l'envers rencontre le texte d'origine. Maintenir la touche Maj enfoncée pendant que vous faites glisser vous empêche de vous déplacer vers la gauche ou la droite lorsque vous faites glisser vers le haut:
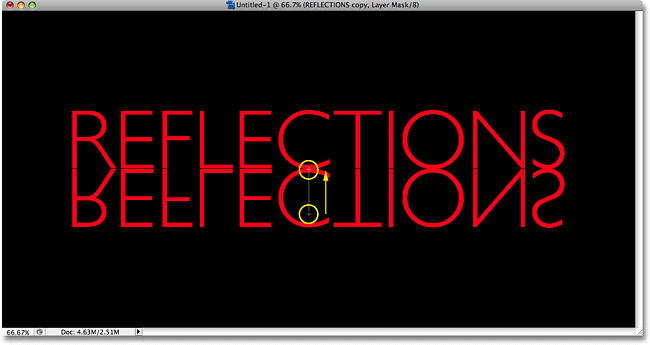
Cliquez et faites glisser un dégradé noir à blanc verticalement le long du texte à l'envers.
Relâchez le bouton de votre souris lorsque vous avez terminé, c'est-à-dire lorsque Photoshop dessine réellement le dégradé, et vous verrez que le texte à l'envers s'estompe maintenant lorsque vous vous déplacez plus bas vers le bas des lettres:

Le texte du bas s'estompe désormais en transparence après avoir dessiné le dégradé sur le masque de calque.
Puisque nous avons dessiné le dégradé noir à blanc sur le masque de calque, nous ne pouvons pas le voir réellement dans le document, mais nous pouvons le voir si nous regardons la vignette d'aperçu du masque de calque dans la palette Calques:
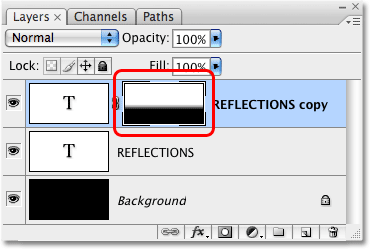
La vignette d'aperçu du masque de fusion affiche le dégradé réel du noir au blanc.
Étape 14: Ajustez l'opacité du calque pour affiner l'effet
Si vous voulez que la réflexion de votre texte apparaisse un peu plus fanée, il vous suffit de monter jusqu'à l'option Opacité dans le coin supérieur droit de la palette Calques et de réduire l'opacité du calque. Je vais baisser le mien à 50% :
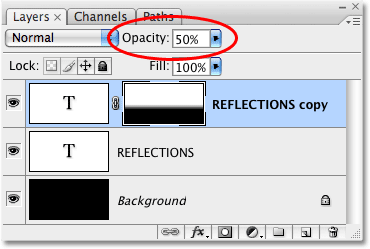
Réduisez l'opacité du calque pour atténuer encore plus la réflexion.
Voici, après avoir baissé l'opacité, mon effet de réflexion de texte final:

L'effet de réflexion du texte final.
Où aller ensuite …
Et nous l'avons là! Visitez nos sections Effets de texte ou Effets photo pour plus de didacticiels sur les effets Photoshop!