Dans ce didacticiel de retouche photo, nous apprendrons à rendre les dents plus blanches et plus lumineuses à l'aide d'un calque de réglage Teinte / Saturation, d'un pinceau et d'un masque de calque. Cette version du didacticiel est destinée à Photoshop CS5. Si vous utilisez Photoshop CC ou CS6, vous voudrez suivre la version mise à jour où vous trouverez également une vidéo des étapes.
Lecture recommandée:
L'outil Lasso
Comprendre les masques de calque dans Photoshop
Voici l'image que j'utiliserai pour ce tutoriel. Les dents de la femme sont déjà belles et blanches, mais les dents de l'homme semblent un peu ternes et jaunes et pourraient utiliser un peu de blanchiment:
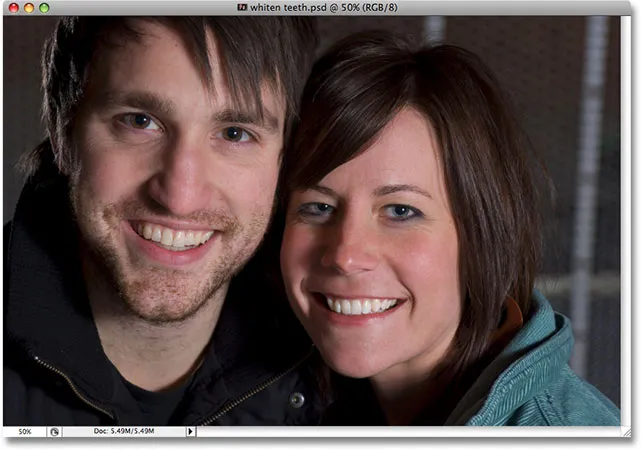
L'image originale.
Voici à quoi ressembleront les dents lorsque nous aurons terminé:

Le résultat final.
Étape 1: Sélectionnez la zone autour des dents avec l'outil Lasso
Commencez par saisir l' outil Lasso dans la palette d'outils de Photoshop ou appuyez sur la lettre L de votre clavier pour le sélectionner rapidement:
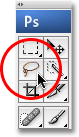
Sélectionnez l'outil Lasso dans la palette d'outils ou appuyez sur "L" sur votre clavier.
Avec l'outil Lasso sélectionné, je vais dessiner une sélection autour des dents du gars. Je n'ai pas besoin d'être précis avec ma sélection ici car cette sélection n'est que temporaire. Tout ce dont j'ai besoin, c'est d'avoir ses dents à l'intérieur de la zone sélectionnée:
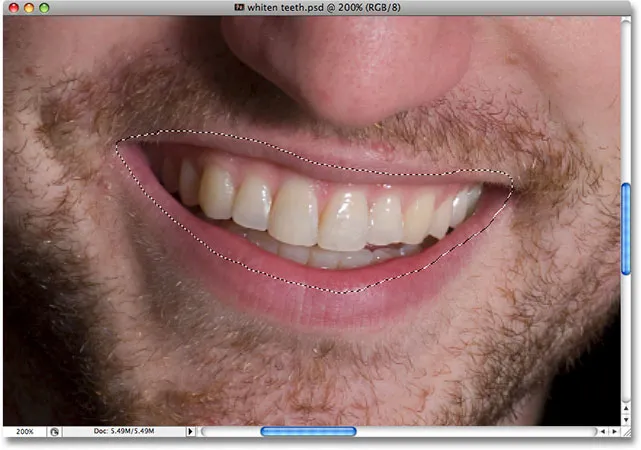
Sélection de la zone autour de ses dents. Pas besoin d'être précis ici car cette sélection est temporaire.
Étape 2: Choisissez un calque de réglage de teinte / saturation
Avec la zone autour de ses dents sélectionnée, je vais aller au bas de la palette Calques et cliquer sur l'icône Nouveau calque de réglage :
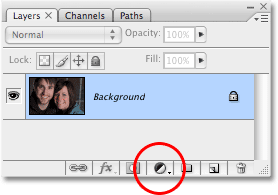
Cliquez sur l'icône Nouveau calque de réglage au bas de la palette Calques.
Ensuite, je vais sélectionner un calque de réglage Teinte / Saturation dans la liste:
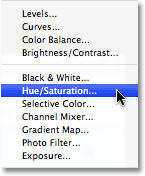
Choisissez "Teinte / Saturation" dans la liste.
Cela fait apparaître la boîte de dialogue Teinte / Saturation, et nous allons l'utiliser pour supprimer le jaune de ses dents et les éclaircir en même temps.
Étape 3: Sélectionnez les jaunes dans la liste d'édition de teinte / saturation
La raison pour laquelle ses dents ne sont pas blanches est parce que, évidemment, elles contiennent trop de jaune, nous devons donc retirer le jaune. Pour ce faire, avec la boîte de dialogue Teinte / Saturation ouverte, cliquez sur la flèche pointant vers le bas à droite du mot "Master" en haut de la boîte de dialogue et sélectionnez Jaunes dans la liste. Cela nous permettra de ne modifier que le jaune de l'image:
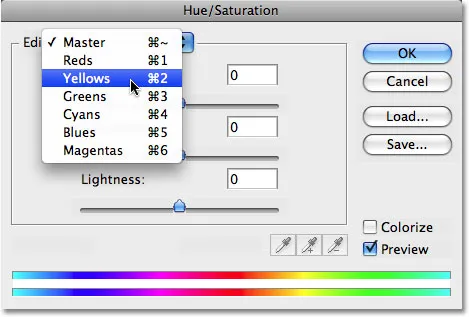
Sélectionnez "Jaunes" dans la liste Modifier dans la boîte de dialogue Teinte / Saturation.
Avec nos jaunes sélectionnés, faites glisser le curseur Saturation au milieu de la boîte de dialogue complètement vers la gauche, ce qui désature (supprime) le jaune des dents, laissant les dents plus blanches:
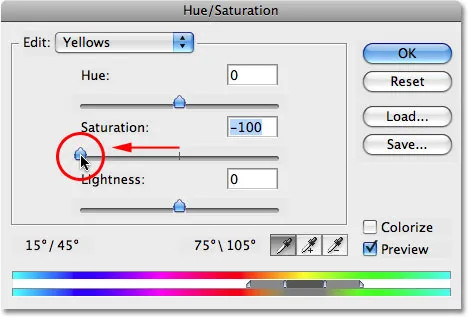
Faites glisser le curseur Saturation vers la gauche pour supprimer la couleur jaune des dents.
Ses dents apparaissent maintenant plus blanches grâce au retrait du jaune. Si seulement c'était si facile dans la vraie vie:
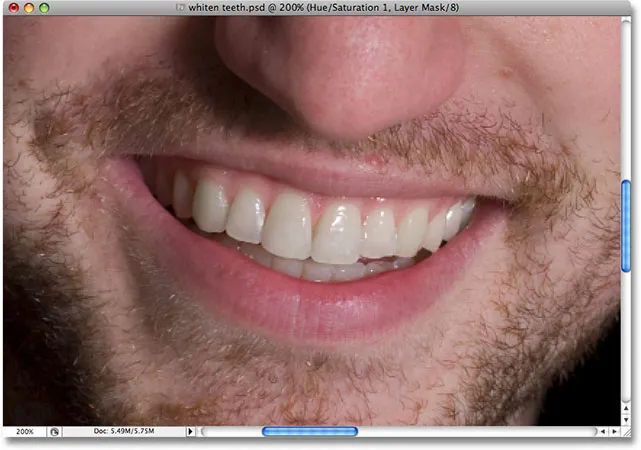
Ses dents apparaissent maintenant plus blanches après avoir retiré le jaune avec la couche d'ajustement Teinte / Saturation.
Étape 4: faites glisser le curseur de luminosité vers la droite pour éclaircir les dents
Ses dents semblent maintenant plus blanches, mais elles pourraient également utiliser un éclaircissement, et nous pouvons le faire en utilisant la même couche d'ajustement Teinte / Saturation. Tout d'abord, revenez à la liste Modifier en haut de la boîte de dialogue, cliquez à nouveau sur la flèche pointant vers le bas, et cette fois, sélectionnez Maître dans la liste. L'option "Master" nous permet d'apporter des modifications à chaque couleur de l'image à la fois:

Réglez l'option Modifier sur "Master" en haut de la boîte de dialogue Teinte / Saturation.
Avec "Master" sélectionné, faites glisser le curseur Luminosité, qui se trouve directement sous l'option Saturation, vers la droite. Cela égayera les dents. Plus vous faites glisser le curseur, plus les dents deviennent brillantes. Gardez un œil sur votre image dans la fenêtre du document pendant que vous faites glisser le curseur afin de ne pas le faire glisser trop loin:
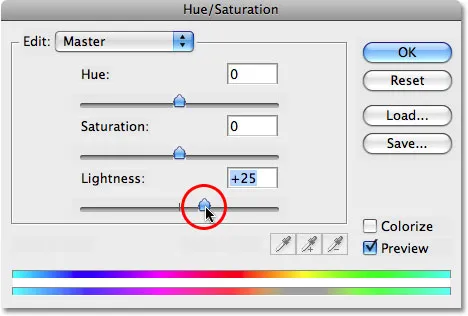
Faites glisser le curseur Luminosité vers la droite pour éclaircir les dents.
Cliquez sur OK lorsque vous avez terminé pour quitter la boîte de dialogue.
Nous pouvons voir dans l'image maintenant que non seulement j'ai éclairci ses dents, j'ai également éclairci la zone autour d'eux, car c'est la zone que j'ai initialement sélectionnée avec mon outil Lasso:
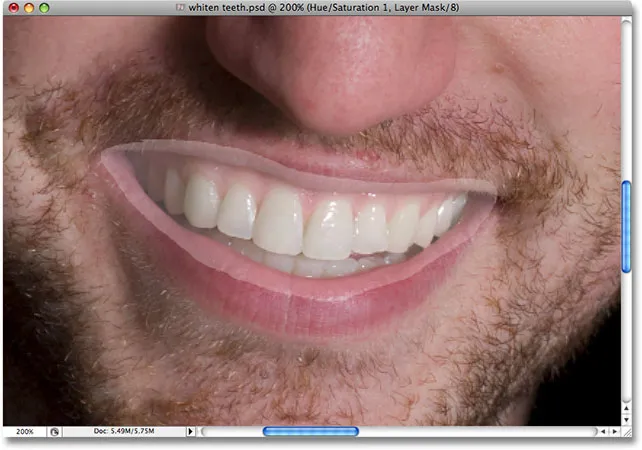
Ses dents sont maintenant plus brillantes, tout comme la zone qui les entoure.
Pas de soucis cependant. Nous allons corriger cela ensuite.
Étape 5: Remplissez le masque de couche de teinte / saturation avec du noir
L'un des avantages de l'utilisation des calques de réglage dans Photoshop est que chacun est livré avec son propre masque de calque . Si nous regardons dans la palette Calques, nous pouvons voir que nous avons deux calques. L'image d'origine se trouve sur le calque d'arrière-plan, et juste au-dessus se trouve notre calque de réglage Teinte / Saturation. Le rectangle noir avec la petite zone blanche à droite du calque de réglage est la vignette du masque de calque, qui nous montre un aperçu de notre masque. Cette petite zone de blanc est la zone que nous avons sélectionnée autour des dents de l'homme.
Assurez-vous que le masque de calque est sélectionné. La façon dont vous pouvez savoir si un masque est sélectionné ou non consiste à rechercher une bordure de surbrillance blanche autour de la miniature d'aperçu du masque dans la palette Calques. Si vous voyez une bordure de surbrillance blanche autour de la miniature, cela signifie que le masque est actuellement sélectionné. Si vous ne voyez pas la bordure, cliquez sur la vignette pour la sélectionner:
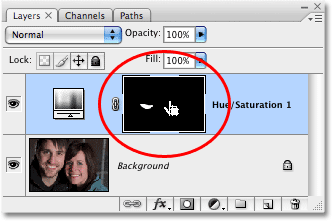
Assurez-vous que le masque de calque du calque de réglage Teinte / Saturation est sélectionné.
Nous allons supprimer cette sélection initiale autour de ses dents en remplissant le masque de calque avec du noir. Cela masquera temporairement tout le travail que nous avons effectué. Le masque de calque étant sélectionné, accédez au menu Edition en haut de l'écran et sélectionnez Remplir, ce qui fait apparaître la boîte de dialogue Remplir. Pour "Contenu", cliquez sur la flèche pointant vers le bas et choisissez Noir dans la liste:
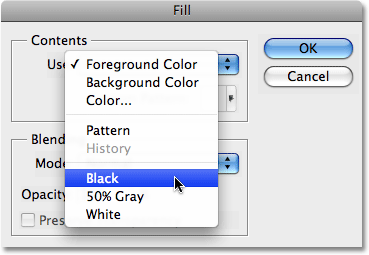
Assurez-vous que "Noir" est sélectionné pour le contenu de remplissage.
Le noir étant sélectionné, cliquez sur OK pour quitter la boîte de dialogue. Photoshop remplit le masque de calque de noir:
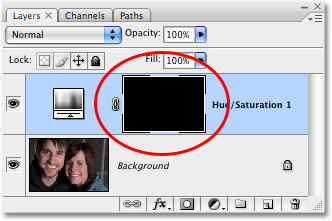
Le masque de calque est maintenant rempli de noir.
Avec le masque de calque rempli de noir, il semble que nous ayons annulé tout le travail que nous avons fait sur ses dents. Ils sont redevenus jaunes et ternes:
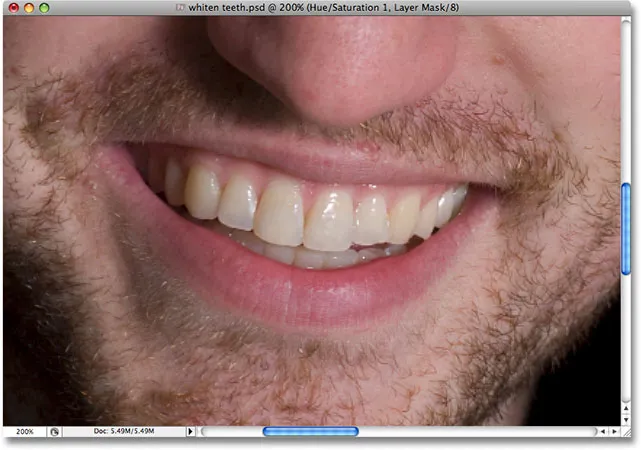
Ses dents sont maintenant de retour à leur jaune d'origine.
Ne vous inquiétez pas, tout le travail que nous avons fait est toujours là, nous ne pouvons tout simplement pas le voir pour le moment. Nous allons corriger cela en utilisant un pinceau pour peindre le blanchiment et l'éclaircissement, et nous le ferons ensuite.
Étape 6: Sélectionnez l'outil Pinceau
Sélectionnez l' outil Pinceau de Photoshop dans la palette d'outils ou appuyez sur B sur votre clavier pour le sélectionner rapidement:
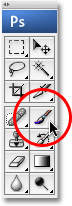
Sélectionnez l'outil Pinceau.
Étape 7: définir le blanc comme couleur de premier plan
Assurez-vous que le blanc est sélectionné comme couleur de premier plan, car nous allons peindre sur le masque de calque avec du blanc afin de révéler les effets du calque de réglage Teinte / Saturation sur les dents du gars. Pour le définir rapidement sur blanc, assurez-vous d'abord que le masque de calque Teinte / Saturation est sélectionné dans la palette des calques, puis appuyez sur la lettre D de votre clavier, ce qui définira votre couleur de premier plan sur blanc et votre couleur d'arrière-plan sur noir:

Sélectionnez le masque de calque, puis appuyez sur "D" pour définir le blanc comme couleur de premier plan.
Étape 8: Peinture avec du blanc sur les dents pour restaurer le blanchiment et l'éclaircissement
Avec notre pinceau sélectionné, le masque de calque sélectionné dans la palette Calques et le blanc comme couleur de premier plan, tout ce que nous devons faire maintenant est de peindre sur les dents avec notre pinceau pour ramener le blanchiment et l'éclaircissement. Vous devrez probablement changer la taille de votre pinceau pendant que vous peignez. Pour modifier la taille du pinceau, appuyez sur la touche du support droit de votre clavier pour agrandir le pinceau et sur la touche du support gauche pour le réduire. Vous trouverez les touches du crochet à droite de la lettre "P" sur votre clavier. Si vous souhaitez régler la dureté des bords de la brosse, maintenez la touche Maj enfoncée et appuyez sur les touches de support droite ou gauche. Maj + support droit rend les bords du pinceau plus durs, et Maj + support gauche rend les bords plus doux.
Peignez simplement sur les dents avec la brosse pour révéler la couche d'ajustement de teinte / saturation sur ces zones, ce qui rend les dents plus blanches et plus lumineuses. Vous trouverez peut-être plus facile de zoomer sur les dents, comme je le fais ici:
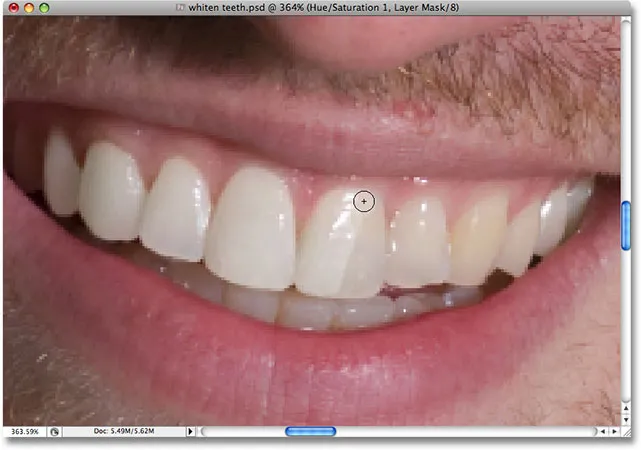
Peinture sur les dents pour révéler le blanchiment et l'éclaircissement.
Si vous peignez accidentellement sur une zone que vous ne vouliez pas, appuyez simplement sur la lettre X de votre clavier pour échanger vos couleurs de premier plan et d'arrière-plan, ce qui définira votre couleur de premier plan sur noir. Peignez sur l'erreur pour masquer les effets du calque de réglage, puis appuyez à nouveau sur X pour revenir au blanc et continuer à peindre.
Pour certaines zones, vous pouvez également trouver plus facile de peindre avec un pinceau à faible opacité. Vous trouverez l'option Opacité dans la barre des options en haut de l'écran. Une faible opacité d'environ 20% est parfois utile pour éviter de trop éclaircir les dents dans les coins les plus sombres de la bouche:

Baissez l'opacité du pinceau si nécessaire pour appliquer moins de blanchiment sur les coins plus sombres.
Continuez à peindre sur les dents jusqu'à ce que vous les ayez toutes blanchies et éclaircies. Je vais faire un zoom arrière sur ma photo, et nous pouvons voir que les dents de l'homme sont maintenant tout aussi blanches que les dents de la femme:
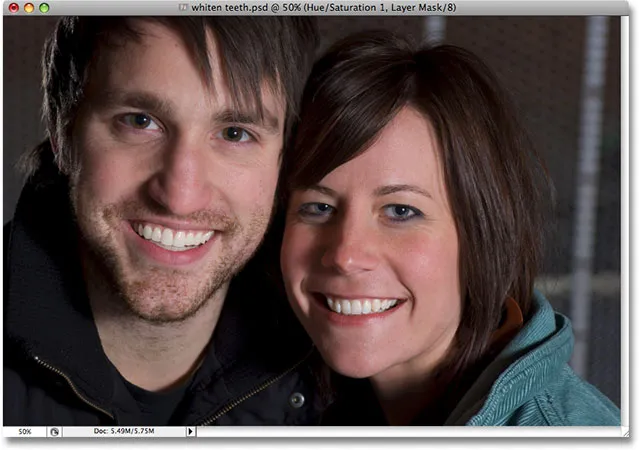
Les dents des deux personnes sont maintenant blanches et brillantes grâce à Photoshop.
Étape 9: abaisser l'opacité du calque de réglage si nécessaire
Gardez à l'esprit que peu importe ce que les fabricants de dentifrices veulent nous faire croire, nos dents ne sont pas censées être d'un blanc pur. Si vous trouvez que votre effet de blanchiment est un peu trop fort, ce qui donne aux dents un aspect anormalement blanc, vous pouvez facilement affiner l'effet en réduisant l'opacité du calque de réglage Teinte / Saturation. Vous trouverez l'option Opacité en haut de la palette Calques. Je vais réduire mon opacité à environ 75%:
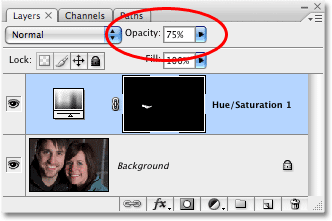
Réduisez l'effet de blanchiment en diminuant l'opacité du calque de réglage.
Voici mon résultat final de "blanchiment des dents":

Le résultat final.
Et nous l'avons là! Voilà comment blanchir et éclaircir les dents dans Photoshop! Consultez notre section Retouche photo pour plus de tutoriels d'édition d'images Photoshop!