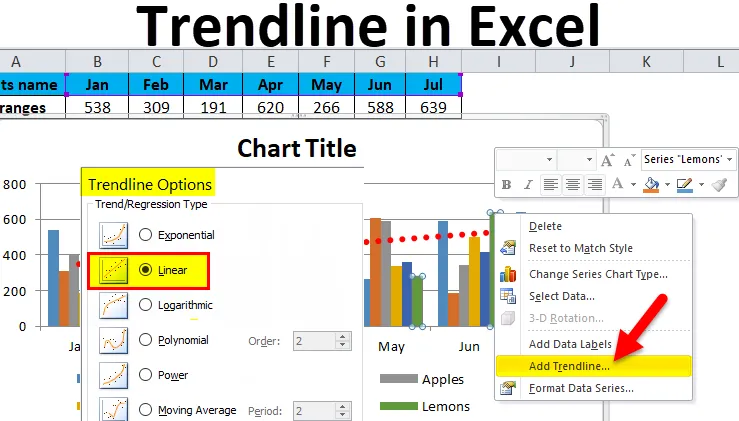
Excel Trendline (Table des matières)
- Trendline dans Excel
- Types de Trendline dans Excel
- Comment créer une ligne de tendance dans Excel?
Trendline dans Excel
Pour connaître la tendance générale des données ou en d'autres termes pour connaître la croissance de l'entreprise dans quelle direction, nous utilisons les lignes de tendance dans Excel. Les lignes de tendance peuvent être utilisées avec les différents types de graphiques comme les graphiques à barres, les graphiques à colonnes, les graphiques à lignes, etc.
La ligne de tendance ressemble à un graphique en courbes bien qu'elle fonctionne différemment avec elle.
Types de Trendline dans Excel
Il existe différents types de lignes de tendance dans Excel:
- Ligne de tendance exponentielle
- Ligne de tendance linéaire
- Ligne de tendance logarithmique
- Ligne de tendance polynomiale
- Ligne de tendance de puissance
- Ligne de tendance moyenne mobile
Nous allons maintenant expliquer un à un les types de Trendline dans Excel.
Exponentiel:
Cette ligne de tendance est principalement utilisée lorsque les données augmentent ou diminuent constamment. Évitez cette ligne de tendance, si les données contiennent des valeurs nulles ou négatives.
Linéaire:
Cette ligne de tendance est utile pour créer une ligne droite pour montrer l'augmentation ou la diminution des valeurs de données sur une ligne droite.
Logarithmique:
Cette ligne de tendance est utile lorsque les données augmentent ou diminuent soudainement puis deviennent stables à un moment donné. Dans cette ligne de tendance, vous pouvez inclure les valeurs négatives dans l'ensemble de données.
Polynôme:
Cette ligne de tendance est utile lorsque vous constatez un gain ou une perte dans l'entreprise. Le degré de cette ligne de tendance montre le nombre de fluctuations dans les données.
Puissance:
Cette courbe de tendance est utile lorsque l'ensemble de données est utilisé pour comparer des résultats qui augmentent à un taux fixe. Évitez cette courbe de tendance si votre jeu de données contient zéro ou des valeurs négatives.
Moyenne mobile:
Cette ligne de tendance montre clairement le motif dans l'ensemble de données, ce qui lisse la ligne. Cette ligne de tendance est principalement utilisée sur le marché Forex.
Comment créer une ligne de tendance dans Excel?
Créer une ligne de tendance dans Excel est très simple et facile. Comprenons la création de Trendline dans Excel avec quelques exemples.
Vous pouvez télécharger ce modèle Excel Trendline ici - Modèle Excel TrendlineExemple 1
Supposons que nous ayons donné le nom des fruits et leur numéro de production au mois.

Pour créer une courbe de tendance dans Excel, suivez les étapes ci-dessous:
- Sélectionnez l'ensemble des données, y compris les titres.
- Accédez à l'onglet INSERT .
- Cliquez sur Graphiques sous la section Graphiques, puis sélectionnez Graphique à colonnes 2D comme indiqué dans la capture d'écran ci-dessous.
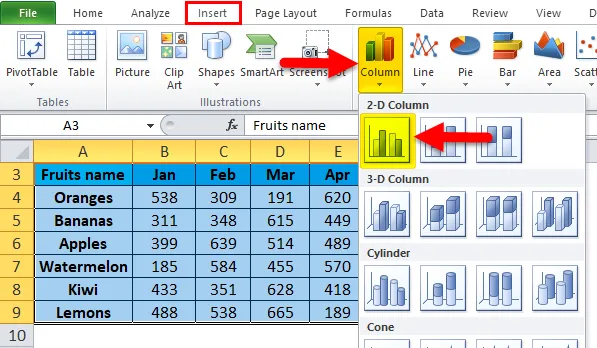
- Il créera un graphique à colonnes sur les données fournies, comme indiqué ci-dessous.

- Après avoir formaté la légende et ajouté le titre du graphique, le graphique se présente comme suit:
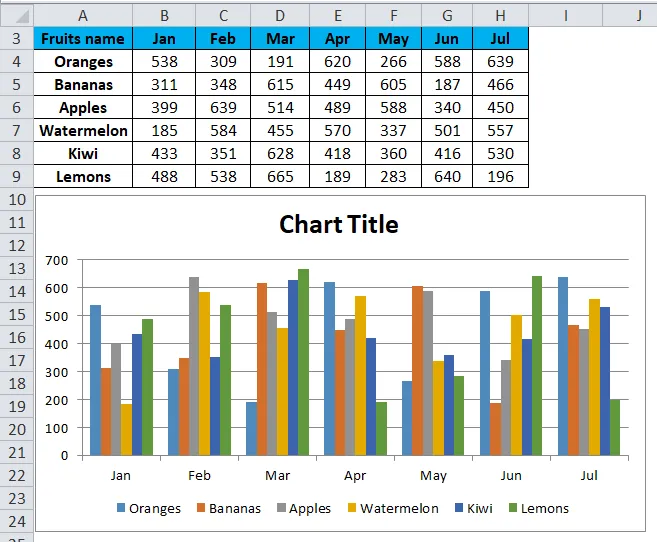
- Cliquez sur la zone graphique et faites un clic droit. Il ouvrira une liste déroulante de certaines options comme indiqué dans la capture d'écran ci-dessous.

- Cliquez sur l'option Ajouter une ligne de tendance dans la liste déroulante.

- Il ouvrira une boîte Format Trendline comme indiqué dans la capture d'écran ci-dessous.
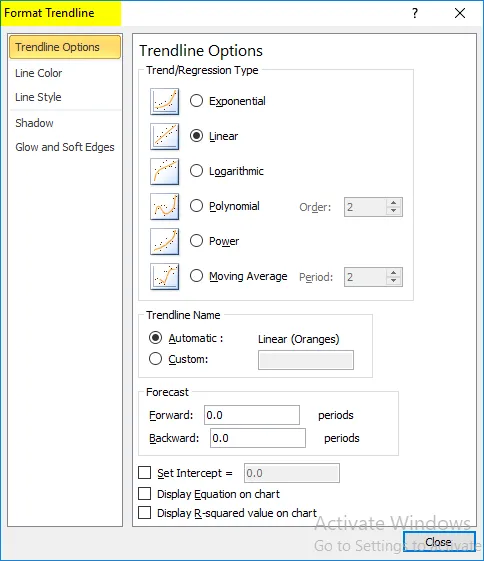
- Assurez-vous que l'option Linéaire est sélectionnée. Reportez-vous à la capture d'écran ci-dessous.
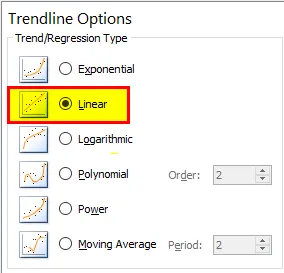
- En utilisant l'option Fill & Line, vous pouvez formater la ligne de tendance.
- Cela créera la ligne de tendance linéaire dans votre graphique comme indiqué ci-dessous.

- Grâce à cette ligne de tendance, nous pouvons prédire la croissance de l'entreprise.

Exemple # 2
Nous avons indiqué le montant des ventes pour la période.
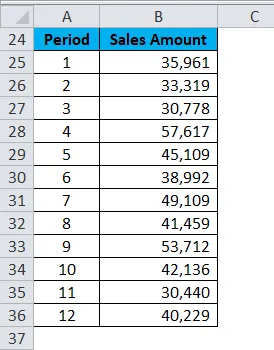
Pour créer une courbe de tendance dans Excel, suivez les étapes ci-dessous:
- Sélectionnez l'ensemble des données, y compris les en-têtes de colonne.
- Allez dans l'onglet Insertion et choisissez le graphique en courbes et cliquez sur OK . Reportez-vous à la capture d'écran ci-dessous.
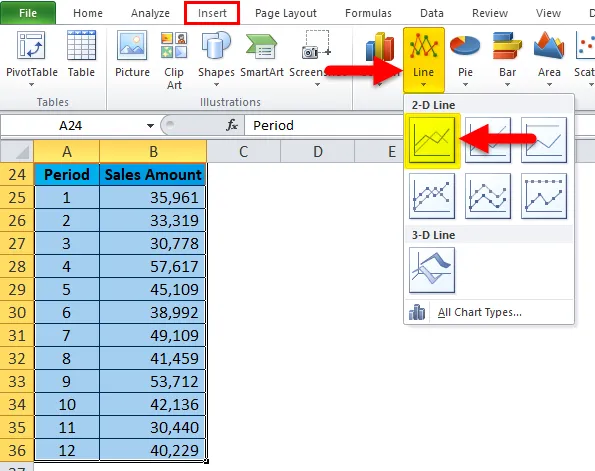
- Le graphique est illustré ci-dessous:
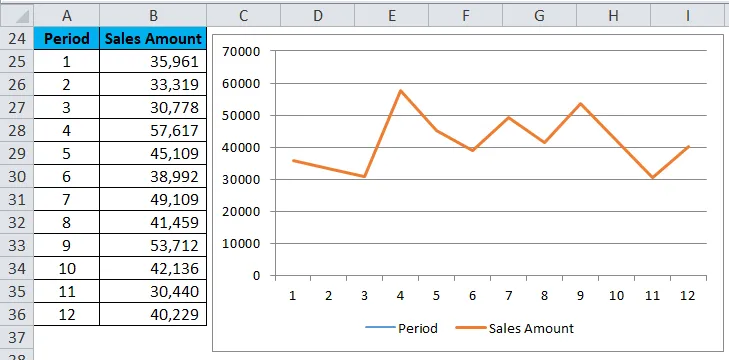
- Faites maintenant un clic droit sur la ligne d'un graphique linéaire et choisissez l'option Ajouter une ligne de tendance. Reportez-vous à la capture d'écran ci-dessous.

- Cela ouvrira la fenêtre Format Trendline .
- Assurez-vous que l'option Linéaire est sélectionnée.
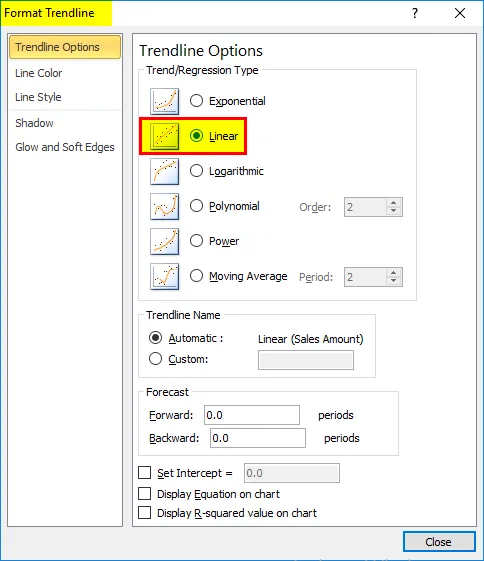
- Fermez maintenant la fenêtre et elle insérera la ligne de tendance dans votre graphique. Reportez-vous à la capture d'écran ci-dessous.
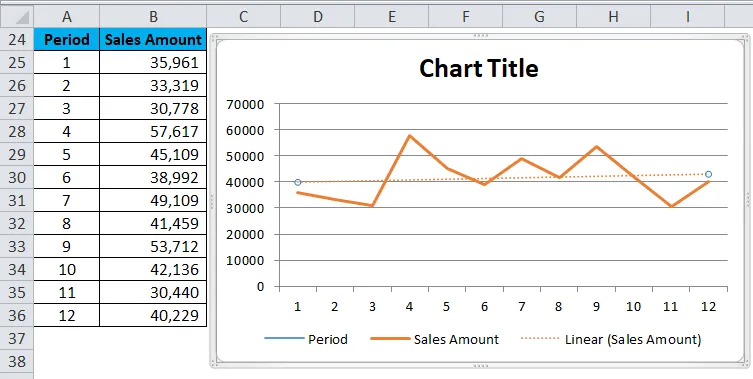
À partir de la ligne de tendance, vous pouvez prédire le flux de croissance des entreprises.
Choses à retenir sur la ligne de tendance dans Excel
- Pour savoir quelle est la courbe de tendance la plus appropriée pour votre jeu de données, vérifiez la valeur R au carré.
- Lorsque la valeur R est égale ou proche de 1, elle est la plus fiable.
- Lorsque vous créez une courbe de tendance pour votre graphique, il calcule automatiquement la valeur R au carré.
Articles recommandés
Cela a été un guide pour Trendline dans Excel. Ici, nous discutons de ses types et de la façon de créer une ligne de tendance dans Excel avec des exemples Excel et un modèle Excel téléchargeable. Vous pouvez également consulter ces graphiques utiles dans Excel -
- Graphique à colonnes interactif Excel
- Graphique à colonnes en cluster Excel
- Guide pour créer un graphique à colonnes empilées Excel
- Créer un graphique à nuages de points Excel