Dans ce didacticiel Photoshop, nous apprendrons à améliorer le ciel dans une photo, à faire ressortir les détails dans les nuages, à améliorer le contraste et à augmenter la saturation des couleurs, et nous pouvons faire toutes ces choses à la fois en utilisant une technique très simple.
Souvent, lorsque vous prenez des photos à l'extérieur, l'appareil photo expose la prise de vue en fonction de la luminosité du sujet sur lequel vous effectuez la mise au point, ce qui est bien, sauf qu'il a tendance à surexposer le ciel, emportant ce bleu riche et profond avec la plupart des détails dans les nuages. La manière habituelle d'éviter ce problème est d'utiliser un filtre de densité neutre, qui est un nom de fantaisie pour ce qui est essentiellement un dégradé de noir à transparent attaché à l'objectif de votre appareil photo, passant du noir en haut en bas à transparent au bas. Comme la partie supérieure du filtre est plus sombre que la partie inférieure, moins de lumière peut pénétrer dans la partie supérieure de l'objectif, protégeant le ciel d'une surexposition.
Si vous ne possédez pas de filtre à densité neutre ou si vous avez oublié de l'apporter avec vous, pas de soucis. Photoshop permet d'obtenir facilement les mêmes résultats avec très peu d'effort. En fait, même si la règle générale est de faire les choses autant que possible devant la caméra plutôt que de compter sur Photoshop pour sauver la situation, c'est une fois où je trouve plus facile de faire le travail dans Photoshop car cela donne nous beaucoup plus de contrôle sur le résultat final.
Un matin, je conduisais à travers la campagne quand je suis tombé sur deux chevaux fièrement debout près de la route, savourant une délicieuse portion d'herbe. Étant donné que j'apporte toujours mon appareil photo partout où je vais (je trouve que cela facilite la prise de photos), je n'ai pas pu résister à tirer la voiture et à prendre quelques photos. En voici un:

L'image originale.
Dans l'ensemble, ce n'est pas une mauvaise photo, et contrairement à plusieurs personnes que je connais qui courent pour la couverture à la seule mention d'avoir été prises en photo, ces deux chevaux ne semblaient pas du tout s'en soucier. Cela aurait pu être une meilleure photo si le grillage n'était pas sur le chemin, mais je pourrais toujours m'en débarrasser si je voulais vraiment utiliser l'outil Clone Stamp. Le problème qui m'inquiète ici est le ciel. Il semble assez terne et pourrait certainement utiliser de l'aide. Il y a beaucoup de détails dans les nuages que nous ne voyons pas, et le bleu clair doit être plus profond, plus saturé.
Voici à quoi ressemblera le ciel lorsque nous aurons terminé:

Le résultat final "ciel amélioré".
Voyons comment améliorer le ciel.
Plugin Shortcodes, Actions et Filtres: Erreur dans le shortcode (ads-photoretouch-middle)
Une chose que je dois souligner ici avant de commencer est que si votre ciel est complètement soufflé, ce qui signifie qu'il est surexposé au point où il est devenu d'un blanc pur et qu'il n'y a aucune information d'image utilisable, cette technique ne fonctionnera pas. En fait, aucune technique ne fonctionnera. Photoshop peut être extrêmement puissant, mais il ne peut pas créer quelque chose à partir de rien. Si c'est le cas avec votre photo, vous devrez remplacer complètement le ciel. Nous verrons comment faire cela dans un autre tutoriel.
Étape 1: ajouter un nouveau calque vierge
Avec ma photo récemment ouverte dans Photoshop, je peux voir dans ma palette Calques que j'ai actuellement un calque, le calque d' arrière - plan, qui contient mon image:
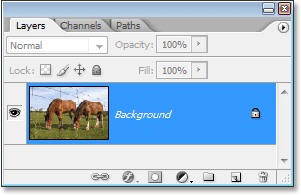
La palette Calques dans Photoshop montrant l'image d'origine sur le calque d'arrière-plan.
Je dois ajouter un nouveau calque vierge au-dessus du calque d'arrière-plan, et la façon la plus simple de le faire est de simplement cliquer sur l'icône Nouveau calque au bas de la palette Calques:
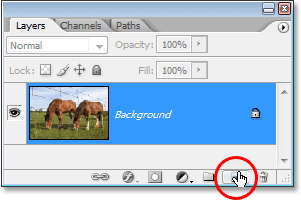
Cliquez sur l'icône "Nouveau calque" en bas de la palette des calques.
Cela ajoute un nouveau calque vierge, que Photoshop nomme automatiquement "Calque 1", au-dessus du calque d'arrière-plan:
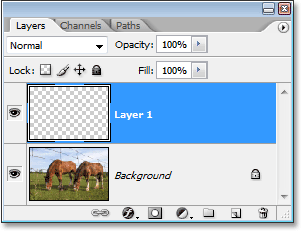
Un nouveau calque vierge apparaît au-dessus du calque d'arrière-plan.
Étape 2: réinitialiser vos couleurs de premier plan et d'arrière-plan
Vous n'aurez peut-être pas besoin de faire cette étape, mais juste pour nous garder tous les deux sur la même page, appuyez sur la lettre D de votre clavier pour réinitialiser vos couleurs de premier plan et d'arrière-plan. Cela définit votre couleur de premier plan sur noir et votre couleur d'arrière-plan sur blanc, ce que nous pouvons voir si nous regardons les deux échantillons de couleur près du bas de la palette d'outils. L'échantillon en haut à gauche montre la couleur de premier plan actuelle, tandis que l'échantillon en bas à droite montre la couleur d'arrière-plan actuelle:
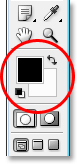
La palette d'outils dans Photoshop montrant les couleurs actuelles de premier plan et d'arrière-plan.
Étape 3: Sélectionnez l'outil Dégradé
Saisissez l'outil Dégradé dans la palette Outils ou appuyez sur G sur votre clavier pour le sélectionner rapidement:
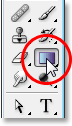
Sélection de l'outil Dégradé dans la palette d'outils.
Étape 4: Sélectionnez le premier plan au dégradé transparent
Avec l'outil Dégradé sélectionné et noir comme couleur de premier plan actuelle, cliquez avec le bouton droit (Win) / Ctrl-clic (Mac) n'importe où dans la fenêtre du document et sélectionnez le dégradé de premier plan à transparent dans le sélecteur de dégradé qui apparaît. C'est le deuxième dégradé de la rangée supérieure gauche. Cliquez dessus pour le sélectionner:
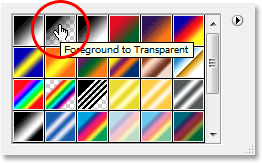
Sélectionnez le dégradé "Premier plan à transparent" dans le sélecteur de dégradé.
Cliquez n'importe où à l'intérieur de la photo pour quitter le sélecteur de dégradé lorsque vous avez terminé.
Étape 5: faites glisser un dégradé à l'intérieur de la photo
Avec le dégradé de premier plan à transparent sélectionné, nous allons créer notre propre version d'un filtre de densité neutre en faisant simplement glisser un dégradé de noir à transparent à l'intérieur de la photo. Assurez-vous que "Calque 1" est sélectionné dans la palette Calques, puis cliquez quelque part dans la partie ciel de la photo et faites glisser vers le bas jusqu'à ce que vous soyez sous le ciel. Maintenez la touche Maj enfoncée pendant que vous faites glisser si vous voulez vous assurer que vous faites glisser directement vers le bas et non sur un angle. La zone entre l'endroit où vous avez commencé à faire glisser et l'endroit où vous avez arrêté de faire glisser deviendra la zone de transition visible entre les zones plus sombres en haut de la photo et les zones plus claires en bas. Je veux une zone de transition assez étroite, donc je vais cliquer juste au-dessus des arbres pour commencer mon dégradé, puis faire glisser un peu vers le bas jusqu'à ce que je sois juste en dessous des arbres:
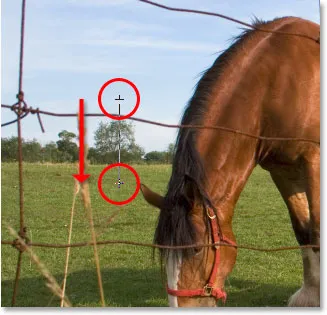
Faites glisser un dégradé noir à transparent du ciel vers le sol.
Si vous voulez une zone de transition plus grande avec votre image, faites simplement glisser le dégradé sur une zone plus grande. Une pratique courante consiste à démarrer le dégradé tout en haut de l'image, puis à le faire glisser jusqu'à la ligne d'horizon. Cela laisse la zone de ciel la plus sombre en haut de la photo et l'éclaircit progressivement vers l'horizon, un très bel effet.
Lorsque je relâche le bouton de ma souris, Photoshop dessine le dégradé, remplit la majeure partie de mon ciel de noir, puis l'efface rapidement en traversant les arbres (ma zone de transition):
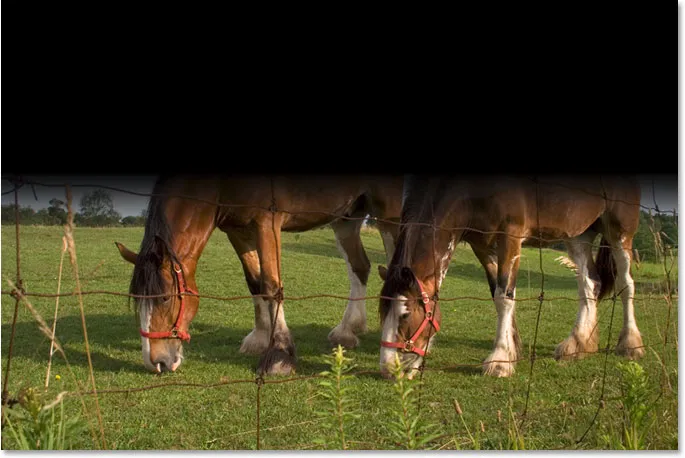
Le dégradé noir à transparent est maintenant ajouté à l'image.
Le ciel est définitivement plus sombre maintenant qu'il ne l'était auparavant. Bien sûr, cela semble également assez horrible pour le moment, mais nous n'avons pas encore terminé! Calmez-vous! (Désolé, j'ai dû le dire à un moment donné).
Étape 6: changez le mode de fusion de "Layer 1" en "Overlay"
Avec "Layer 1" toujours sélectionné, montez jusqu'à l'option Blend Mode dans le coin supérieur gauche de la palette des calques (où il est actuellement dit "Normal"). Cliquez sur la petite flèche pointant vers le bas à droite du mot "Normal" et sélectionnez Superposition dans la liste:
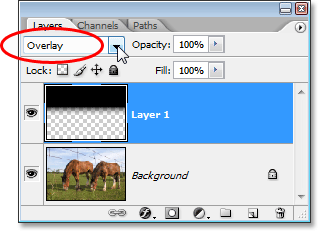
Changez le mode de fusion de "Layer 1" en "Overlay".
Avec le dégradé réglé sur le mode de fusion Overlay, la zone noire du dégradé se confond avec la photo d'une manière qui améliore considérablement le ciel. Le contraste a été augmenté, nous avons mis en évidence tous les détails dans les nuages, et le ciel est maintenant d'un bleu plus profond et plus riche:

Le ciel a maintenant été amélioré après avoir changé le mode de fusion du calque de dégradé en "Superposition".
Le ciel est maintenant beaucoup mieux, mais en résolvant un problème, nous en avons créé un autre. Le dégradé que j'ai traîné couvrait non seulement le ciel mais aussi une partie des chevaux, et maintenant ils ont l'air de rôtir trop longtemps au soleil. Je dois empêcher le dégradé d'affecter les chevaux, et je peux le faire facilement en utilisant un masque de calque.
Étape 7: ajouter un masque de calque au "calque 1"
Pour ajouter un masque de calque, assurez-vous à nouveau que "Calque 1" est toujours sélectionné, puis cliquez sur l'icône Masque de calque en bas de la palette Calques:
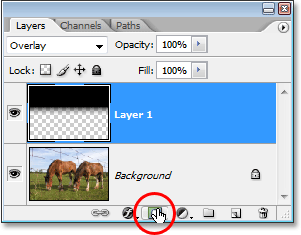
Cliquez sur l'icône Masque de calque en bas de la palette Calques.
Cela ajoute un masque de calque au calque de dégradé. Rien ne semble s'être produit dans la fenêtre du document, mais si nous regardons la palette Calques, nous pouvons voir qu'une vignette de masque de calque a été ajoutée au "Calque 1":
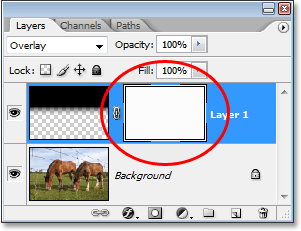
La palette Calques dans Photoshop affiche désormais une vignette de masque de calque sur "Calque 1".
Étape 8: Sélectionnez l'outil Pinceau
Nous allons masquer les effets du dégradé en peignant en noir sur le masque de calque les zones que nous voulons protéger. Tout d'abord, nous avons besoin de l'outil Pinceau, alors saisissez-le dans la palette d'outils ou appuyez sur B sur votre clavier:

Sélection de l'outil Pinceau dans la palette d'outils.
Étape 9: définissez votre couleur de premier plan sur noir
Puisque nous voulons peindre avec du noir, nous devons définir notre couleur de premier plan sur noir. Par défaut, lorsque vous avez sélectionné un masque de calque (ce que nous faisons actuellement), Photoshop définit votre couleur de premier plan sur blanc et votre couleur d'arrière-plan sur noir. Tout ce que nous devons faire ici est de les échanger, et nous pouvons le faire en appuyant sur la lettre X sur le clavier. Si nous regardons à nouveau les échantillons de couleur de premier plan et d'arrière-plan dans la palette d'outils, nous pouvons voir que le noir est maintenant notre couleur de premier plan:
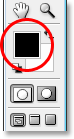
La palette d'outils affichant le noir comme couleur de premier plan actuelle.
Étape 10: Peignez les zones que vous souhaitez protéger
Avec l'outil Pinceau sélectionné et noir comme couleur de premier plan, tout ce que nous devons faire maintenant est de peindre sur les zones que nous voulons protéger contre les effets du dégradé. Dans mon cas, je veux peindre sur les chevaux. Vous devrez probablement modifier la taille de votre pinceau, et vous pouvez le faire en appuyant sur les touches de crochet gauche et droite du clavier (situées à droite de la lettre P). La touche du support gauche réduit la taille du pinceau et la touche du support droit augmente la taille du pinceau. Vous voudrez probablement utiliser une brosse à bord doux, et vous pouvez contrôler la dureté de la brosse en maintenant la touche Maj enfoncée et en appuyant sur les touches de support gauche et droite. Maintenir la touche Maj enfoncée et appuyer sur la touche du crochet gauche rend la brosse plus douce. Maintenir Shift et appuyer sur la touche droite du support rend la brosse plus dure.
Peignez simplement les zones où vous devez masquer les effets du dégradé. Ici, je peins sur le dos des chevaux. Comme je peins sur le masque de calque, pas sur la photo elle-même, la couleur noire du pinceau n'est pas visible. Au lieu de cela, nous voyons les effets du dégradé masqués:

Peindre en noir sur le masque de calque masque les effets du dégradé.
Si vous faites une erreur et que vous peignez accidentellement une zone que vous ne vouliez pas, appuyez simplement sur X sur votre clavier pour permuter à nouveau vos couleurs de premier plan et d'arrière-plan afin que le blanc devienne votre couleur de premier plan. Peignez l'erreur avec du blanc pour ramener les effets du dégradé, puis appuyez à nouveau sur X pour redonner au noir votre couleur de premier plan et continuer à peindre.
Je vais finir de peindre sur les zones que je veux protéger du dégradé. Comme je l'ai mentionné il y a un instant, puisque nous peignons sur le masque de calque plutôt que sur l'image elle-même, nous ne pouvons pas voir la couleur avec laquelle nous peignons, mais si nous regardons la vignette du masque de calque dans la palette Calques, nous pouvons voir toutes les zones où nous avons peint en noir:
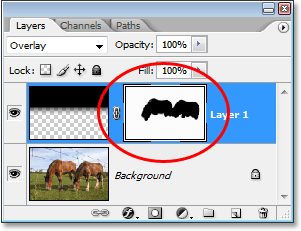
La vignette du masque de calque dans la palette Calques montrant les zones où nous avons peint en noir.
Et voici, après avoir repoussé les effets du dégradé sur les chevaux, en ramenant leur couleur et leur luminosité d'origine, voici mon résultat final "ciel amélioré":

Le résultat final "ciel amélioré".
Et nous l'avons là! Voilà comment améliorer le ciel dans une image avec Photoshop! Consultez notre section Retouche photo pour plus de tutoriels d'édition d'images Photoshop!