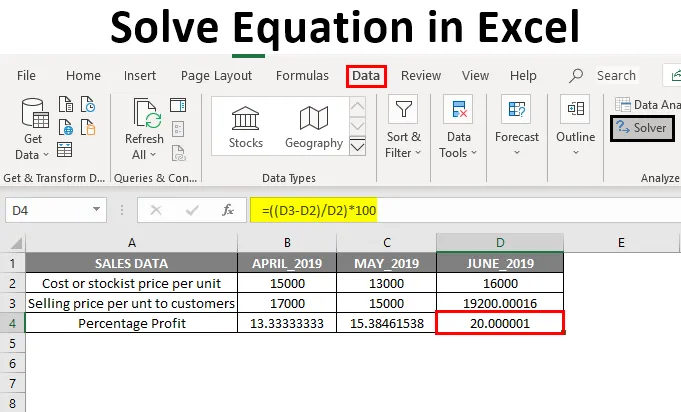
Résoudre l'équation dans Excel (Table des matières)
- Vue d'ensemble de résoudre l'équation dans Excel
- Comment ajouter l'outil de complément Solver?
- Exemple de résolution des équations à l'aide de l'outil complémentaire Solver
Vue d'ensemble de résoudre l'équation dans Excel
Excel nous aide à bien des égards en facilitant et en simplifiant la tâche. L' outil Complément Solveur est important pour effectuer ou résoudre des équations dans Excel. Parfois, nous devons effectuer ou effectuer des calculs inverses, où nous devons calculer une ou deux variables pour obtenir les résultats finaux souhaités.
Exemple: Pour le bénéfice des 10% supplémentaires, combien d'unités doivent être vendues ou quelles sont les notes exactes nécessaires au dernier semestre des examens finaux pour obtenir la distinction.
Ce calcul ou ces équations ci-dessus peuvent être calculés à l'aide du complément Solver, avec des critères spécifiques.
Définition de résoudre l'équation dans Excel
Il est utilisé pour trouver la valeur optimale de la cellule cible en modifiant les valeurs dans les cellules qui sont utilisées pour calculer la cellule cible.
Il contient les paramètres mentionnés ci-dessous.
- Cible
- Variables
- Contraintes
- Formule à utiliser pour calculer
Comment ajouter l'outil de complément Solver?
Voyons comment ajouter l'outil de complément de solveur dans Excel. Le calcul ou les équations peuvent être calculés à l'aide du complément Solver, avec des critères spécifiques.
Pour ajouter l'outil Solver Add-in, la procédure mentionnée ci-dessous est suivie:
- Cliquez sur l'option Fichier ou sur un bouton Office, puis vous devez cliquer sur Options Excel.
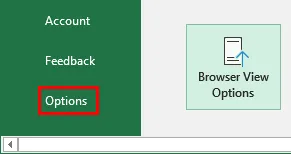
- Maintenant, la boîte de dialogue de la fenêtre Options Excel apparaît, sous Compléments, sélectionnez Complément Solveur dans la liste des compléments d'applications inactifs et « Aller »
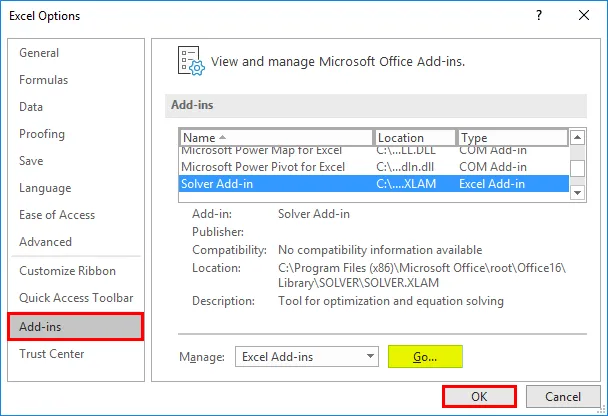
- La fenêtre des compléments apparaît, où vous pouvez voir la liste des options de compléments actifs. Cochez le complément Solver et cliquez sur le bouton "Ok".
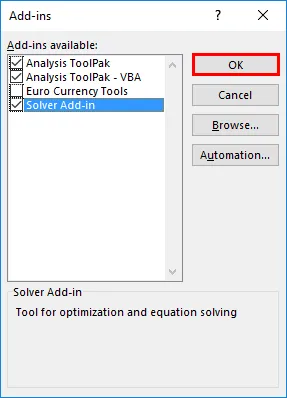
Maintenant, vous pouvez observer que le complément Solver a été ajouté à la feuille Excel en tant que solveur sous l'onglet «Données» à l'extrême droite.

Exemple de résolution des équations à l'aide de l'outil complémentaire Solver
Pour calculer des valeurs variables pour le% de maximisation des bénéfices à l'aide de l'outil complémentaire Solver.
Vous pouvez télécharger ce modèle Excel de résolution d'équations ici - Modèle Excel de résolution d'équations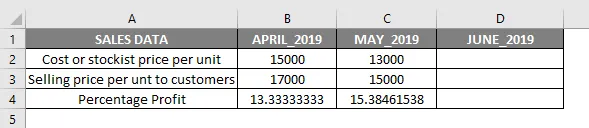
Dans le tableau ci-dessus, les données de ventes mensuelles du prix par unité, contenant le coût ou le prix le plus stocké par unité et le prix de vente par unité aux clients. Maintenant, j'ai avril et mai mois avec un pourcentage de profit pour chaque unité, soit 13, 33% et 15, 38% respectivement.
Ici, B4 & C4 est le pourcentage de profit pour les mois d'avril et mai 2019, qui est calculé à l'aide de la formule ci-dessous.
Formule pour connaître le pourcentage de profit:
((Prix de vente à l'unité - Prix de revendeur à l'unité) / Prix de revendeur à l'unité) * 100
Variables (B2, B3 & C2, C3): Ici, les variables sont le coût ou le prix le plus stocké par unité et le prix de vente par unité aux clients, qui continue de changer de mois en mois.
Cible et contraintes
Maintenant, mon objectif est de porter le pourcentage de profit (%) par unité à 20%. Donc, pour cela, je dois trouver le coût ou le prix le plus bas par unité et le prix de vente par unité aux clients nécessaires pour réaliser un bénéfice de 20%.
- Cellule cible : D4 (% de profit) devrait donner un bénéfice de 20%
- Cellules variables : C2 (coût ou prix le plus stocké par unité) et C3 (prix de vente par unité aux clients)
- Contraintes: D2 doit être> = 16 000 et D3 doit être <= 20 000
Formule pour connaître le pourcentage de profit:
((Prix de vente unitaire - Prix unitaire unitaire) / Prix unitaire unitaire) * 100
soit ((D3-D2) / D2) * 100
Avant d'utiliser l'outil complémentaire du solveur, nous devons saisir la formule du calculateur de profit ((D3-D2) / D2) * 100 dans la cellule cible (D4) pour calculer le profit de 20%.
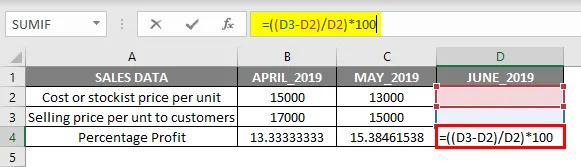
Ce sont les informations importantes qui sont nécessaires pour résoudre tout type d'équation à l'aide du complément Solver dans Excel. Maintenant, sélectionnez une cellule D4, et je dois lancer le complément Solver en cliquant sur l'onglet Données et sélectionnez un solveur.

Une fois le solveur sélectionné, la fenêtre des paramètres du solveur apparaît, où vous devez mentionner la «cellule cible» comme référence de cellule «D4» dans la zone de texte d'objectif définie et sélectionner un bouton radio comme «valeur de», dans la zone de texte de celui-ci, définir la cible bénéfice de 20%

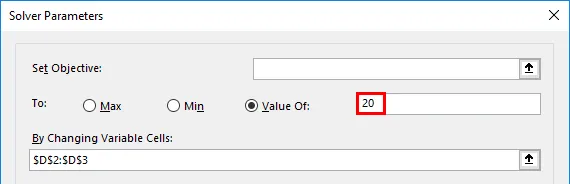
Dans «En modifiant les cellules variables», sélectionnez la plage de cellules D2 (Coût ou Prix le plus stocké par unité) et D3 (Prix de vente par unité aux clients) où elle est mentionnée $ D $ 2: $ D $ 3 dans la zone de texte.

Après avoir ajouté la plage de cellules variable changeante, nous devons ajouter des contraintes, elle est ajoutée en cliquant sur ajouter sous le sujet des contraintes.
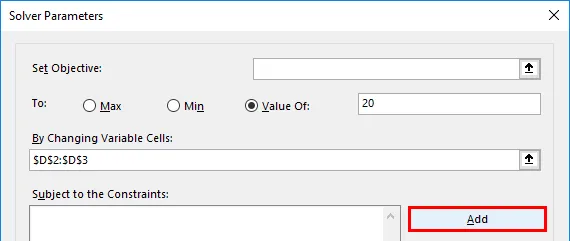
Maintenant, le premier paramètre de contraintes est ajouté en saisissant la référence de cellule et la valeur de contrainte, c'est-à-dire le prix de revient ou le prix le plus stocké par unité qui est soit supérieur ou égal à 16 000 ( > = 16 000)
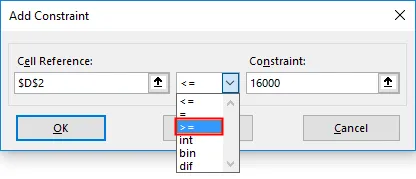

Maintenant, il est reflété sous Sujet à la zone Contraintes, encore une fois, nous devons cliquer sur ajouter pour ajouter une contrainte supplémentaire, à savoir le prix de vente par unité aux clients, il est ajouté en entrant la référence de cellule et la valeur de contrainte, qui est soit inférieure ou égale à 20000 (<= 20000)
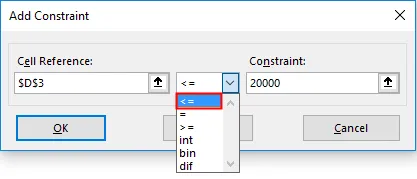

Maintenant, nous avons ajouté tous les paramètres, il suffit de cliquer sur résoudre.

Il vous demandera, si vous souhaitez conserver la solution du solveur avec les valeurs d'origine, vous pouvez sélectionner ces options en fonction de vos besoins, ici, dans ce scénario, j'ai sélectionné Conserver la solution du solveur et cliquez sur le bouton "OK".
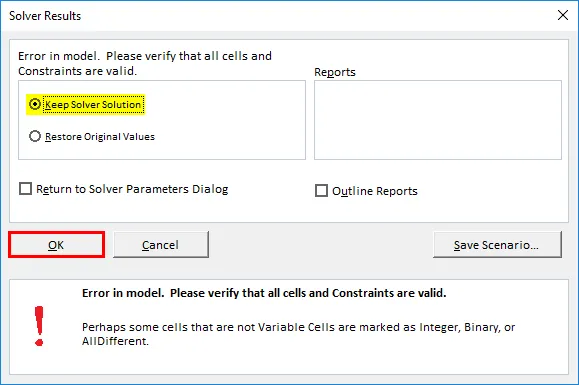
Maintenant, vous observerez un changement de la valeur dans la cellule D2 (coût ou prix le plus stocké par unité) et D3 (prix de vente par unité aux clients) à 16000 et 19200 respectivement pour obtenir le profit de 20%
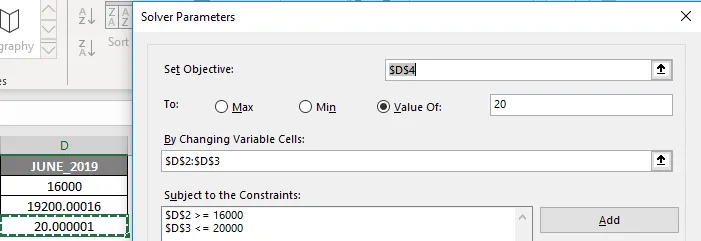
Choses à retenir sur la résolution d'équations dans Excel
La plupart du programme complémentaire Excel tiers est disponible, il permet de résoudre des équations et des outils d'analyse de données pour les données statistiques, financières et d'ingénierie et d'autres outils et fonctions utilisés pour résoudre des équations dans Excel sont:
- What-If Analysis: Il est également utilisé pour résoudre des équations et l'analyse de données dans lequel il vous permet d'essayer différentes valeurs (scénarios) pour les formules afin d'obtenir la sortie souhaitée.
- Recherche d'objectifs: C'est une fonction intégrée dans Excel sous What-If Analysis qui nous aide à résoudre des équations où elle va générer des valeurs de cellule jusqu'à ce que la sortie souhaitée soit atteinte.
Articles recommandés
Ceci est un guide pour résoudre l'équation dans Excel. Ici, nous discutons de la façon d'ajouter l'outil Solver Add-in et de résoudre des équations avec Solver Add-in Tool dans Excel. Vous pouvez également consulter nos autres articles suggérés pour en savoir plus -
- Comment ajouter des cellules dans Excel
- Évaluer la formule dans Excel
- Créer une feuille de calcul dans Excel
- Formule DROITE dans Excel
- Recherche d'objectifs VBA Excel | Modèle Excel