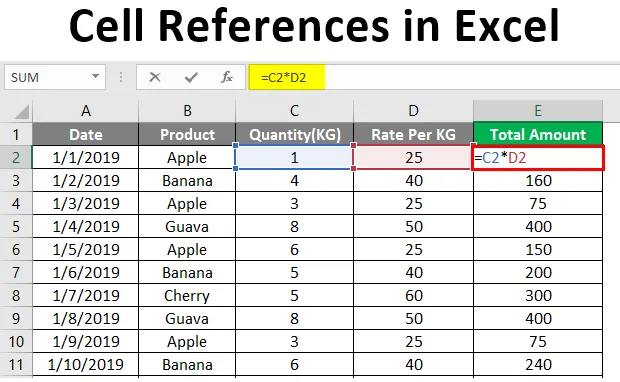
Références de cellule dans Excel (Table des matières)
- Introduction aux références de cellule dans Excel
- Comment appliquer la référence de cellule dans Excel?
Introduction aux références de cellule dans Excel
Vous auriez tous vu le signe $ dans les formules et fonctions Excel. Le signe $ confond beaucoup de gens mais il est très facile à comprendre et à utiliser. Le signe $ ne sert qu’un seul objectif dans la formule Excel. Il indique à Excel s'il faut ou non modifier la référence de cellule lorsque la formule Excel est copiée ou déplacée vers une autre cellule.
Lors de l'écriture d'une référence de cellule pour une seule cellule, nous pouvons utiliser n'importe quel type de référence de cellule, mais lorsque nous voulons copier la cellule dans d'autres cellules, il devient important d'utiliser les références de cellule correctes.
Qu'est-ce que la référence cellulaire?
Une référence de cellule n'est rien d'autre que l'adresse de la cellule utilisée dans la formule Excel. Dans Excel, il existe deux types de références de cellule. L'un est une référence absolue et l'autre est une référence relative.
Qu'est-ce que la référence relative aux cellules?
La référence de cellule sans signe $ change à chaque fois qu'elle est copiée dans une autre cellule ou déplacée vers une autre cellule et elle est connue sous le nom de référence de cellule relative.
Qu'est-ce qu'une référence de cellule absolue?
Les références de cellule dans lesquelles il y a un signe $ avant les coordonnées de ligne ou de colonne sont des références absolues. Dans Excel, nous pouvons référencer une seule et même cellule de quatre manières différentes, par exemple, A1, $ A $ 1, $ A1 et A $ 1. Nous allons examiner chaque type avec des exemples dans cet article.
Comment appliquer la référence de cellule dans Excel?
L'application de références de cellule dans Excel est très simple et facile. Voyons comment référencer une cellule dans Excel avec quelques exemples.
Lorsqu'une formule avec une référence de cellule relative est copiée dans une autre cellule, les références de cellule dans la formule changent en fonction de la position de la ligne et des colonnes.
Vous pouvez télécharger ce modèle Excel de références de cellule ici - Modèle Excel de références de cellulesExemple # 1 - Référence de cellule relative Excel (sans signe $)
Supposons que vous ayez les détails des ventes pour le mois de janvier comme indiqué dans la capture d'écran ci-dessous.

Il y a la quantité vendue dans la colonne C et le taux par kg dans la colonne D. Donc, pour arriver au montant total, vous allez insérer la formule dans la cellule E2 = C2 * D2 .
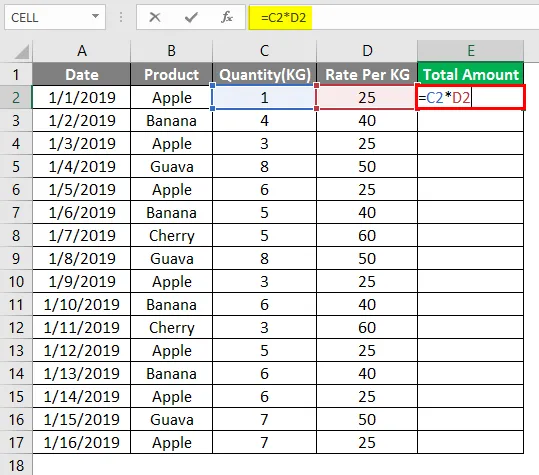
Après avoir inséré la formule dans E2, appuyez sur la touche Entrée.
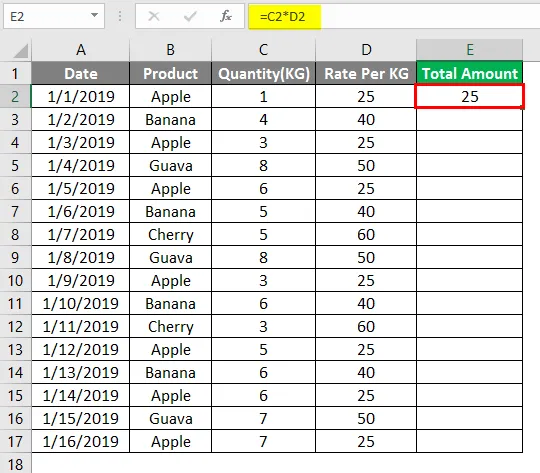
Vous devrez copier cette formule dans une autre ligne avec la même colonne disons, E2, cela changera automatiquement la référence de cellule de A1 à A2. Parce qu'Excel suppose que vous multipliez la valeur de la colonne C par la valeur de la colonne D.
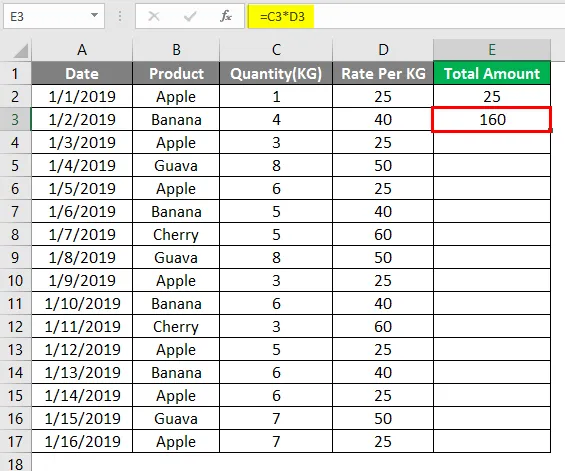
Faites maintenant glisser la même formule dans la cellule E2 vers E17.
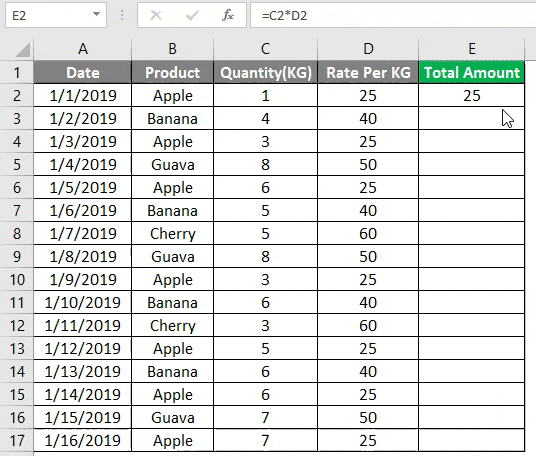
Ainsi, comme vous pouvez le voir lors de l'utilisation de la référence de cellule relative, vous pouvez déplacer la formule d'une cellule vers une autre cellule et la référence de cellule changera automatiquement.
Exemple # 2 - Référence de cellule relative Excel (sans $ Sign)
Comme nous le savons déjà, la référence de cellule absolue est une adresse de cellule avec un signe $ dans les coordonnées d'une ligne ou d'une colonne. Le signe $ verrouille la cellule de sorte que lorsque vous copiez la formule dans une autre cellule, la référence de cellule ne change pas. Ainsi, l'utilisation de $ dans la référence de cellule vous permet de copier la formule sans modifier la référence de cellule.
Supposons que dans l'exemple ci-dessus, le taux par kg soit donné dans une seule cellule, comme indiqué dans la capture d'écran ci-dessous. Le taux par kilogramme est donné seulement dans une cellule au lieu de fournir dans chaque ligne.
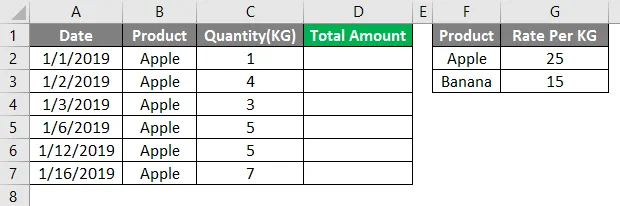
Donc, lorsque nous insérons la formule dans la cellule D2, nous devons nous assurer que nous verrouillons la cellule H2 qui est le taux par kg pour Apple. Formule à saisir dans la cellule D2 = $ G $ 2 * C2.
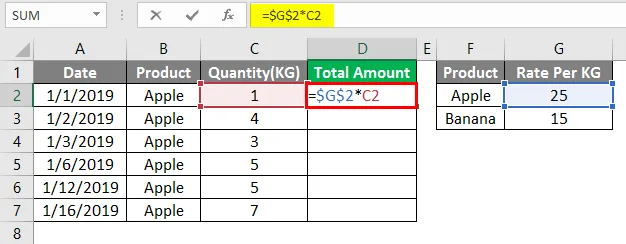
Après avoir appliqué la formule ci-dessus, la sortie est comme indiqué ci-dessous.
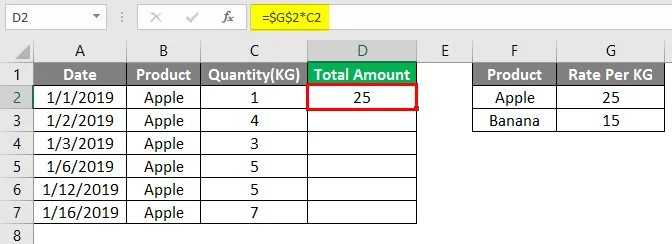
Maintenant, lorsque vous copiez la formule sur la ligne suivante, dites la cellule D3. La référence de cellule pour G2 ne changera pas car nous avons verrouillé la référence de cellule avec un signe $. La référence de cellule pour C2 passera à C3 car nous n'avons pas verrouillé la référence de cellule pour la colonne C.
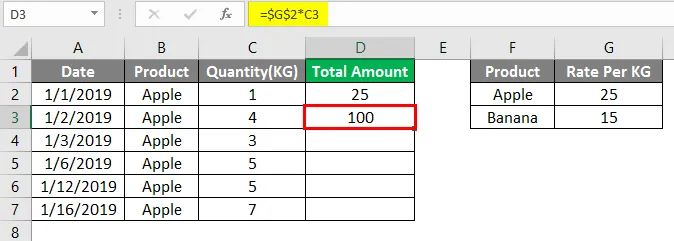
Vous pouvez donc maintenant copier la formule dans les lignes ci-dessous jusqu'à la fin des données.
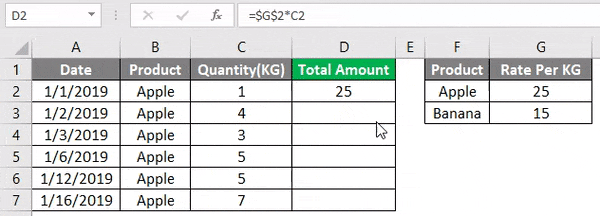
Comme vous pouvez le voir, lorsque vous verrouillez la cellule dans la référence de cellule dans une formule, peu importe où vous copiez ou déplacez la formule dans Excel, la référence de cellule dans la formule reste la même. Dans la formule ci-dessus, nous avons vu le cas où nous verrouillons une cellule entière H2. Maintenant, il peut y avoir deux autres scénarios où nous pouvons mieux utiliser la référence absolue.
- Verrouillez la ligne - Reportez-vous à l'exemple 3 ci-dessous
- Verrouillez la colonne - Reportez-vous à l'exemple 4 ci-dessous
Comme nous le savons déjà dans la référence de cellule, les colonnes sont représentées par des mots et les lignes sont représentées par des nombres. Dans la référence de cellule absolue, nous avons la possibilité de verrouiller la ligne ou la colonne.
Exemple # 3 - Copie de la formule
Nous prendrons un exemple similaire de l'exemple 2.

Après avoir appliqué la formule ci-dessus, affichez ci-dessous.
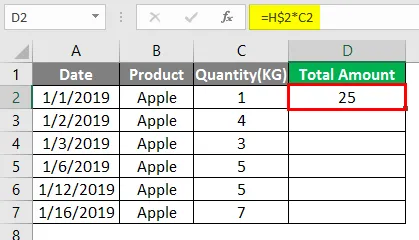
Dans ce cas, nous verrouillons uniquement la ligne 2, donc lorsque vous copiez la formule dans la ligne ci-dessous, la référence de ligne ne changera pas ainsi que la référence de colonne ne changera pas.

Mais lorsque vous copiez la formule à droite, la référence de colonne de H devient I en gardant la ligne 2 verrouillée.
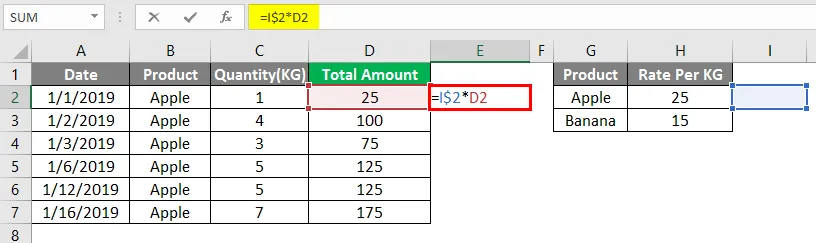
Après avoir appliqué la formule ci-dessus, la sortie est indiquée ci-dessous.
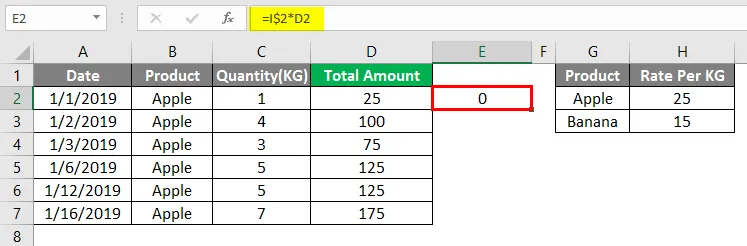
Exemple # 4 - Verrouillage de la colonne
Nous prendrons un exemple similaire de l'exemple 2, mais nous avons maintenant le taux par kg pour une pomme dans chaque ligne de la colonne G.
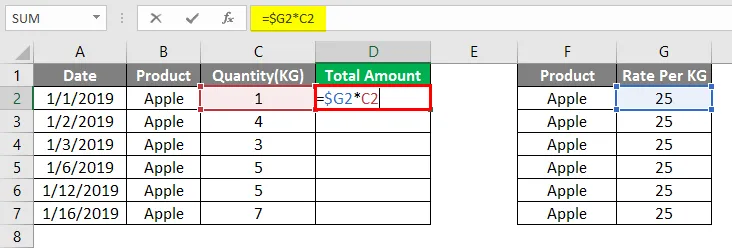
Après avoir appliqué la formule ci-dessus, la sortie est indiquée ci-dessous.
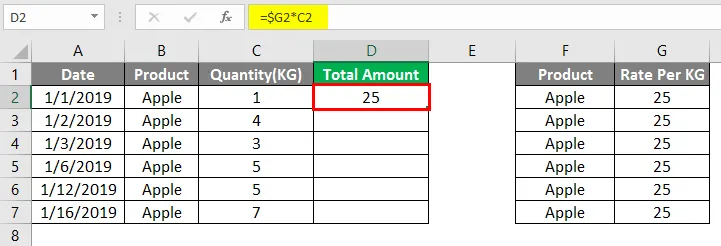
Dans ce cas, nous ne verrouillons que la colonne H, donc lorsque vous copiez la formule dans la ligne ci-dessous, la référence de ligne change mais la référence de colonne ne change pas.
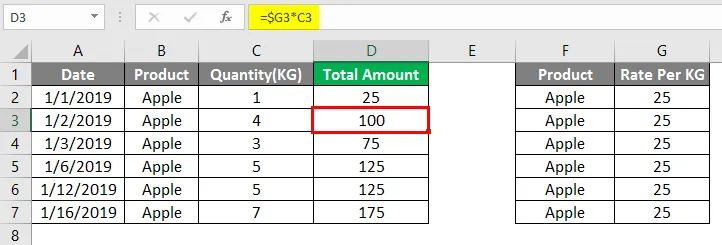
Mais lorsque vous copiez la formule à droite, la référence de colonne de H ne changera pas et la référence de ligne de 2 ne changera pas non plus, mais la référence de C2 passera à D2 car elle n'est pas verrouillée du tout.
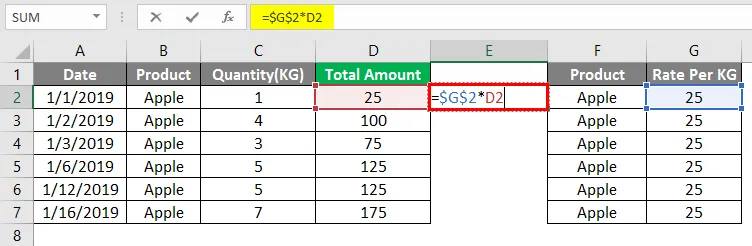
Après avoir appliqué la formule ci-dessus, la sortie est indiquée ci-dessous.
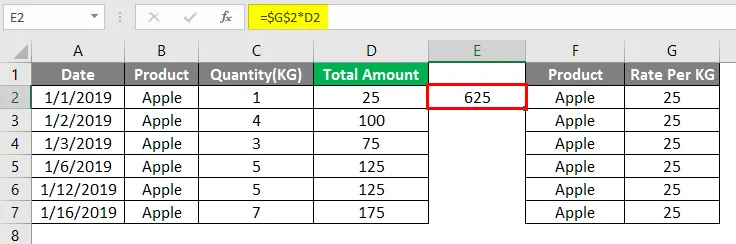
Choses à retenir sur la référence de cellule dans Excel
- La clé qui aide à insérer un signe $ dans la formule est F4. Lorsque vous appuyez sur F4 une fois qu'il verrouille la cellule entière, lorsque vous appuyez deux fois, il verrouille uniquement la ligne et lorsque vous appuyez trois fois sur F4, il verrouille uniquement la colonne.
- Il existe un autre style de référence dans Excel qui fait référence à la cellule R1C1 où les lignes et les colonnes sont identifiées par des nombres.
- N'utilisez pas trop de références de ligne / colonne dans la feuille de calcul Excel car cela pourrait ralentir votre ordinateur.
- Nous pouvons également utiliser un mélange de référence de cellule absolue et relative dans une formule en fonction de la situation.
Articles recommandés
Il s'agit d'un guide de référence de cellule dans Excel. Nous expliquons ici comment utiliser la référence de cellule dans Excel avec des exemples pratiques et un modèle Excel téléchargeable. Vous pouvez également consulter nos autres articles suggérés -
- Compter les noms dans Excel
- Résoudre l'équation dans Excel
- Cellules de comptage Excel avec texte
- Carte graphique dans Excel