Jusqu'à présent, lors de notre voyage à travers les modes de fusion essentiels pour l'édition, la retouche et la restauration de photos dans Photoshop, nous avons appris que tous les modes de fusion de Photoshop, à l'exception de "Normal" et "Dissoudre", s'intègrent parfaitement dans l'un des cinq principaux catégories - Assombrir, Éclaircir, Contraste, Comparatif et Composite, et que dans ces cinq catégories, nous trouvons cinq modes de fusion de calques qui sont absolument essentiels pour travailler dans Photoshop.
Sur la page précédente, nous avons examiné le premier des cinq, Multiplier, qui assombrit l'image et est très utile pour restaurer les zones sombres qui se sont estompées au fil du temps, ainsi que pour restaurer les détails des images surexposées. Cette fois, nous allons regarder notre deuxième mode de mélange essentiel, Screen.
Si vous vous souvenez de la première page, le mode de fusion d'écran se trouve dans le groupe Éclaircir, ainsi que les modes de fusion Éclaircir, Dodge couleur et Dodge linéaire, nous savons donc qu'il éclaircit l'image d'une manière ou d'une autre. Screen est en fait l'opposé exact de Multiply, et bien que le mode de mélange Multiply tire son nom des calculs qui se déroulent en arrière-plan lorsque nous définissons un calque en mode Multiply, Screen tire son nom de son analogie réelle. Imaginez encore une fois que vos photos sont sur des diapositives. Si vous deviez en prendre deux, placer chaque diapositive dans un projecteur séparé et faire briller les deux projecteurs sur le même écran, les images combinées à l'écran sembleraient plus claires que l'une ou l'autre des images.
Voyons comment fonctionne le mode de fusion d'écran dans Photoshop. Encore une fois, nous allons commencer avec mon document à deux couches que nous avons utilisé pour la première fois sur la page précédente lorsque nous avons examiné le fonctionnement du mode Multiplier. Sur le calque d'arrière-plan inférieur, nous avons une couleur bleu solide et sur le calque supérieur, nous avons un dégradé allant du noir pur à gauche au blanc pur à droite, avec un carré noir, un carré blanc et un carré rempli de 50% de gris:
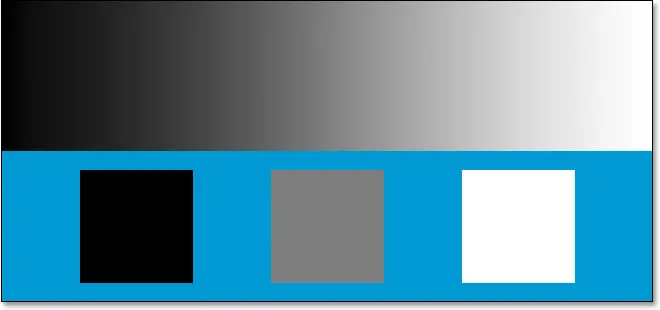 Encore une fois notre simple document Photoshop à deux couches.
Encore une fois notre simple document Photoshop à deux couches.
Encore une fois, si nous regardons ma palette Calques, nous pouvons voir les choses plus clairement, avec le calque d'arrière-plan rempli de bleu solide et le dégradé et les carrés sur le calque au-dessus. La couche supérieure, intelligemment nommée "Dégradé et carrés", est actuellement réglée sur le mode de fusion Normal, ce qui signifie que nous voyons tout exactement comme nous l'attendions normalement. Le dégradé et les carrés bloquent complètement la couleur bleu solide en dessous:
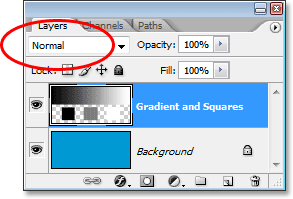 La palette Calques montrant les deux calques, le calque supérieur étant réglé sur le mode de fusion "Normal".
La palette Calques montrant les deux calques, le calque supérieur étant réglé sur le mode de fusion "Normal".
Si vous vous souvenez de notre examen du mode de fusion Multiplier, lorsque nous avons changé le calque "Dégradé et carrés" en Multiplier, que s'est-il passé? Le carré blanc, ainsi que la zone blanche du dégradé à droite, ont complètement disparu de la vue, le carré noir, ainsi que la zone noire du dégradé à gauche, sont restés inchangés, et le carré gris à 50%, avec le reste du dégradé, mélangé avec la couleur bleue solide en dessous d'eux pour nous donner un résultat plus sombre. Le mode de fusion d'écran fonctionne exactement à l'opposé. Avec l'écran, tout ce qui est purement noir sur le calque disparaîtra de la vue. Tout ce qui est d'un blanc pur restera inchangé, et toute nuance de gris entre le noir pur et le blanc pur deviendra plus claire.
Que doit-il se passer, alors, lorsque je change le calque "Dégradé et carrés" en écran? D'après ce que nous venons d'apprendre, le carré noir à gauche, ainsi que la zone noire du dégradé à gauche, devraient complètement disparaître. Le carré blanc à droite, ainsi que la zone blanche du dégradé à droite, doivent rester inchangés, et le carré gris à 50%, avec le reste du dégradé, doit se fondre dans la couleur bleue unie en dessous d'eux et donner nous un résultat plus léger. Voyons ce qui se passe. Tout d'abord, je vais changer le mode de fusion du calque "Dégradé et carrés" de Normal à Écran:
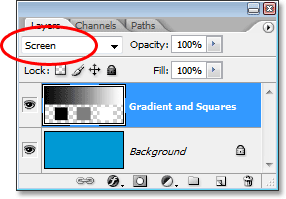 Modification du mode de fusion du calque "Dégradé et carrés" en écran.
Modification du mode de fusion du calque "Dégradé et carrés" en écran.
Et maintenant, si nous regardons mon document Photoshop, nous pouvons voir que tout s'est passé exactement comme prévu, et exactement à l'opposé du mode de fusion Multiplier. Le carré noir et la zone noire du dégradé sont désormais masqués, le carré blanc et la zone blanche du dégradé restent inchangés, et le carré gris à 50% et le reste du dégradé se fondent avec la couleur bleue sur le calque d'arrière-plan en dessous d'eux, nous donnant un résultat plus léger:
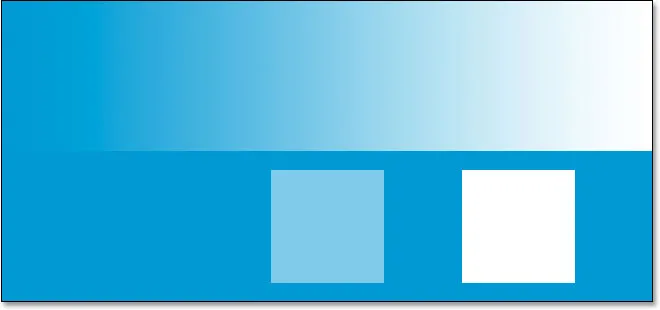 Le document Photoshop après avoir changé le mode de fusion du calque "Dégradé et carrés" en écran.
Le document Photoshop après avoir changé le mode de fusion du calque "Dégradé et carrés" en écran.
Exemple réel du mode de fusion d'écran
Étant donné que le mode de fusion d'écran est si bon pour éclaircir les images sans éclaircir les zones les plus sombres (zones de noir pur ou proches), l'une de ses utilisations les plus courantes dans la retouche photo, la retouche et la restauration consiste à éclaircir les images dont les reflets se sont estompés au fil du temps, ou des images qui souffrent de sous-exposition. Regardons à nouveau ma photo antique telle que nous l'avons laissée de la page précédente. Si vous vous souvenez, nous avons utilisé le mode de fusion Multiplier pour assombrir les ombres de l'image, mais cela nous a laissé une photo qui manquait de reflets:
 L'image apparaît trop sombre.
L'image apparaît trop sombre.
Et voici notre palette Calques montrant ce que nous avons fait jusqu'à présent. L'image originale décolorée se trouve sur le calque d'arrière-plan. Nous avons ajouté un calque de réglage des niveaux au-dessus et défini son mode de fusion sur Multiplier, ce qui a instantanément assombri les ombres de l'image. Pour les assombrir davantage, nous avons dupliqué le calque de réglage Niveaux, en nous assurant qu'il était également réglé sur le mode de fusion Multiplier, puis ajusté la quantité d'assombrissement en abaissant l'opacité du calque dupliqué à 50%:
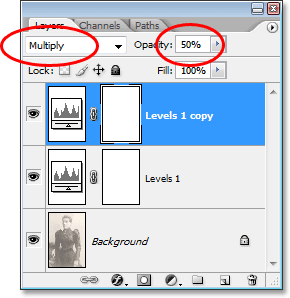 La palette Calques montrant le travail que nous avons accompli jusqu'à présent pour restaurer les ombres dans l'image.
La palette Calques montrant le travail que nous avons accompli jusqu'à présent pour restaurer les ombres dans l'image.
Nous pouvons utiliser le mode de fusion d'écran, ainsi qu'un autre calque de réglage des niveaux, pour restaurer facilement les reflets de l'image sans affecter les ombres. Avec mon calque "Niveaux 1 copie" actuellement sélectionné, je vais appuyer sur Ctrl + J (Win) / Commande + J (Mac) pour le dupliquer. Cela me donnera encore une autre copie de ma couche d'ajustement des niveaux, cette fois nommée "Niveaux 1 copie 2". Bien sûr, des noms comme "Niveaux 1 copie 2" ne nous aident pas vraiment beaucoup, donc je vais renommer le nouveau calque en "Écran". Pendant que j'y suis, je vais également renommer le calque de réglage des niveaux d'origine en "Multiplier", et je renommerai celui ci-dessus en "Multiplier 50%" car nous avons réduit l'opacité de ce calque à 50% . Cela nous permet de voir et de nous souvenir plus facilement de ce que nous faisons pendant que nous travaillons:
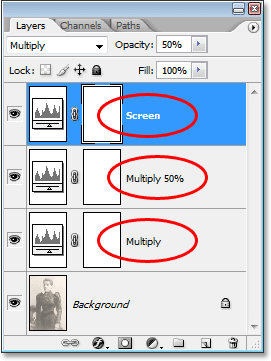 Dupliquer à nouveau le calque de réglage des niveaux et le renommer en "Écran". Les deux calques de réglage précédents ont également été renommés.
Dupliquer à nouveau le calque de réglage des niveaux et le renommer en "Écran". Les deux calques de réglage précédents ont également été renommés.
Chaque fois que nous dupliquons un calque, le mode de fusion et les paramètres d'opacité du calque d'origine sont automatiquement copiés sur le doublon, et si nous regardons la palette Calques ci-dessus, nous pouvons voir que même si j'ai renommé le nouveau calque en "Écran ", il est toujours défini sur le mode de fusion Multiplier et le niveau d'opacité est à 50%. En effet, le calque que j'ai copié a été défini sur Multiplier à 50%. Je vais augmenter l'opacité jusqu'à 100% et, comme nous voulons utiliser ce calque pour éclaircir l'image et augmenter les hautes lumières, je vais changer le mode de fusion en écran:
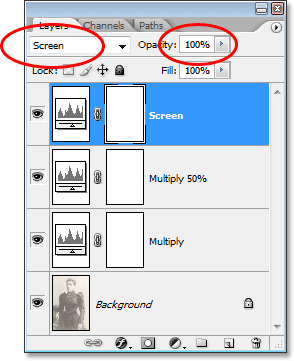 Modification du mode de fusion du calque de réglage supérieur sur Écran et augmentation de l'opacité jusqu'à 100%.
Modification du mode de fusion du calque de réglage supérieur sur Écran et augmentation de l'opacité jusqu'à 100%.
Et maintenant, regardez ce qui est arrivé à notre image. En ajoutant simplement un autre calque de réglage des niveaux et en changeant son mode de fusion en écran, nous avons réussi à éclaircir les reflets de l'image sans éclaircir les ombres, ce qui lui donne un bien meilleur contraste:
 L'image apparaît maintenant avec des reflets plus brillants après avoir changé le mode de fusion du calque de réglage sur Écran.
L'image apparaît maintenant avec des reflets plus brillants après avoir changé le mode de fusion du calque de réglage sur Écran.
Si je pensais que l'image pourrait utiliser encore plus d'éclaircissement, je pourrais facilement dupliquer à nouveau le calque de réglage, en m'assurant que le doublon est également réglé sur le mode de fusion d'écran, puis je pourrais affiner l'éclaircissement en abaissant la valeur d'opacité, juste comme nous l'avons fait en assombrissant les ombres avec le mode Multiplier. Dans ce cas cependant, je pense que l'image est peut-être déjà un peu trop lumineuse. Je peux voir que certains des détails de surbrillance ont été soufflés, en particulier dans le coin supérieur droit de la photo et dans le visage de la femme, donc je vais baisser l'opacité du calque "Écran" jusqu'à environ 70%:
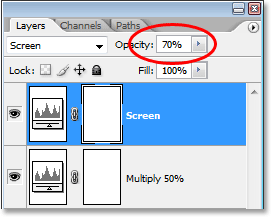 Réglage de la luminosité de l'image en diminuant l'opacité du calque "Écran".
Réglage de la luminosité de l'image en diminuant l'opacité du calque "Écran".
Cela restaure les détails de surbrillance qui étaient supprimés il y a un instant. Ici, après avoir réduit l'opacité du calque "Écran", voici l'image finale, maintenant avec des reflets beaucoup plus lumineux et plus visuellement agréables grâce au mode de fusion d'écran:
 L'image après avoir restauré certains détails de surbrillance en réduisant l'opacité du calque "Écran".
L'image après avoir restauré certains détails de surbrillance en réduisant l'opacité du calque "Écran".
Comme je l'ai mentionné précédemment, le mode de fusion d'écran est également très utile pour éclaircir instantanément des images sous-exposées, en utilisant exactement les mêmes techniques que nous venons de voir. Ajoutez simplement un calque de réglage des niveaux et changez son mode de fusion en écran. Pour éclaircir encore plus la photo, dupliquez le calque de réglage ou pour affiner la quantité d'éclaircissement, réduisez simplement la valeur d'opacité du calque de réglage.
Jusqu'à présent, nous avons examiné deux des cinq modes de fusion essentiels pour l'édition de photos dans Photoshop. Nous avons vu comment le mode Multiplier assombrit les images et comment le mode Écran les éclaircit. Ensuite, nous allons examiner notre troisième mode de fusion essentiel, le mode de fusion Overlay, qui multiplie et filtre les images en même temps! Ou revenez à la page principale pour choisir un mode de mélange différent!