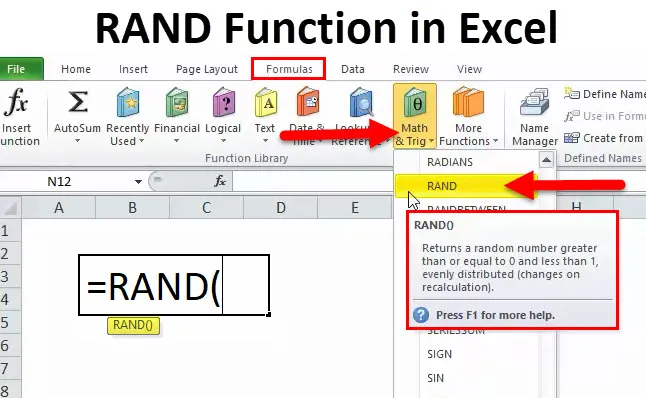
Fonction RAND (Table des matières)
- RAND dans Excel
- Formule RAND dans Excel
- Comment utiliser la fonction RAND?
RAND en excel
Le mot RAND lui-même suggère au hasard toute lettre, chiffre et tout autre symbole qui ne suit pas le modèle de la série.
La fonction RAND génère des nombres supérieurs ou égaux à zéro mais inférieurs à 1. Il s'agit d'une fonction volatile qui continue de changer lorsqu'une action a lieu dans la feuille de calcul ou le classeur.
Formule RAND dans Excel
Voici la formule RAND:

Cette fonction n'inclut aucun des arguments, elle suppose plutôt des nombres supérieurs ou égaux à zéro mais inférieurs à 1. Contrairement à la fonction RANDOMBETWEEN, nous n'avons pas besoin de spécifier la valeur inférieure et la valeur supérieure de la fonction RAND. La plage de ces nombres varie entre 0 et 0, 99999999…
En tant qu'analyste et formateur Excel, c'est toujours une fonction pratique de générer des chiffres rapides pour enseigner à mes étudiants. Cependant, ce n'est pas une formule la plus utilisée dans les bureaux d'entreprise parce que le besoin de la fonction RAND peut ne pas surgir du tout pour quelqu'un au bureau.
Comment utiliser la fonction RAND dans Excel?
Cette fonction est très simple et facile à utiliser. Voyons maintenant comment utiliser la fonction RAND à l'aide de quelques exemples.
Vous pouvez télécharger cette fonction RAND dans le modèle Excel ici - Fonction RAND dans le modèle ExcelExemple 1
En tant que formateur pour enseigner la fonction SUM à mes élèves, je dois générer des nombres de 0 à moins de 1. Je le fais rapidement avec la fonction RAND.
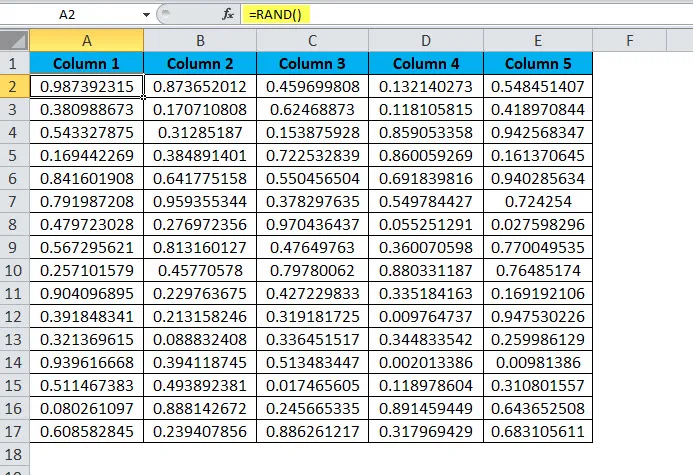
Ici, j'ai généré des nombres de A2 à E17 et appliqué la formule SUM pour chaque colonne de la ligne 18. SUM prend la plage A2: A17, B2: B17 et ainsi de suite jusqu'à E2: E17.
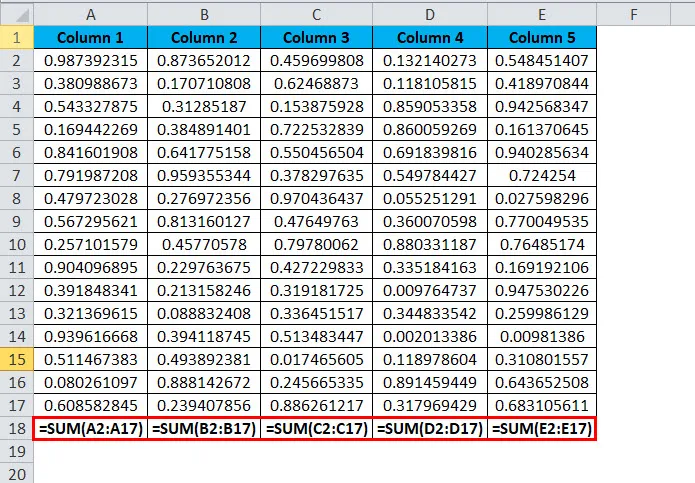
La réponse que j'ai obtenue est mentionnée dans l'image ci-dessous.
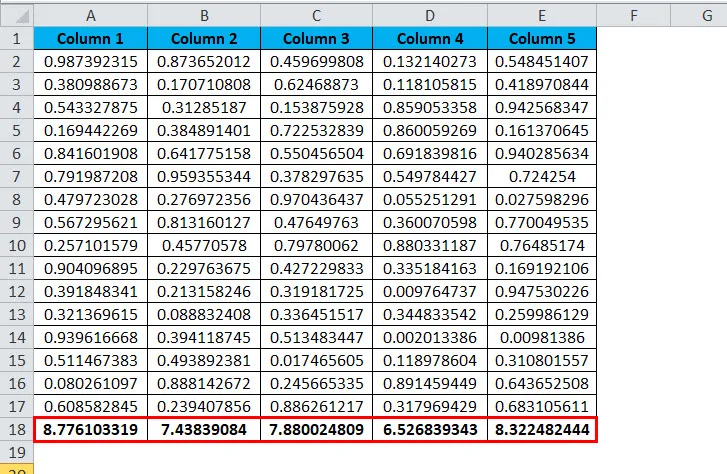
Exemple # 2
Supposons que vous dirigez une boutique de loterie et que vous devez attribuer certains numéros à chaque billet de loterie et sélectionner uniquement les numéros supérieurs à 0, 95.
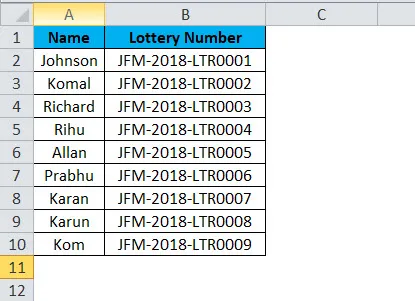
Maintenant, nous devons générer des nombres et choisir le gagnant. Allons de l'avant et appliquons la fonction RAND pour générer des nombres.
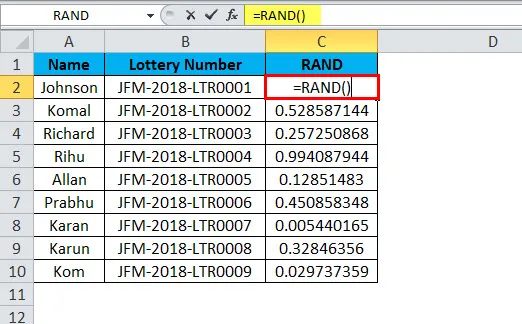
Remarque: Étant donné que RAND est une fonction volatile une fois que vous avez généré les nombres, copiez et collez uniquement les valeurs à l'aide de la méthode spéciale de collage.
Maintenant, nous avons généré des nombres aléatoires dans la colonne C.
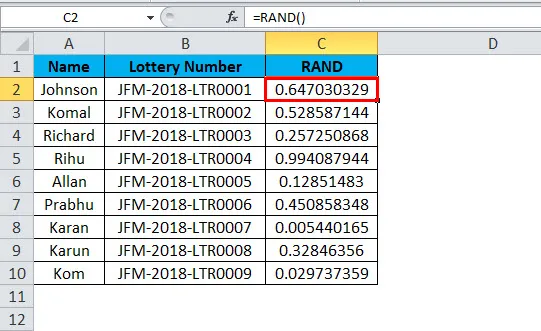
Maintenant, nous devons trouver le gagnant et les critères sont que si le nombre RAND est supérieur à 0, 95, il sera déclaré vainqueur.
Maintenant, encore une fois, nous devons appliquer une formule de plus pour ce faire et déclarer le gagnant. Nous devons utiliser la condition IF pour déclarer le gagnant.
Ce que la condition IF fait ici, c'est de tester si les valeurs de la colonne C sont supérieures ou égales à zéro et si ce test logique est vrai.
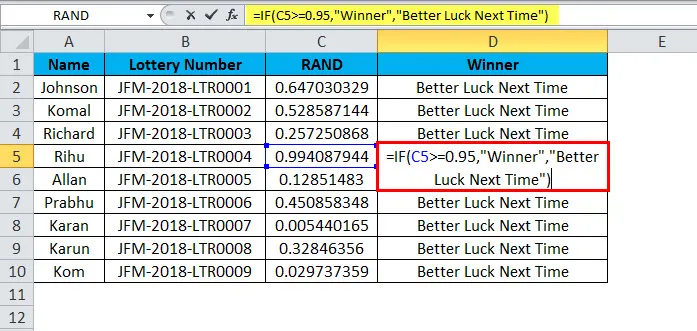
Ensuite, il retournera le résultat en tant que gagnant. Dans le tableau ci-dessus, la gagnante est Rihu. Son score étant supérieur à 0, 95, la formule l'a déclarée gagnante.

Si le résultat logique est faux

Ensuite, il retournera le résultat en tant que meilleure chance la prochaine fois.
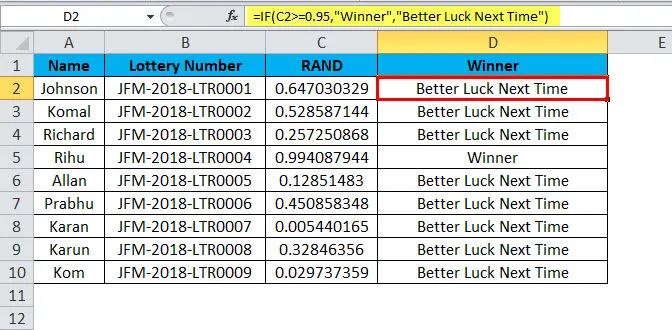
Exemple # 3
En utilisant cette fonction, nous pouvons générer des nombres inférieurs à 1. Et si nous voulons générer un nombre entier inférieur à 100.
Afin de générer des nombres aléatoires de 10 à 100, nous devons utiliser la fonction INT pour obtenir les nombres qui sont des nombres entiers, c'est-à-dire sans décimales en place.

Ici, la fonction INT élimine les décimales et notre valeur la plus élevée est 100 et notre valeur la plus basse est 10.
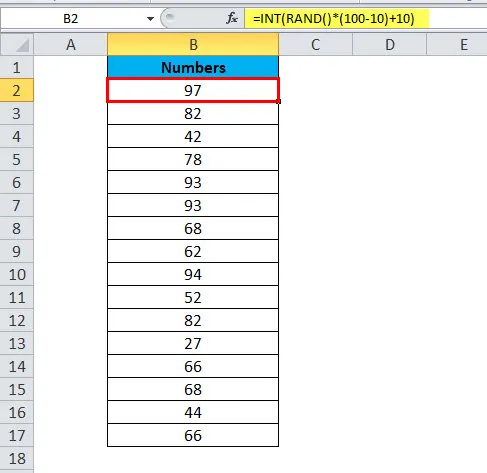
Choses à retenir sur la fonction RAND
- C'est l'une des nombreuses fonctions volatiles d'Excel. Il varie en cas de changement de valeur de cellule dans la feuille de calcul Excel.
- Puisqu'il s'agit d'une fonction volatile, elle peut réduire la vitesse du classeur.
- Désactivez le calcul automatique dans Excel pour éviter les changements volatils dans la formule RAND.
- Il s'agit d'une formule utile à utiliser lorsque vous souhaitez générer des pourcentages aléatoires de 0% à 100%.
- Utilisez la touche F9 pour changer la RAND de la formule en valeur. Modifiez la formule et appuyez sur F9.
- Vous devez faire l'option spéciale coller pour éliminer la volatilité de la fonction. Copiez les données et collez-les uniquement en tant que valeurs.
- Si vous souhaitez générer les deux aléatoires, les nombres utilisent la formule RANDOMVETWEEN, qui requiert à la fois la valeur inférieure et la valeur la plus élevée dans une seule formule.
Articles recommandés
Cela a été un guide pour la fonction RAND. Ici, nous discutons de la formule RAND et comment utiliser la fonction RAND avec des exemples pratiques et des modèles Excel téléchargeables. Vous pouvez également consulter nos autres articles suggérés -
- Comment utiliser la fonction Excel FLOOR?
- Guide de la fonction LOG dans MS Excel
- Guide de la fonction CONCATENER dans MS Excel
- Utilisation de la fonction Excel OR