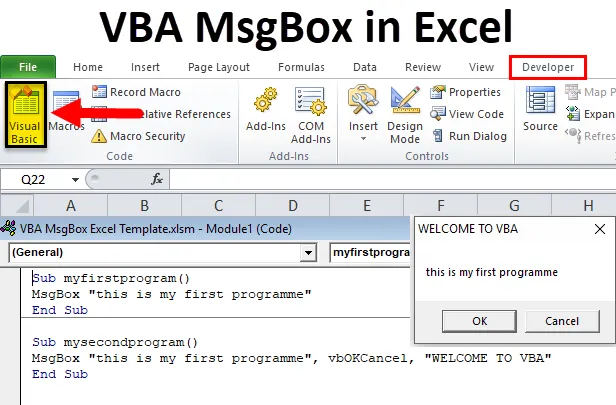
Excel VBA MsgBox (Table des matières)
- VBA MsgBox dans Excel
- Comment créer VBA MSGBox dans Excel?
VBA MsgBox dans Excel
VBA MsgBox est une boîte de dialogue de style popup sur votre fenêtre Excel qui affiche un message spécifique. Pour rendre le code plus interactif, la plupart des programmeurs VBA l'utilisent dans leurs codes de macro
VBA Message Box (VBA MsgBox) est une fenêtre de boîte de dialogue intégrée qui affiche ou montre une boîte d'alerte de message contenant un ensemble facultatif de boutons, d'icônes et d'autres paramètres d'arguments
Différentes parties de la boîte de message VBA
- Titre de la boîte de message: Il est généralement utilisé pour afficher l'objet de la boîte de message VBA. Si vous ne spécifiez rien, il affiche le nom de l'application qui est «Microsoft Excel» par défaut dans ce cas.
- Texte d'invite ou de message: il s'agit du message texte ou de la chaîne que vous souhaitez transmettre à l'utilisateur via la boîte de message. c'est-à-dire le message que vous souhaitez afficher.
- Bouton (s): OK est le bouton par défaut, où vous pouvez le personnaliser pour afficher deux ou plusieurs boutons tels que Oui / Non, Réessayer / Ignorer, Oui / Non / Annuler
- Icône Fermer: Elle est utilisée pour fermer la boîte de message VBA en cliquant sur le symbole X, c'est-à-dire l'icône Fermer.
Syntaxe de la fonction MsgBox VBA
Invite MsgBox, (boutons), (titre), (fichier d'aide), (contexte)
Ou
= MSGBOX (Text_String, (boutons), (titre), (fichier d'aide, contexte))
Où,
- Invite ou Text_String - Il s'agit d'un paramètre ou d'un argument obligatoire. Il affiche le message que vous voyez dans la MsgBox. Dans notre exemple, le texte «Ceci est mon premier programme» est le «prompt». Vous devez toujours mettre la chaîne de texte entre guillemets doubles et la limitation est de 1 024 caractères. Cet espace peut être utilisé pour écrire un texte sur une ou plusieurs lignes ou vous pouvez même afficher des tableaux / données.
- (boutons) - Il s'agit d'un argument facultatif, qui indique le nombre et le type de boutons que vous souhaitez afficher dans la MsgBox VBA. Par exemple, supposons que si vous entrez «0» sous forme de nombre ou de valeur intégrale (constante du paramètre Button) ou utilisez vbOkOnly, le bouton OK s'affiche uniquement dans MsgBox
- (titre) - Il s'agit d'un argument facultatif, celui-ci est affiché en haut dans la barre de titre de la MsgBox VBA. Si vous n'entrez aucun paramètre ou laissé vide dans l'argument title, alors par défaut, il affichera un nom d'application, c'est-à-dire «Microsoft Excel»
- (fichier d'aide) - Il s'agit d'un argument facultatif, c'est une expression de chaîne indiquant le chemin à utiliser. Si vous utilisez un argument de fichier d'aide dans la syntaxe VBA MsgBox, vous devez entrer un argument de contexte et vice versa
- (contexte) - C'est un argument facultatif, c'est une expression numérique, c'est-à-dire un numéro de contexte d'aide attribué à la rubrique d'aide appropriée.
Remarque: Les arguments mentionnés entre crochets sont facultatifs. Seul le premier paramètre, c'est-à-dire l' argument 'invite', est obligatoire et vous pouvez ignorer les arguments (helpfile) et (context) qui sont rarement utilisés
Constantes pour VBA MsgBox
Les boutons et les icônes sont une combinaison de l'argument Boutons qui est une valeur unique qui conduit la sortie aux utilisateurs pour vérifier les combinaisons de boutons:
Styles VBA MsgBox
20 constantes des paramètres des boutons
Il est utilisé en fonction de l'exigence et pour rendre la boîte de message VBA interactive
| Constant | Valeur | La description |
| vbOKOnly | 0 | Pour afficher le bouton OK uniquement. |
| vbOKCancel | 1 | Pour afficher les boutons OK et Annuler. |
| vbAbortRetryIgnore | 2 | Pour afficher les boutons Abandonner, Réessayer et Ignorer. |
| vbYesNoCancel | 3 | Pour afficher les boutons Oui, Non et Annuler. |
| vbOuiNon | 4 | Pour afficher les boutons Oui et Non. |
| vbRetryCancel | 5 | Pour afficher les boutons Réessayer et Annuler. |
| vbCritical | 16 | Pour afficher l'icône de message critique. |
| vbQuestion | 32 | Pour afficher l'icône de requête d'avertissement. |
| vbExclamation | 48 | Pour afficher l'icône de message d'avertissement. |
| vbInformation | 64 | Pour afficher l'icône de message d'information. |
| vbDefaultButton1 | 0 | Le premier bouton est par défaut. |
| vbDefaultButton2 | 256 | Le deuxième bouton est par défaut. |
| vbDefaultButton3 | 512 | Le troisième bouton est par défaut. |
| vbDefaultButton4 | 768 | Le quatrième bouton est par défaut. |
| vbApplicationModal | 0 | Dans ce scénario, l'utilisateur doit ou doit répondre à la boîte de message avant de continuer à travailler dans l'application actuelle. |
| vbSystemModal | 4096 | Dans ce scénario, toutes les applications sont suspendues jusqu'à ce que l'utilisateur réponde à la boîte de message. |
| vbMsgBoxHelpButton | 16384 | Il ajoute un bouton Aide à la boîte de message. |
| VbMsgBoxSetForeground | 65536 | Il indique ou Spécifie la fenêtre de la boîte de message comme fenêtre de premier plan. |
| vbMsgBoxRight | 524288 | Il est basé sur l'alignement, ici, le texte est aligné à droite. |
| vbMsgBoxRtlReading | 1048576 | Il indique ou précise que le texte doit apparaître comme une lecture de droite à gauche sur les systèmes hébreu et arabe. |
Ce qui suit s'applique à la fonction MsgBox VBA lorsque l'utilisateur clique sur un bouton renvoyant une valeur unique.
|
Constant |
Valeur |
La description |
| vbOK | 1 | D'accord |
| vbCancel | 2 | Annuler |
| vbAbort | 3 | Avorter |
| vbRetry | 4 | Retenter |
| vbIgnore | 5 | Ignorer |
| vbOui | 6 | Oui |
| vbNo | sept | Non |
Comment créer VBA MSGBox dans Excel?
Voyons maintenant comment créer VBA MsgBox dans Excel à l'aide d'un exemple.
Vous pouvez télécharger ce modèle Excel VBA MsgBox ici - Modèle Excel VBA MsgBoxPour créer la boîte de message VBA vBOKOnly (par défaut), suivez les étapes ci-dessous
- Ouvrez une fenêtre de l'éditeur VBA
Sélectionnez ou cliquez sur Visual Basic dans le groupe Code sous l'onglet Développeur ou vous pouvez directement cliquer sur la touche de raccourci Alt + F11
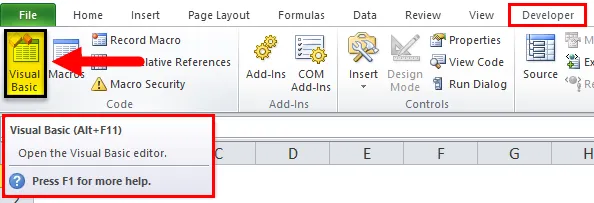
Maintenant, vous pouvez voir la fenêtre de l'éditeur VBA, sous la fenêtre du projet, dans le projet VBA, vous pouvez voir le fichier de travail répertorié (c.-à-d. Sheet1 (exemple VBA MsgBox)
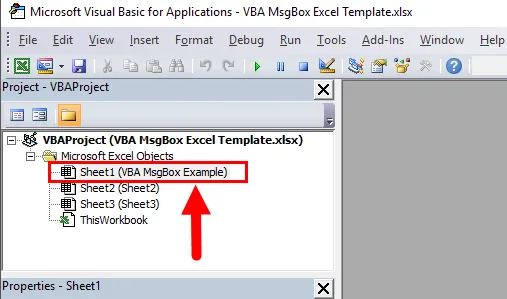
- Créer un module
Pour créer un module vierge, faites un clic droit sur des objets Microsoft Excel, en ce sens cliquez sur Insérer et sous la section de menu, sélectionnez Module, où le module vierge est créé
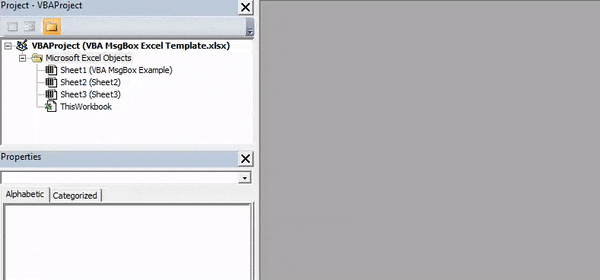
- Création d'une boîte de message VBA
Maintenant que le module vierge est créé, il est aussi appelé une fenêtre de code, où vous devez taper Sub myfirstprogram () comme premier message sans guillemets autour. Maintenant, vous pouvez constater qu'Excel ajoute automatiquement la ligne End Sub sous la première ligne de message lorsque vous appuyez sur Entrée.
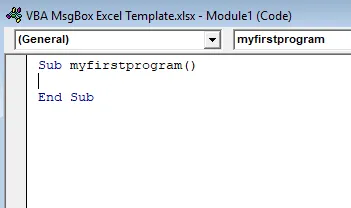
Maintenant, tous les codes que vous entrez doivent être entre ces deux lignes, vous pouvez maintenant commencer à taper la fonction ou la syntaxe MsgBox .
Une fois que vous avez commencé à taper msgbox et à laisser un espace, la fonction d'aide à la syntaxe apparaît automatiquement
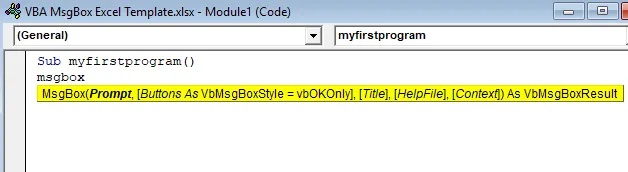
Maintenant, je saisis uniquement l'argument Prompt, c'est-à-dire «c'est mon premier programme», la syntaxe ou l'argument restant, je le définis par défaut
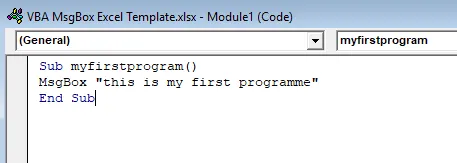
Maintenant, le code est prêt,
Sub myfirstprogram()
MsgBox "this is my first programme"
End Sub
vous pouvez exécuter la macro en cliquant sur le bouton Run Sub (c'est-à-dire le bouton vert "play") ou en appuyant sur F5 .
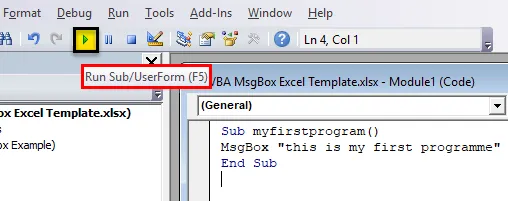
La fenêtre contextuelle de la boîte de message VBA apparaît
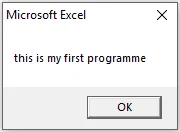
De même, vous pouvez créer différents types de boîtes de message disponibles dans Excel VBA, c'est-à-dire que vous pouvez ajouter un titre, sélectionner un argument de bouton différent de votre choix et plusieurs lignes de texte
Code macro de la boîte de message VBA avec argument titre et bouton
Sub mysecondprogram()
MsgBox "this is my first programme", vbOKCancel, "WELCOME TO VBA"
End Sub
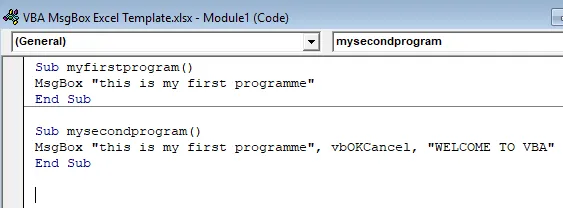
Exécutez le code en appuyant sur F5. La boîte de message VBA avec le titre et la fenêtre contextuelle du bouton apparaît
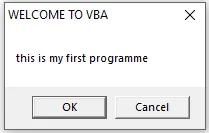
Enregistrer le code macro
Enregistrez votre classeur en tant que «classeur compatible avec les macros Excel». Appuyez sur Crl + S, puis une fenêtre contextuelle apparaît, dans laquelle sélectionnez ou cliquez sur le bouton "Non"
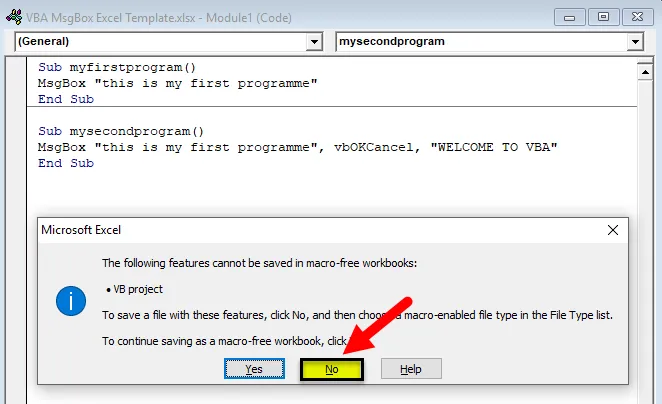
La fenêtre contextuelle "Enregistrer sous" apparaît, vous pouvez maintenant enregistrer ce fichier en tant que classeur compatible avec les macros Excel
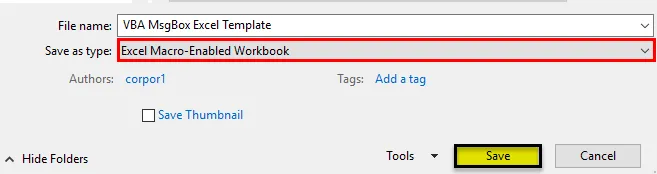
Une fois de plus, si vous ouvrez un fichier, vous pouvez cliquer sur la touche de raccourci, c'est-à-dire ALT + F8, la boîte de dialogue "Macro" apparaît, où vous pouvez exécuter un code de macro enregistré de votre choix
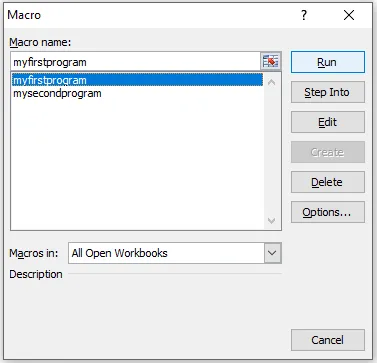
Choses à retenir sur la MsgBox VBA dans Excel
- La boîte de message VBA est extrêmement utile lorsque vous déboguez
- Vous avez la possibilité d'insérer VBA MsgBox n'importe où dans votre code
- VBA MsgBox vous aidera lorsque vous souhaitez poser une question à l'utilisateur.
Articles recommandés
Cela a été un guide pour Excel VBA MsgBox. Ici, nous discutons comment créer VBA MsgBox dans Excel avec des exemples pratiques et un modèle Excel téléchargeable. Vous pouvez également consulter nos autres articles suggérés -
- Fonction Excel VBA VLOOKUP
- Comment créer des Sparklines dans Excel?
- Fonction VBA dans Excel
- Suivre les modifications d'Excel