Dans la partie 1 de notre étude sur la création de formes personnalisées Photoshop, nous avons appris à créer une forme de base à l'aide de l'outil Pen de Photoshop, à combiner l'outil Pen avec les autres outils de forme de Photoshop pour ajouter des détails à la forme et à transformer notre forme terminée. dans une forme personnalisée.
Nous avons ensuite appris où trouver notre forme personnalisée dans Photoshop et comment l'ajouter à un nouveau document à l'aide de l'outil de forme personnalisée. Enfin, nous avons examiné comment ajouter plusieurs copies de notre forme à un document, comment changer la couleur des formes, ainsi que comment les faire pivoter et les redimensionner.
La partie 2 du didacticiel relève de la catégorie "pas aussi amusant mais qui vaut vraiment la peine d'être connu". Nous allons voir comment collecter et organiser nos formes personnalisées dans des jeux de formes personnalisés, puis comment les charger dans Photoshop chaque fois que nous en avons besoin.
Une fois que vous êtes à l'aise avec l'outil Pen et les divers autres outils de forme de Photoshop, vous pouvez constater que la création de formes personnalisées peut devenir un peu une dépendance, surtout si vous êtes dans le scrapbooking numérique. Vous pouvez créer des formes pour n'importe quel thème ou sujet auquel vous pouvez penser - vacances, anniversaires, vacances, mariages, jouets, animaux, nature - la liste continue. Avant de vous en rendre compte, vous pourriez avoir des centaines de formes stockées dans Photoshop, toutes occupant un espace mémoire précieux dans votre ordinateur, toutes complètement désorganisées et toutes attendant le jour où votre ordinateur se bloque et vous perdez chacune d'entre elles. La bonne nouvelle est que nous pouvons éliminer tous ces problèmes à la fois grâce à des ensembles de formes personnalisés!
Nous avons ici plusieurs formes personnalisées sur le thème des vacances que j'ai actuellement chargées dans Photoshop, y compris le Gingerbread Man que nous avons créé dans la partie 1 de ce tutoriel:

Formes personnalisées sur le thème des fêtes.
Et ici, nous avons des formes sur le thème des vacances:

Formes personnalisées sur le thème des vacances.
Comme nous l'avons appris dans la partie 1, nous pouvons accéder à n'importe laquelle de nos formes actuellement disponibles en sélectionnant l'outil de forme personnalisée dans la palette d'outils, puis en cliquant avec le bouton droit (Win) / Ctrl-cliquant (Mac) n'importe où dans notre document et en choisissant la forme que nous voulez dans la boîte de sélection de forme qui apparaît. Je ne reviendrai pas sur tout cela, mais nous pouvons voir ici dans ma boîte de sélection de forme que toutes les formes sur le thème des vacances et des vacances ci-dessus sont disponibles pour moi à sélectionner (les trois rangées du bas), ainsi que toutes les des formes par défaut de Photoshop (les quatre premières lignes):
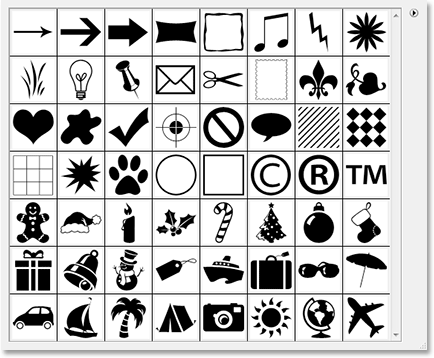
Le gestionnaire de paramètres prédéfinis affiche toutes les formes actuellement disponibles dans Photoshop.
Remarquez comment les formes personnalisées apparaissent toujours en noir dans la zone de sélection Forme, même si vous pouvez leur donner la couleur de votre choix, ce que nous avons à nouveau examiné dans la partie 1.
Pour le moment, les choses ne sont pas si mal que mes formes soient désorganisées ou prennent beaucoup de place dans la mémoire de mon ordinateur, mais je risque de les perdre si mon ordinateur tombe en panne. De plus, puisque j'ai créé des formes à partir de deux thèmes différents (vacances et vacances), ce serait bien si je pouvais les organiser de sorte que les formes de vacances soient regroupées séparément des formes de vacances. De cette façon, si je travaille sur un design où j'ai besoin d'accéder à mes formes de vacances et que je cherche ma forme de Gingerbread Man, le trouver ne devient pas un jeu de "Où est Waldo?", Où lui et tous mes autres formes de vacances sont mélangées aux centaines d'autres formes que j'ai pu créer.
Heureusement, l'organisation des formes est très facile à faire grâce à des ensembles de formes personnalisés!
Plugin Shortcodes, Actions et Filtres: Erreur dans le shortcode (ads-basics-middle-2)
Étape 1: Ouvrez le "Gestionnaire de préréglages" de Photoshop
La création, l'enregistrement et le chargement de jeux de formes personnalisés se font à l'aide du gestionnaire de préréglages de Photoshop, et vous pouvez le trouver en allant dans votre menu Édition en haut de l'écran et en choisissant le gestionnaire de préréglages … dans la liste.
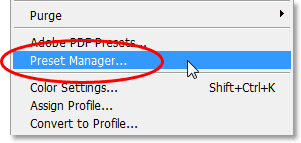
Vous devez modifier> Gestionnaire de préréglages.
Comme note latérale rapide, chaque fois que vous voyez trois points ("…") à droite d'un choix de menu dans la barre des options, cela signifie qu'une boîte de dialogue apparaîtra lorsque vous sélectionnez cette option, et dans ce cas, la boîte de dialogue Preset Manager apparaît.
Étape 2: changez le "Type de préréglage" en "Formes personnalisées"
Par défaut, le gestionnaire de préréglages est configuré pour afficher tous les pinceaux dans Photoshop actuellement disponibles, ce qui n'est pas ce que nous voulons. Nous voulons qu'il nous montre nos formes personnalisées, alors choisissez Formes personnalisées dans la liste déroulante Type de préréglage en haut de la boîte de dialogue:
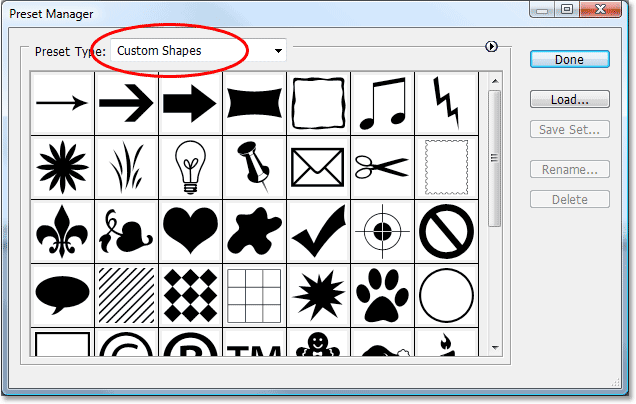
Définissez le gestionnaire de paramètres prédéfinis pour afficher les formes personnalisées en les choisissant dans la liste déroulante "Type de paramètres prédéfinis" en haut.
Dès que vous définissez le type prédéfini sur "Formes personnalisées", toutes les formes personnalisées actuellement disponibles dans Photoshop sont affichées. Si vous avez "Afficher les info-bulles" activé dans les préférences de Photoshop, vous pourrez voir le nom de chaque forme lorsque vous passez le curseur de votre souris dessus.
Vous pouvez modifier la taille des vignettes de forme dans le gestionnaire de paramètres prédéfinis en cliquant sur la petite flèche pointant vers la droite dans le coin supérieur droit de la boîte de dialogue et en sélectionnant Petite vignette ou Grande vignette dans le menu déroulant, ou vous pouvez choisissez d'afficher simplement les noms des formes dans une liste si vous préférez. Par défaut, le gestionnaire de préréglages affiche de petites vignettes, mais j'ai le mien réglé sur la plus grande taille de vignette.
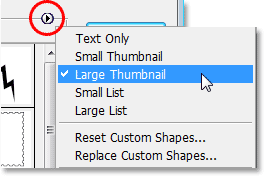
Sélectionnez des miniatures petites ou grandes dans les options du gestionnaire de préréglages.
Étape 3: Sélectionnez les formes que vous souhaitez ajouter à votre jeu de formes
Disons que je veux enregistrer toutes mes formes de vacances en tant que jeu de formes. La première chose que nous devons faire est de sélectionner toutes les formes que nous voulons ajouter à l'ensemble, donc je clique une fois sur la première vignette de forme de vacances dans le gestionnaire de préréglages, qui se trouve être ma forme Gingerbread Man, pour la sélectionner . Si toutes les formes que vous souhaitez ajouter à votre ensemble sont côte à côte comme les miennes, une fois que vous avez sélectionné la première forme, maintenez simplement la touche Maj enfoncée et cliquez sur la dernière forme que vous souhaitez ajouter. Cela sélectionnera la première forme, la dernière forme et toutes les formes intermédiaires, comme nous pouvons le voir dans la capture d'écran ci-dessous. Pour faciliter la visualisation des formes que j'ai sélectionnées, je les ai surlignées en jaune:
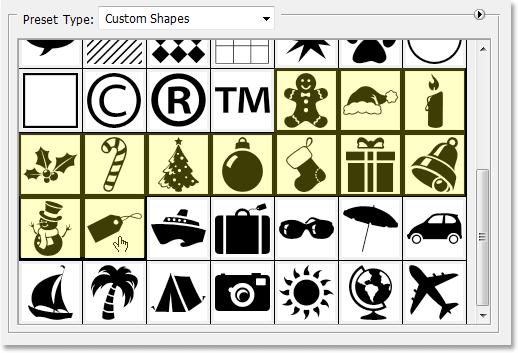
Cliquez sur la première forme que vous souhaitez ajouter au jeu de formes, puis cliquez sur la dernière forme tout en maintenant la touche Maj enfoncée pour sélectionner toutes les formes intermédiaires.
Si les formes que vous souhaitez ajouter à votre ensemble ne sont pas côte à côte, vous devrez maintenir la touche Ctrl (Win) / Commande (Mac) enfoncée et cliquer sur chaque forme séparément jusqu'à ce que vous les ayez toutes sélectionnées .
Étape 4: Cliquez sur le bouton "Enregistrer l'ensemble"
Une fois toutes vos formes sélectionnées, cliquez sur le bouton Save Set à droite de la boîte de dialogue Preset Manager:

Cliquez sur le bouton "Save Set" à droite du Preset Manager.
Étape 5: nommez et enregistrez l'ensemble
Lorsque vous cliquez sur le bouton "Enregistrer l'ensemble", la boîte de dialogue Enregistrer s'affiche. Photoshop doit savoir où vous voulez enregistrer l'ensemble et comment vous voulez le nommer. C'est une bonne idée d'enregistrer vos jeux de formes personnalisés dans un emplacement central en dehors de Photoshop. Je recommanderais de créer un dossier sur votre bureau nommé "Formes personnalisées" (ou tout ce que vous voulez lui donner) et de les stocker tous dans ce dossier. De cette façon, vous saurez toujours où ils se trouvent, ils sont faciles d'accès et si Photoshop se bloque sur vous, vous ne perdrez aucun de vos jeux de formes car ils sont stockés en toute sécurité en dehors de Photoshop. Je vais enregistrer mon ensemble dans mon dossier "Formes personnalisées" sur mon bureau, et je vais nommer mon ensemble "Formes de vacances":
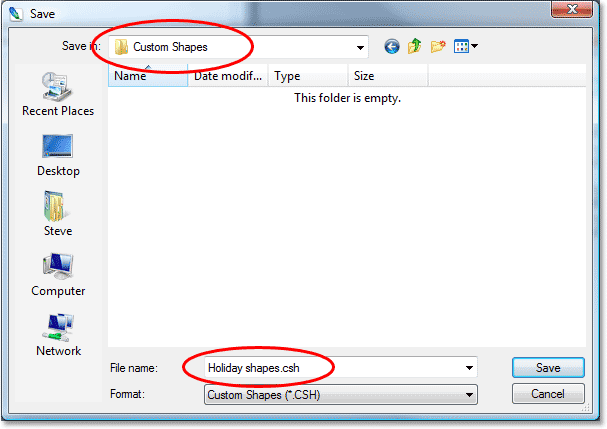
Donnez un nom à votre jeu de formes et enregistrez-le dans un dossier quelque part en dehors de Photoshop.
Cliquez sur le bouton Enregistrer pour enregistrer les formes en tant qu'ensemble et quitter la boîte de dialogue.
Je vais faire la même chose avec mes formes Vacation. Je vais d'abord sélectionner toutes les formes que je veux ajouter à mon ensemble, que j'ai à nouveau surlignées en jaune pour le rendre plus facile à voir:
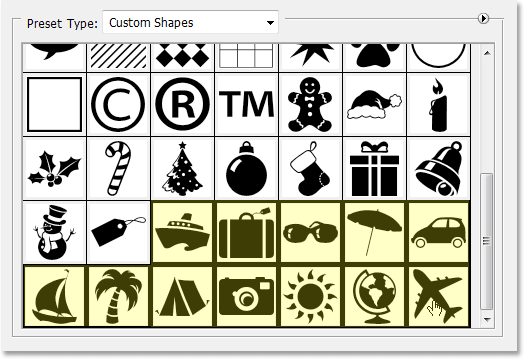
Sélection de toutes les formes sur le thème des vacances dans le gestionnaire de préréglages.
Je clique ensuite sur le bouton Save Set à droite du Preset Manager, ce qui fait apparaître la boîte de dialogue Save. Je vais nommer cet ensemble "Formes de vacances" et je l'enregistrerai dans le même dossier "Formes personnalisées" sur mon bureau. Nous pouvons voir le jeu "Formes de vacances" déjà dans le dossier:
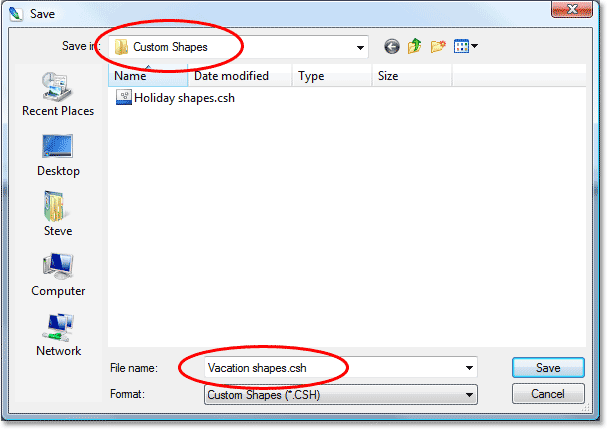
Nommer le nouvel ensemble "Formes de vacances" et l'enregistrer dans le même dossier "Formes personnalisées" sur le bureau.
Avec mes deux jeux de formes personnalisés maintenant créés et enregistrés en dehors de Photoshop, si Photoshop se bloque sur moi et que je dois le réinstaller, je ne vais pas perdre mes formes. La seule façon de les perdre à ce stade serait que mon ordinateur tombe en panne, c'est donc une bonne idée de copier également vos jeux de formes sur un CD. De cette façon, peu importe ce qui arrive à Photoshop ou à votre ordinateur, vos formes sont sûres, et les recharger dans Photoshop chaque fois que vous en avez besoin est facile, comme nous allons le voir!
Étape 6: réinitialiser les formes personnalisées
Maintenant que nos formes sont enregistrées sous forme de jeux de formes auxquels nous pouvons accéder chaque fois que nous en avons besoin, il n'est plus nécessaire de continuer à utiliser toutes ces formes en mémoire dans Photoshop si nous ne les utilisons pas pour le moment. Pour effacer toutes les formes que vous avez créées et ne laisser que les formes par défaut de Photoshop, cliquez sur la petite flèche pointant vers la droite dans le coin supérieur droit du gestionnaire de paramètres et choisissez Réinitialiser les formes personnalisées dans le menu:
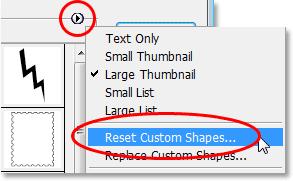
Sélectionnez "Réinitialiser les formes personnalisées" dans le menu déroulant du gestionnaire de préréglages.
Photoshop affichera une boîte de dialogue vous demandant si vous souhaitez remplacer les formes actuelles par les valeurs par défaut. Cliquez sur OK:
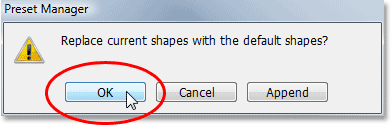
Cliquez sur "OK" pour remplacer les formes actuelles par les formes par défaut de Photoshop.
Maintenant, si nous regardons à nouveau les formes actuellement disponibles dans le gestionnaire de préréglages, nous pouvons voir que toutes les formes de vacances et de vacances ont disparu, ne laissant que les valeurs par défaut de Photoshop (je suis passé à la petite taille des vignettes):
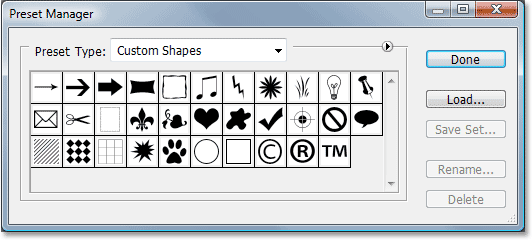
Seules les formes personnalisées par défaut de Photoshop apparaissent désormais dans le gestionnaire de paramètres prédéfinis.
Étape 7: Chargez l'ensemble de formes dont vous avez besoin
Pour charger l'un des jeux de formes que vous avez créés dans Photoshop afin de pouvoir les utiliser, assurez-vous que vous avez sélectionné "Formes personnalisées" pour l'option "Type de préréglage" en haut du gestionnaire de préréglages, puis cliquez simplement sur le bouton Charger sur la droite:
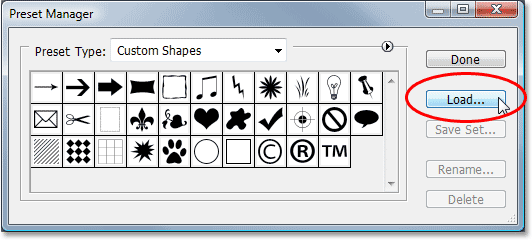
Avec l'option "Preset Type" réglée sur "Custom Shapes" en haut du Preset Manager, cliquez sur le bouton "Load" à droite.
La boîte de dialogue "Charger" apparaît. Accédez au dossier dans lequel vous avez enregistré vos jeux de formes personnalisés et sélectionnez celui que vous souhaitez en cliquant dessus. Je vais charger mon ensemble "Formes de vacances". Cliquez ensuite sur le bouton Charger dans le coin inférieur droit pour charger le jeu de formes dans Photoshop et quitter la boîte de dialogue:
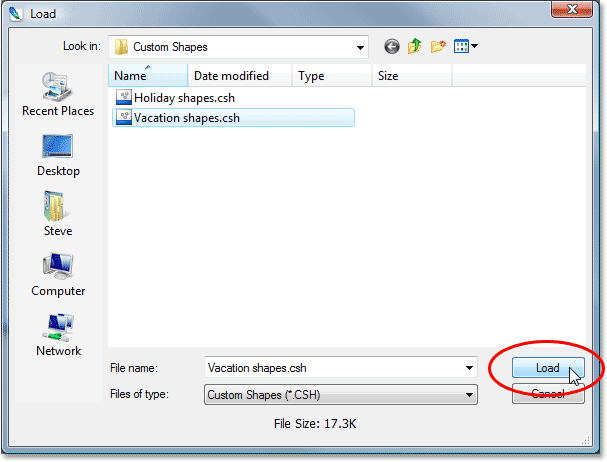
Sélectionnez le jeu de formes que vous souhaitez charger dans Photoshop, puis cliquez sur le bouton "Charger" dans le coin inférieur droit.
Si nous regardons à nouveau à l'intérieur du gestionnaire de préréglages pour voir quelles formes personnalisées sont disponibles, nous pouvons voir que toutes mes formes de vacances ont maintenant été chargées dans Photoshop et apparaissent après les formes par défaut. Encore une fois, je les ai surlignés en jaune:
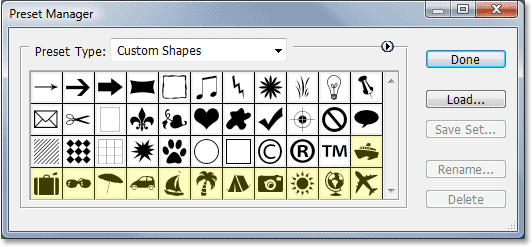
Le jeu de formes Vacation a maintenant été chargé dans Photoshop et est prêt à l'emploi.
Cliquez sur Terminé pour quitter le gestionnaire de préréglages et toutes les formes à l'intérieur de votre jeu de formes personnalisé sont maintenant disponibles et prêtes à être utilisées dans Photoshop! Assurez-vous de lire la première partie de ce didacticiel pour tout ce que vous devez savoir sur l'utilisation de vos formes personnalisées.