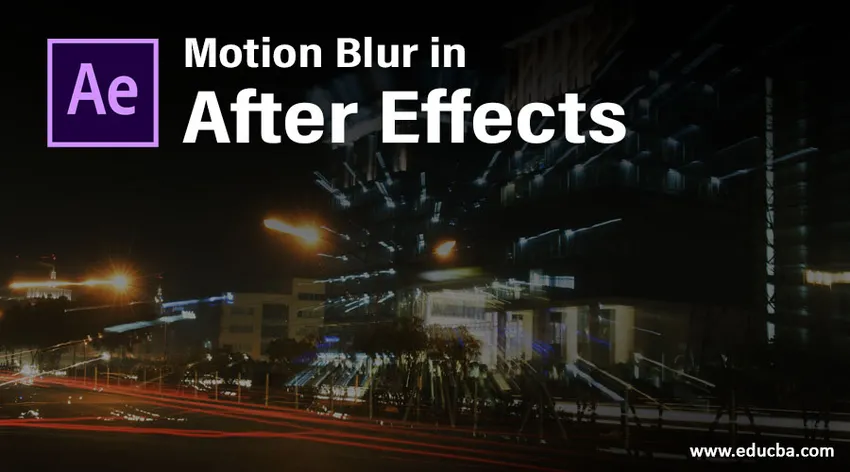
Introduction au flou de mouvement dans After Effects
Les effets secondaires sont des logiciels produits et gérés par les systèmes Adobe pour Motion Graphic, des travaux de post-production pour la réalisation de films, la télévision et tous les autres effets visuels numériques qui peuvent être créés par des effets secondaires. Nous allons maintenant discuter de l'une des attributions les plus importantes dans les effets secondaires, qui est le flou de mouvement qui joue un rôle clé dans l'ajout de l'aspect et de la sensation de mouvement aux objets en mouvement dans le cadre. Cette technique est utilisée dans les logos, la création de titres et la création de vidéos promotionnelles pour mettre en évidence le nom de la marque et son logo en mouvement. Nous verrons plus en détail l'attribution technique du flou de mouvement ci-dessous.
Application du flou de mouvement dans After Effects
L'attribution du flou de mouvement ajoute du mouvement aux objets en fonction du calque auquel nous appliquons les effets. Cet effet est utilisé pour la narration, la création de titres et bien d'autres peuvent être effectués en utilisant cette fonction. Nous allons voir la création complète de l'effet Motion sur des fichiers à l'aide d'After Effects. En fonction de la taille de l'écran ou du cadre, la clarté du mouvement de l'objet a augmenté et diminué. Il existe quelques tailles d'écran standard à maintenir en fonction du projet sur lequel nous travaillons. nous allons prendre la taille standard par défaut d'After Effects comme démo. Voici quelques démonstrations de l'application du flou de mouvement avant et après pour une compréhension facile.
- Calque sans effet de mouvement

- Calque avec effet de mouvement

En comparant les deux images, nous pouvons identifier que le calque appliqué à l'effet de mouvement est plus dynamique dans sa sensation comme une flèche en mouvement alors que dans la 1ère image, la flèche apparaît clairement à un endroit. Dans la 2 ème image, la flèche partage son pixel qui ajoute du mouvement au cadre Voyons le processus pas à pas.
Étape 1: Créez une nouvelle composition ou des projets en fonction des exigences et préparez tous les pré-requis pour l'animation tels que la fenêtre de projet, la fenêtre de calque, les images clés et d'autres sont ouverts par défaut sinon, allez dans Windows dans la barre de menus et activez-les comme demandé. L'espace de travail ou la taille de l'écran peut être configuré selon les besoins.
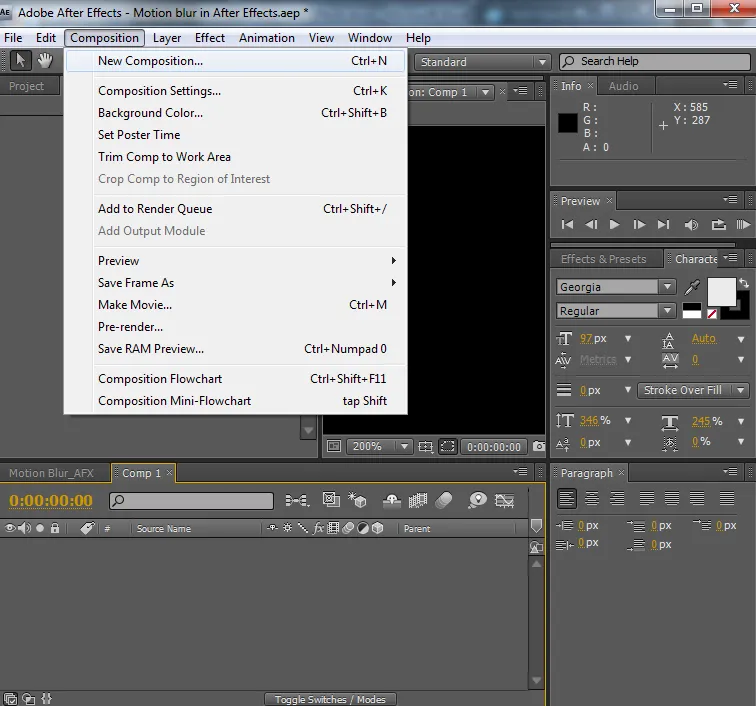
Étape 2: chargez les calques nécessaires de n'importe quel format, tels que des images, des vidéos, etc. Pour créer de nouvelles séquences aujourd'hui dans nos séquences, nous allons ajouter du mouvement à la couche de flèche (arrow.png.webp) comme si elle se déplaçait d'un côté à l'autre. Chargez les calques selon les besoins dans le volet Projet qui doit être dans le métrage et organisez-les correctement pour apparaître l'un sur l'autre.
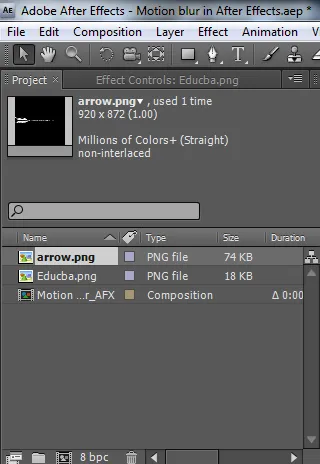
Étape 3: Ouvrez le volet des calques et ouvrez la liste déroulante des propriétés de transformation du calque fléché et cliquez sur la position (bouton icône du chronomètre) pour démarrer l'image clé qui doit déplacer le calque d'un endroit à un autre dans la direction souhaitée.
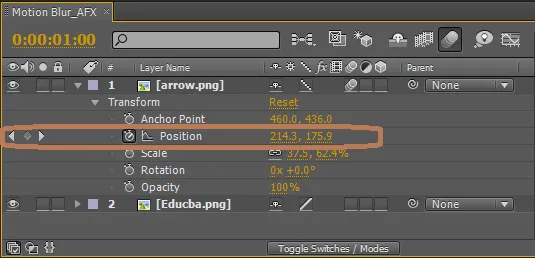
Une piste avec chronométrage sera créée et placée à l'écran. Tout en positionnant et en plaçant le placement du mouvement parallèlement, nous devons prendre soin du placement et du timing à l'écran, ce qui apparaît comme requis.
Étape 4: Après avoir donné plusieurs mouvements à l'objet, nous pouvons voir quelques carrés à l'écran et quelques losanges dans le volet d'animation. Chaque losange et carré indique le mouvement de l'entrée de l'objet. Nous pouvons supprimer l'un d'eux en les sélectionnant et en examinant la barre d'espace de clic de la piste de mouvement ou la touche 0 du clavier pour vérifier la direction de l'objet.
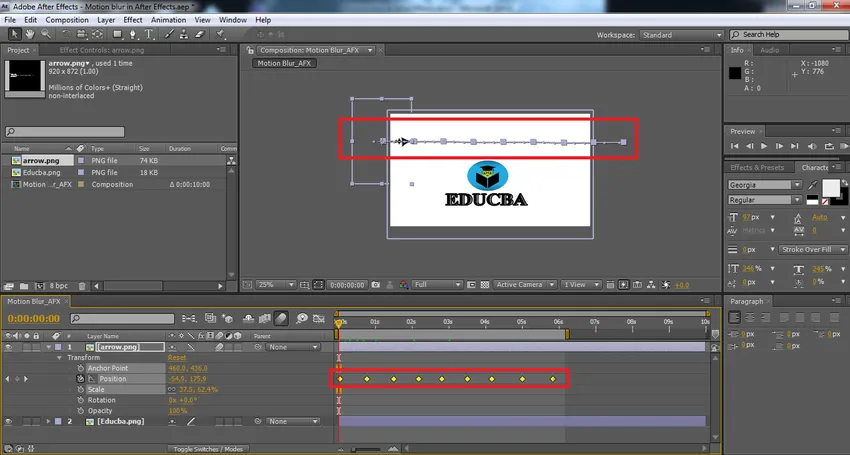
Étape 5: Maintenant, nous allons ajouter un mouvement au calque qui doit se déplacer. Pour ajouter des effets de mouvement, activez les deux options de mouvement pour appliquer un effet de mouvement au calque. Lors de l'activation de l'effet de mouvement, les objets sont légèrement pixelisés aux bordures pour leur donner un aspect et une sensation de mouvement. Les sommets entre deux points d'arrêt (cases carrées à l'écran) décrivent la durée du mouvement de l'objet. S'ils sont trop proches les uns des autres, l'objet se déplace rapidement s'ils sont éloignés les uns des autres, l'objet se déplace lentement.
- Pour les calques concernés: dans la barre de menu du volet des calques (HAUT), nous avons une option de mouvement qui est un bouton radio lors de l'activation de cette visibilité de mouvement, la liste des calques selon le mouvement activé tout en étant affichée à l'écran dans Motion.
- Calque individuel: les calques vers lesquels nous avons créé la saisie et le suivi de l'écoulement. Cette couche spécifique reçoit une option de mouvement comme indiqué ci-dessous. Cette option est utilisée uniquement pour le calque pour lequel nous avons ajouté des images clés pour que le mouvement devienne dynamique.
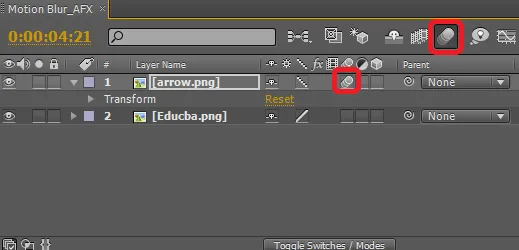
Étape 6: Passez en revue le métrage et apportez les modifications éventuelles. Sur la base de notre configuration système, le temps de rendu sera pris pour enregistrer et exporter vers tout autre format de fichier. Les images clés et la piste de mouvement peuvent être supprimées ou modifiées à tout moment pendant le travail. Pour sélectionner plusieurs images clés, utilisez Maj + Glissez la flèche de la souris . Pour supprimer une seule image clé, utilisez le curseur de la souris et sélectionnez l'image clé et appuyez sur la touche Suppr du clavier. Cela nécessite plus de pratique et les apprenants doivent travailler sur plusieurs concepts similaires pour se familiariser avec les clés et la pratique.

Le projet terminé ressemble à ceci et en utilisant les options d'enregistrement et d'exportation du fichier, nous pouvons partager et enregistrer le fichier dans différents formats. Dans ce projet, nous avons donné le mouvement à la flèche pour se déplacer de gauche à droite en utilisant des images clés et en activant les boutons de mouvement pour le calque et le volet des calques. Les images clés aident à maintenir le mouvement de l'objet uniformément et régulièrement sans engager la rapidité et la lenteur en raison des intervalles parodiques de mouvements. Les propriétés de transformation du positionnement aident à créer le mouvement du mouvement d'un endroit à un autre de manière fluide. Plusieurs mouvements de calque peuvent être créés en continuant sur les aspects.
Conclusion
Cette astuce aide d'une manière simple à approcher et à archiver les graphiques animés à l'écran comme imaginé et à concrétiser les concepts. C'est plus fluide et facile pour les utilisateurs de réaliser des mouvements en utilisant des effets secondaires. Le cinéma, la télévision, les studios YouTube, les photographes et les animateurs peuvent l'utiliser et créer des approches plus intelligentes.
Articles recommandés
Il s'agit d'un guide sur le flou de mouvement dans After Effects. Nous discutons ici de l'introduction et des exemples pour appliquer le flou de mouvement dans les effets secondaires avec ses différentes étapes. Vous pouvez également consulter les articles suivants pour en savoir plus -
- Motion Graphics - Avantages et croissance de carrière
- Qu'est-ce qu'After Effects? | Quelles sont les utilisations?
- Création d'une animation de logo dans After Effects
- Comment appliquer un masque dans After Effects?
- Flou dans After Effects
- Flou dans Illustrator
- Étapes pour restituer des objets à l'aide du logiciel Maya
- Pluie dans After Effects | Les méthodes