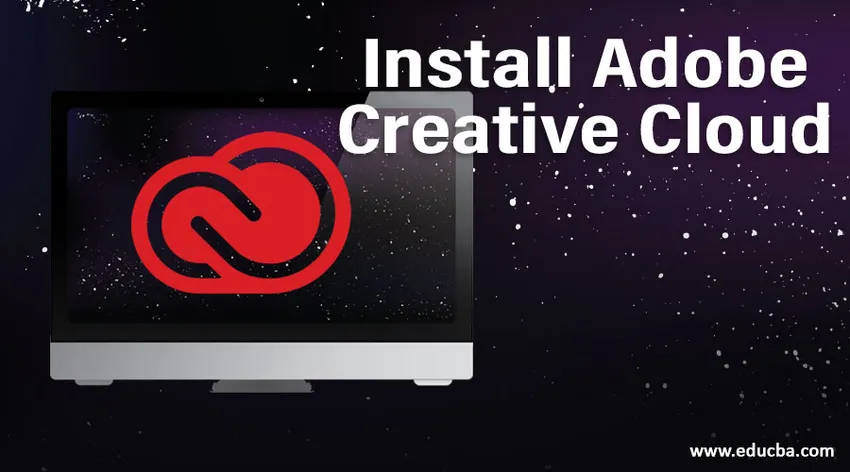
Qu'est-ce qu'Adobe Creative Cloud?
Adobe Creative Cloud est une application de bureau qui comprend plus de 20+ applications utilisées pour la photographie, la conception, le montage vidéo, la publication, etc. Dans ce pack, nous avons des logiciels comme Photoshop, Premiere Pro, Lightroom, etc., dans le passé, nous avions l'habitude de télécharger tous ces logiciels séparément et de les installer, mais maintenant tous ces logiciels sont venus dans un pack appelé Adobe creative cloud, il fournit à la fois des versions originales et trail. Une fois que nous avons sélectionné le logiciel sur la page Web pour l'installer, il sera directement téléchargé et installé dans l'application de bureau Adobe Creative Cloud.
Comment installer Adobe Creative Cloud?
Voici les étapes pour installer Adobe Creative Cloud:
Étape 1: Allez sur Google et recherchez Adobe Creative Cloud, nous pouvons également acheter le pack auprès des revendeurs de logiciels concernés.

Étape 2: Lorsque nous sélectionnons le cloud créatif Adobe, nous pouvons voir un menu demandant de continuer en Inde, de continuer aux États-Unis, il y aura une différence dans les deux options comme les valeurs d'achat, les modes de paiement et les formats de logiciels. Certains logiciels ont des options de langues locales dans leur pays, c'est pourquoi ils offrent de telles options de pays. Je choisis de continuer en Inde.
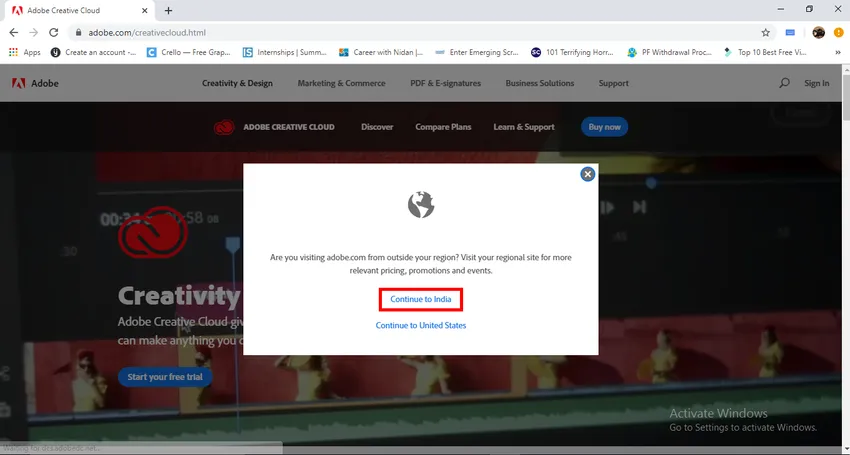
Étape 3: Nous pouvons essayer pour le procès.
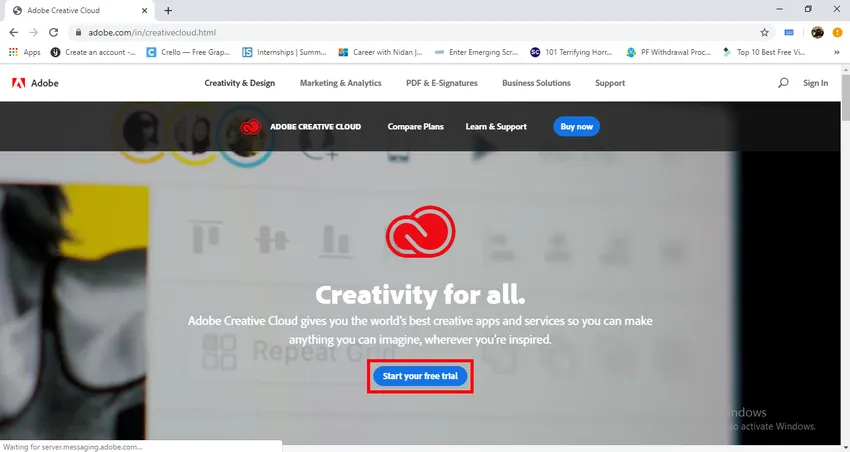
Étape 4: Ici, nous pouvons voir les détails du plan, nous pouvons sélectionner le Choisir un plan, et ils mentionnent également le montant total du forfait.
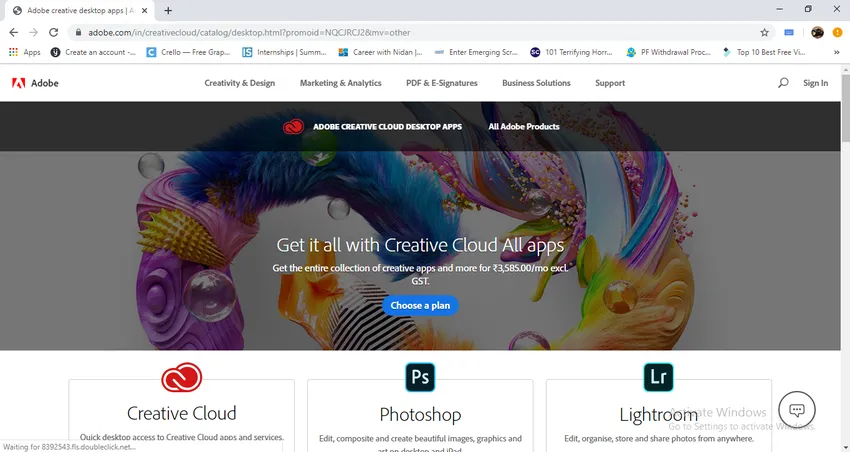
Étape 5: Voici les détails du plan des applications, il y a 4 catégories de prix, dans chaque catégorie, il y a deux options comme une seule application et toutes les applications, et cela signifie que nous pouvons acheter n'importe quelle application unique qui est un besoin d'utilisation dans les collections. Pour les prix individuels et professionnels divers, les prix pour les étudiants et les écoles seront très inférieurs aux deux autres.
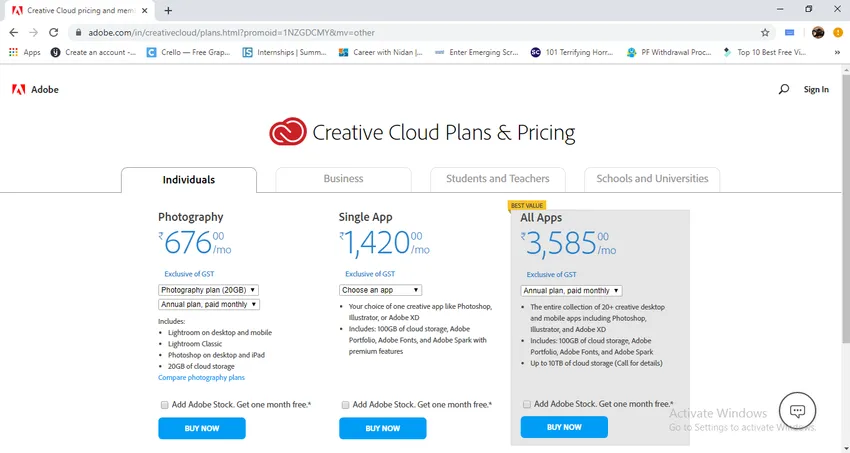
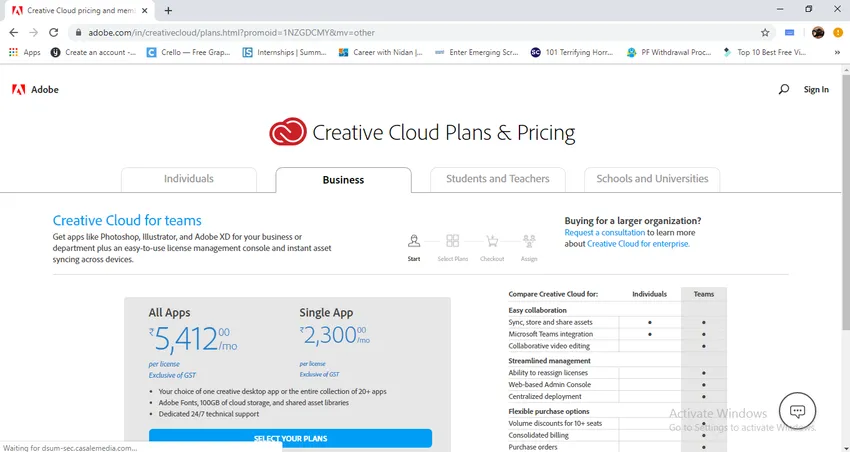
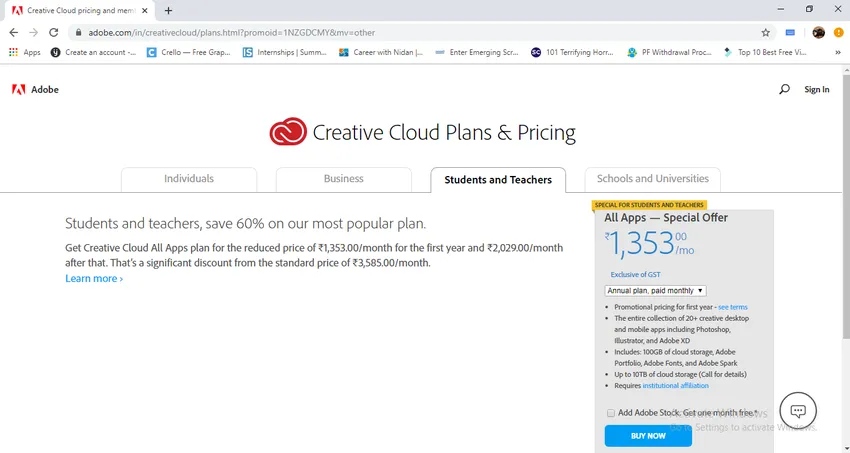
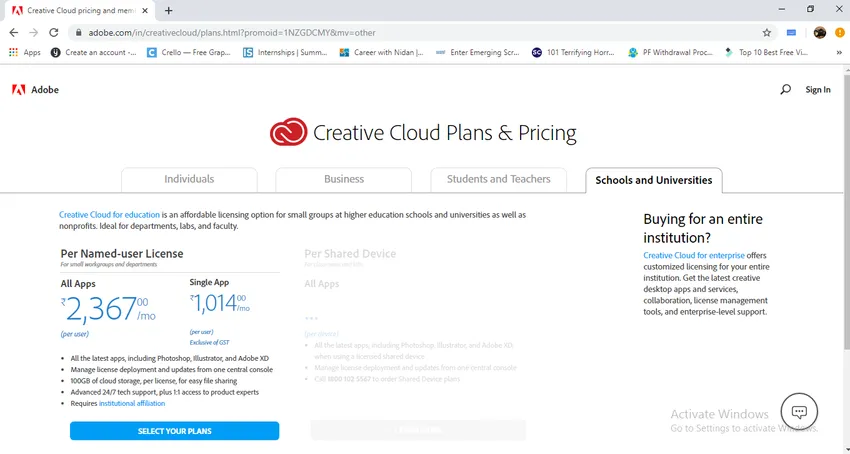
- J'espère que vous comprenez comment les prix varient dans chaque catégorie.
Étape 6: Ici, nous pouvons trouver l'icône d'Adobe Creative Cloud et nous pouvons trouver les quelques applications restantes dans l'image.
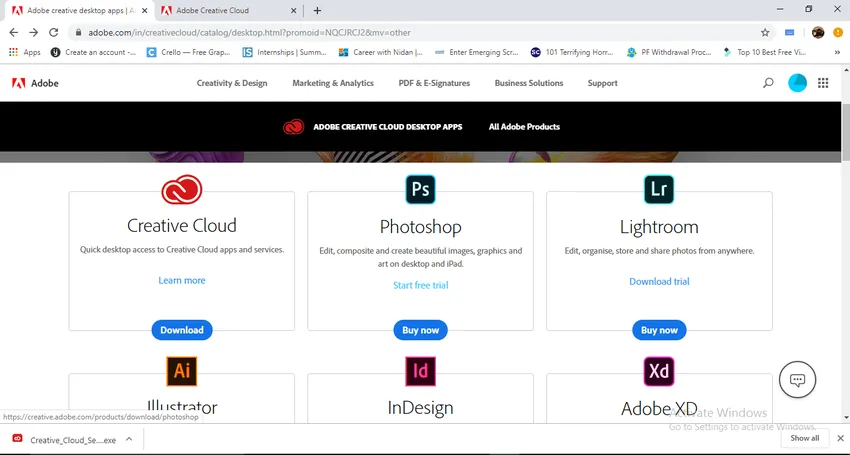
- Nous devons cliquer sur l'icône pour télécharger l'application, si nous la téléchargeons, nous recevons une application de bureau plus tard chaque fois que nous téléchargeons une application Adobe, elle sera téléchargée directement dans l'application de bureau.
Étape 7: Lorsque nous cliquons sur le nuage créatif Adobe, le téléchargement commence.
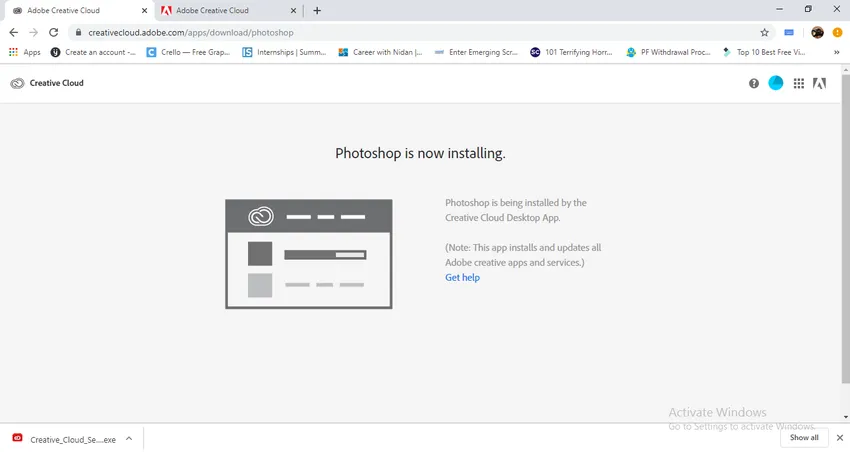
Étape 8: Une fois le téléchargement terminé, nous trouvons une icône dans le dossier de téléchargement.
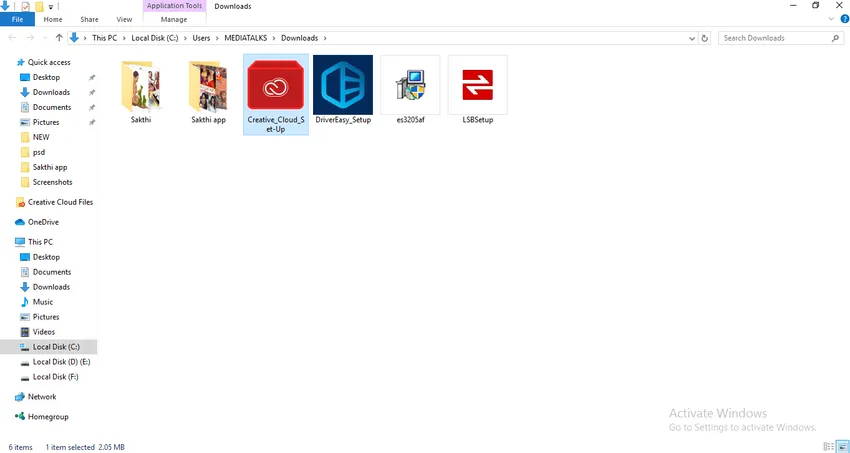
Étape 9: En double-cliquant sur l'icône, nous pouvons commencer à installer le cloud créatif Adobe.
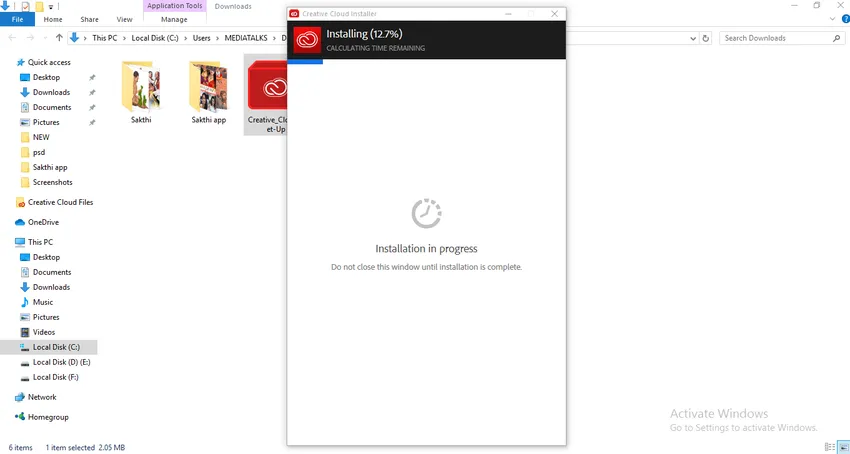
- Une fois le processus d'installation terminé, nous pouvons télécharger l'application depuis le navigateur. Nous avons vu ici les options de tarification et le processus de téléchargement du cloud créatif. Voyons maintenant comment télécharger une application. Je vais télécharger Adobe Photoshop.
Étape 10: Accédez à la page Web et cliquez sur l'icône Photoshop, il y aura deux options `` Acheter maintenant '' et `` Commencer l'essai gratuit '', il vaut mieux si nous achetons ou si vous êtes prêt, vous pouvez utiliser la version d'essai.
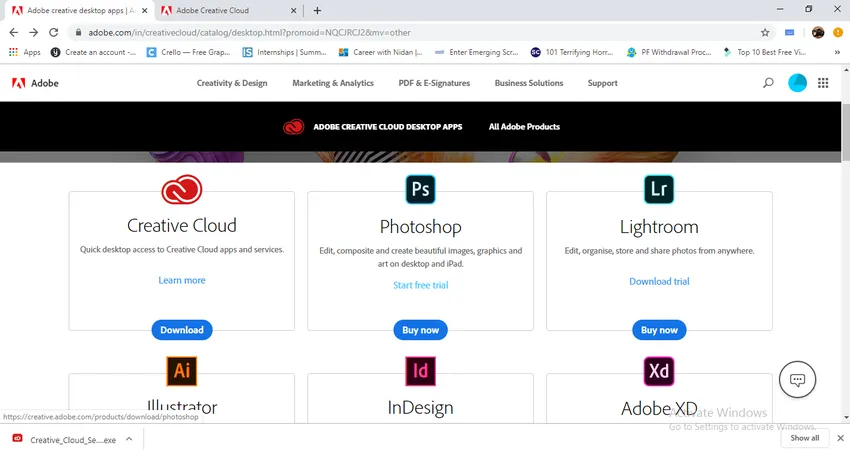
Étape 11: Une fois que vous avez sélectionné l'option, nous devons fournir des informations.
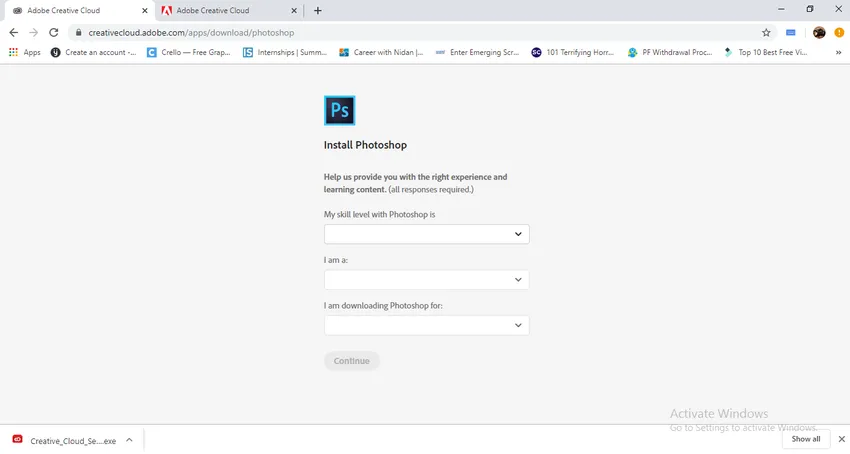
Étape 12: La première question qu'ils posent ici est de savoir à quel point nous sommes compétents dans Photoshop, cela signifie à quel niveau nous sommes dans Photoshop et ils avaient donné quelques options pour nous rendre plus faciles à choisir.
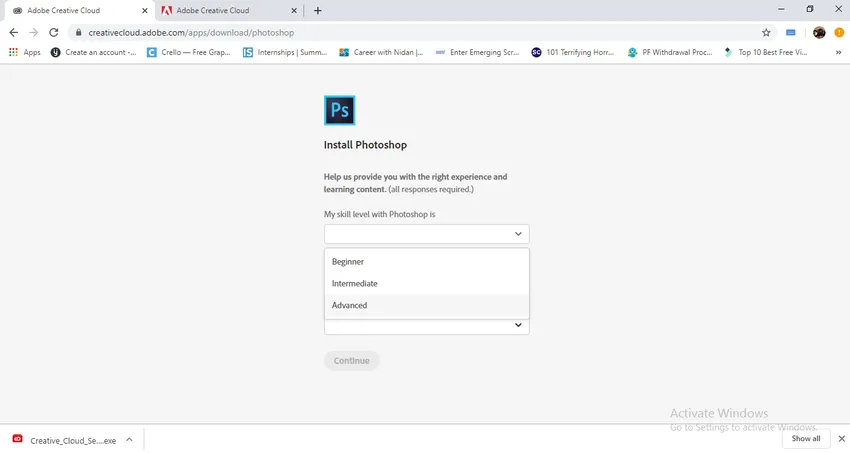
- Voici les options comme débutant, intermédiaire et avancé, je choisis l'option avancée.
Étape 13: La toute prochaine option est qui sommes-nous? Est-ce que cela signifie ce que nous faisons? Quelle est notre profession? Ici, nous pouvons trouver les options à sélectionner.
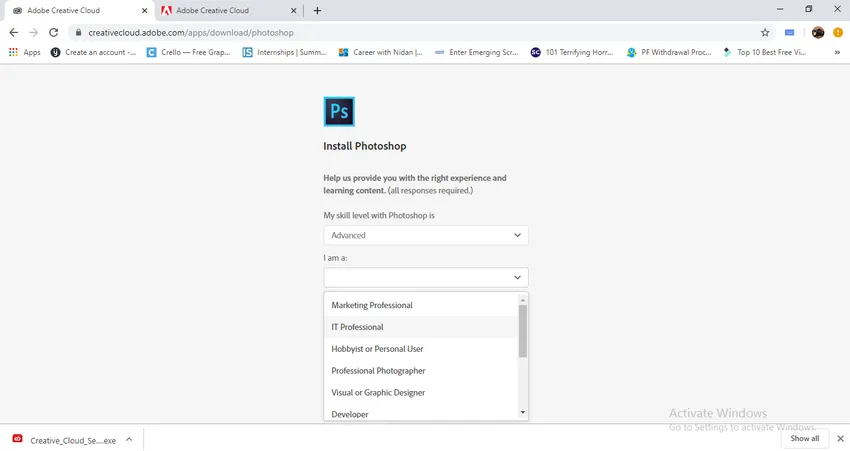
- Je viens de sélectionner un professionnel de la vidéo.
Étape 14: Option, pour ce que nous téléchargeons Photoshop?
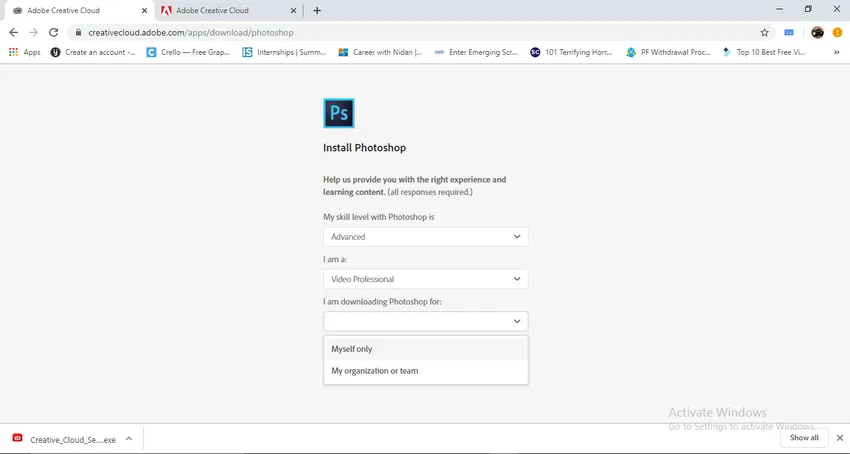
Nous téléchargeons pour notre usage ou nous téléchargeons pour toute organisation que nous avons.
Étape 15: Après avoir terminé les options de remplissage, cliquez sur le bouton Continuer.
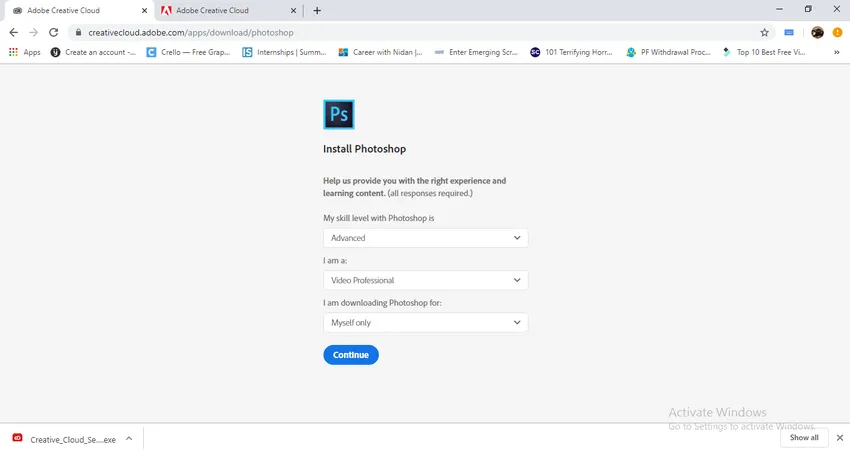
Étape 16: Une fois que nous avons cliqué sur le bouton Continuer, l'application Photoshop commence le téléchargement. Et cela nous dira d'ouvrir dans une application cloud créative Adobe. Si nous cliquons sur ce robinet, nous pouvons voir l'application Photoshop s'installer dans le nuage créatif Adobe.

- Maintenant, Photoshop est prêt à l'emploi.
- Ici, nous avons appris à installer Adobe Creative Cloud et à installer Adobe Photoshop et nous connaissons également les détails des prix. Nous avons vu comment installer Photoshop à partir d'Adobe Creative Cloud.
Comment installer le fichier Photoshop CS2 séparément?
Voyons comment installer le fichier Photoshop CS2 téléchargé séparément:
Étape 1: Sélectionnez le fichier téléchargé Photoshop dans le dossier de téléchargement.
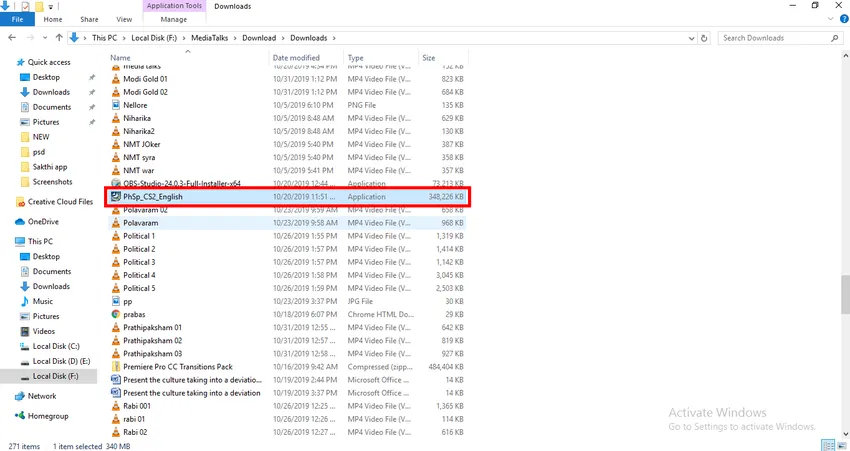
Étape 2: Nous devons localiser le fichier enregistré, cela signifie que lorsque nous installons tous les fichiers de prise en charge seront copiés dans un certain dossier, ils seront enregistrés dans les fichiers du programme de lecteur C: si vous êtes prêt à changer l'emplacement du dossier, vous pouvez changez comme votre souhait.
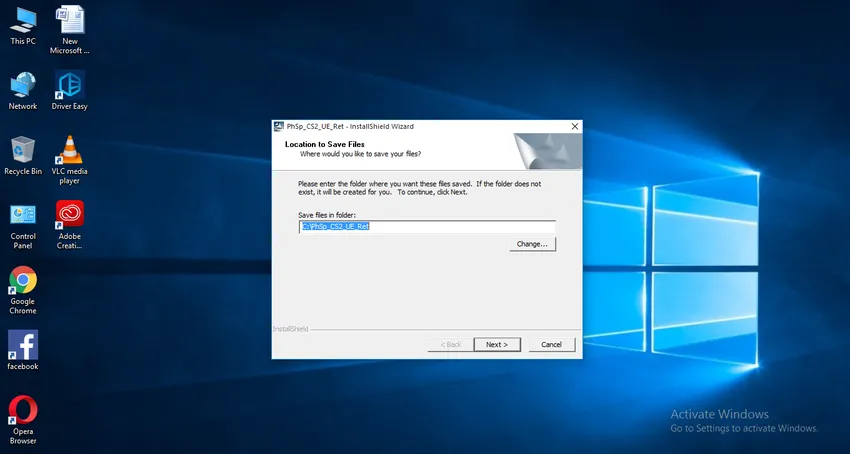
Étape 3: Si nous donnons une option de changement, nous pouvons obtenir un menu comme celui-ci dans l'image.
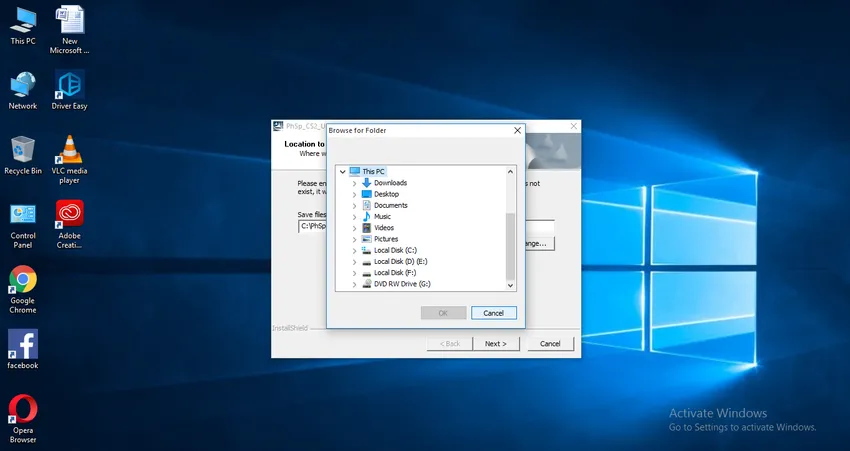
- Dans ce menu, nous pouvons trouver les lecteurs pour enregistrer nos fichiers installés, mais je vais ici avec les fichiers du programme de lecteur c par défaut pour enregistrer les fichiers.
Étape 4: Une fois que nous avons finalisé l'emplacement et donné l'option suivante, il extraira le fichier.
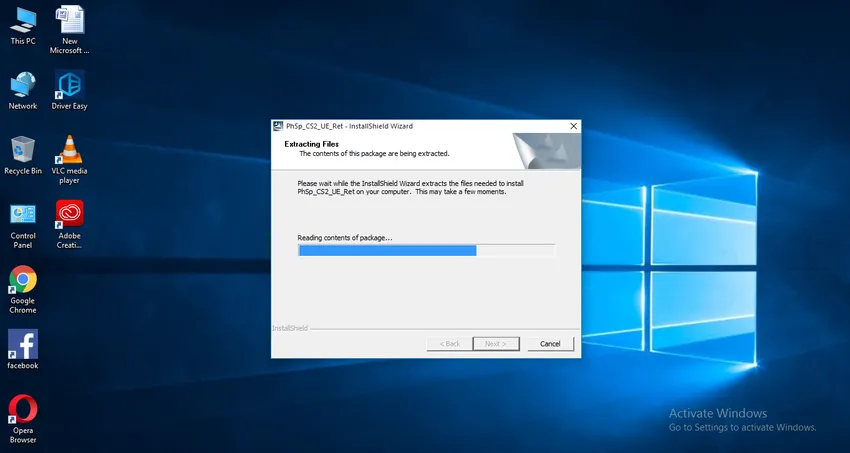
Étape 5: Après avoir terminé l'extraction du fichier, il nous demandera de démarrer l'installation.

Étape 6: Si nous appuyons sur ensuite, nous pouvons obtenir une autre fenêtre du contrat de licence, nous devons accepter le contrat de licence et avant d'accepter de lire les termes et conditions et nous avons une option de langue ici, nous devons sélectionner la langue que nous préférons, ici je sélectionne l'anglais.
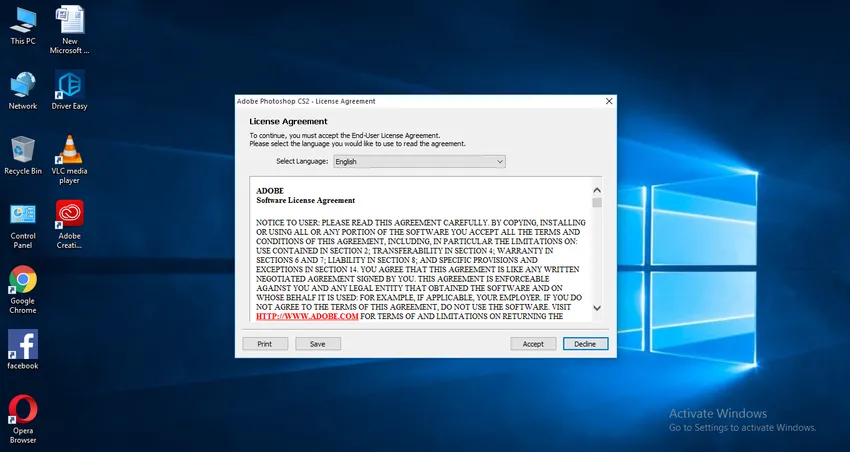
Étape 7: Après avoir accepté le contrat de licence, nous devons soumettre des informations à notre sujet.
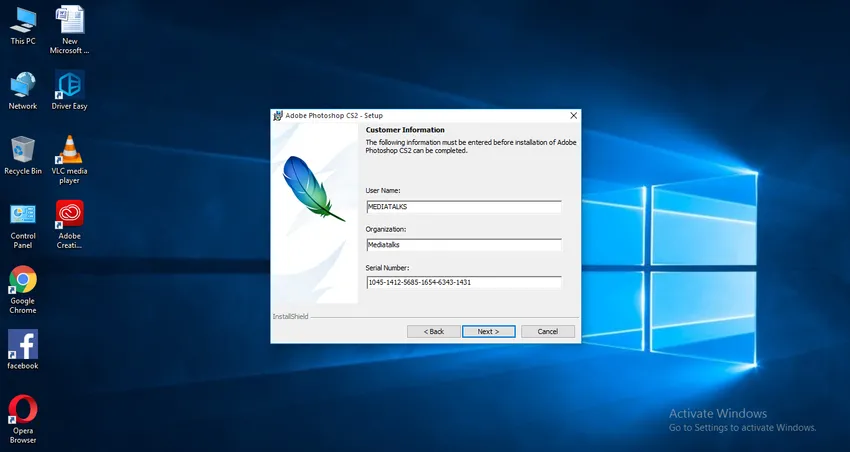
- Ici, nous avons trois options.
- Dans la première option, nous devons donner le nom d'utilisateur.
- Dans le second, nous devons mentionner le nom de notre organisation, si nous n'avons pas d'organisation, nous pouvons la laisser vide.
- Les deux principales options que nous pouvons laisser vides mais pas la troisième, la troisième option est très importante, c'est un numéro de série, le numéro de série est fourni avec le CD lors de l'achat, de nos jours, nous pouvons également obtenir le numéro de série en ligne.
Étape 8: Maintenant, nous pouvons passer à l'étape suivante en sélectionnant un dossier de destination, il sera dans le lecteur c par défaut si nous devons changer, nous pouvons changer la destination.
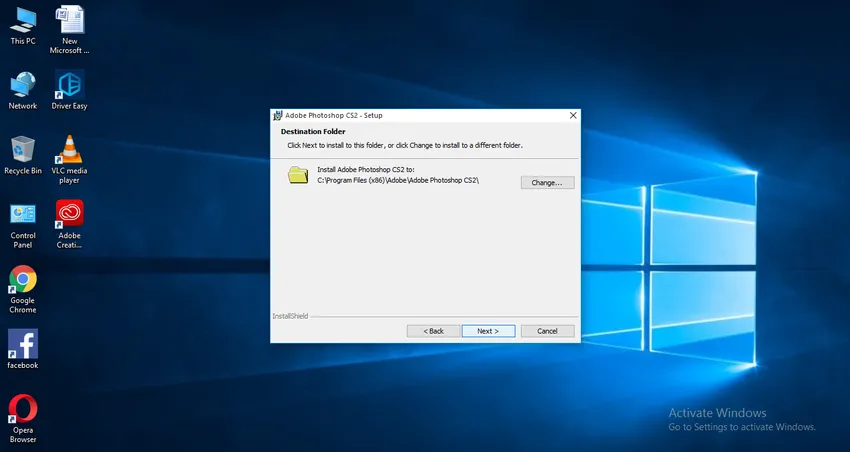
Étape 9: Maintenant, cliquez sur Suivant dans l'option de configuration.
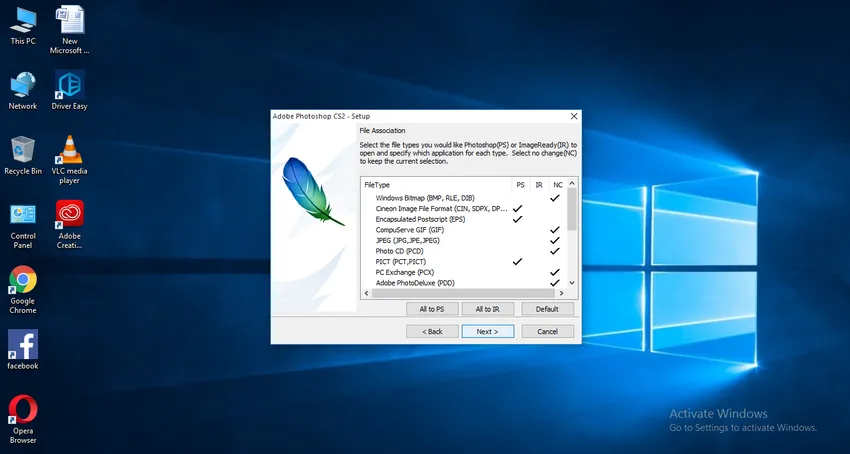
Étape 10: Notre installation est prête. Cliquez sur l'option d'installation.
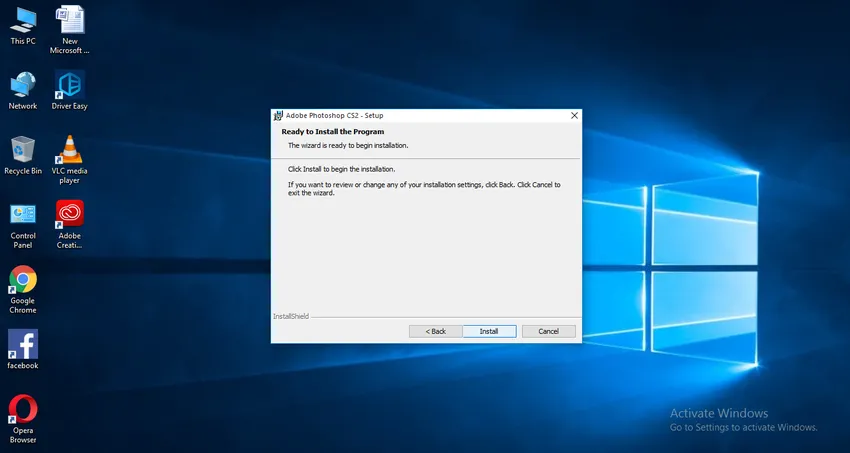
Étape 11: Cliquez sur Terminer pour terminer l'installation.
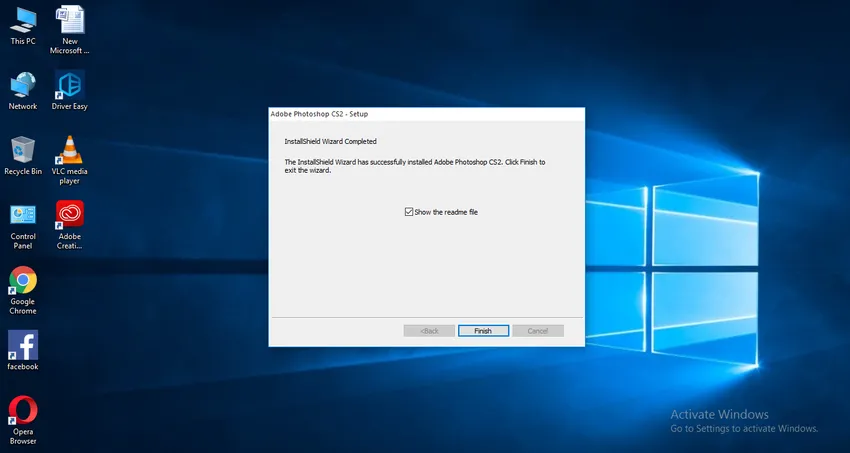
Étape 12: Maintenant, Photoshop est prêt à l'emploi.
- Ici, nous apprenons comment installer Adobe Creative Cloud et comment installer Photoshop à partir du Creative Cloud, comment installer Photoshop CS2 également.
J'espère que nous avons discuté d'un sujet intéressant.
Articles recommandés
Il s'agit d'un guide pour installer Adobe Creative Cloud. Nous expliquons ici comment installer Adobe Creative et comment installer les fichiers Photoshop séparément. Vous pouvez également consulter nos autres articles connexes pour en savoir plus -
- Différentes étapes pour installer Adobe Illustrator
- Introduction aux raccourcis Maya
- Que sont les outils Adobe Illustrator?
- Étapes pour installer AutoCAD
- Alternatives Maya