Dans le premier de cette série de didacticiels sur les nombreuses façons de convertir des photos couleur en noir et blanc dans Photoshop, nous avons appris comment supprimer rapidement les informations de couleur dans une image en les convertissant en mode couleur Niveaux de gris .
Dans ce deuxième didacticiel, nous examinerons un autre moyen rapide et facile de supprimer la couleur, cette fois en désaturant l'image. Il y a plusieurs façons de procéder, nous allons donc d'abord examiner la méthode la plus élémentaire, puis nous verrons comment la deuxième méthode nous donne un peu plus de flexibilité et de liberté créative avec le résultat final.
Voici à nouveau l'image que j'utiliserai tout au long de ces didacticiels afin que nous puissions comparer facilement les résultats de nos différentes techniques de conversion en noir et blanc:
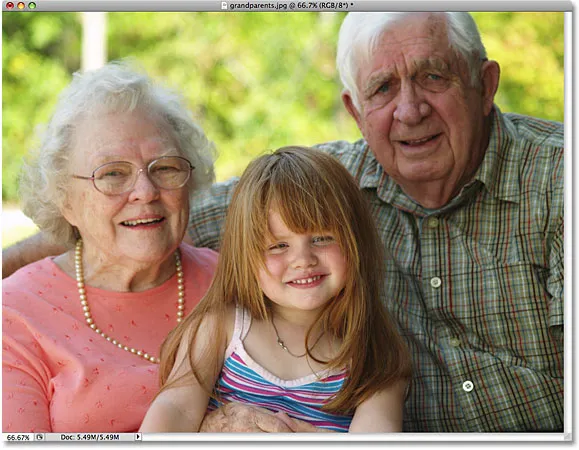 L'image originale en couleur.
L'image originale en couleur.
La commande désaturée
La manière la plus rapide de désaturer la couleur d'une photo est d' utiliser la commande Désaturer de Photoshop, que vous trouverez en allant dans le menu Image en haut de l'écran, en choisissant Réglages, puis en choisissant Désaturer :
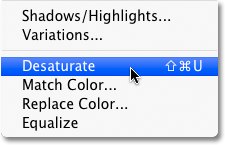 Allez dans Image> Réglages> Désaturer.
Allez dans Image> Réglages> Désaturer.
Pour un moyen encore plus rapide de sélectionner la commande Désaturer, appuyez simplement sur le raccourci clavier Maj + Ctrl + U (Win) / Maj + Commande + U (Mac). Quelle que soit la façon dont vous choisissez, Photoshop désature instantanément toutes les couleurs de la photo, nous laissant avec une version de base en noir et blanc:
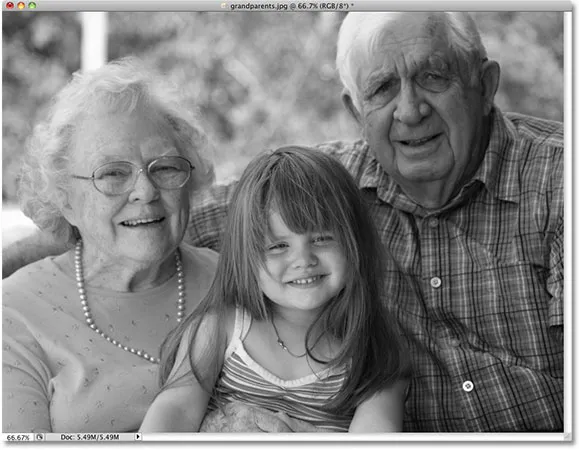 La photo apparaît maintenant en noir et blanc après désaturation de la couleur.
La photo apparaît maintenant en noir et blanc après désaturation de la couleur.
L'utilisation de la commande Désaturer était certainement rapide et indolore, mais le problème est qu'elle est également permanente. Si nous regardons dans notre palette Calques, nous pouvons voir que notre photo est assise sur le calque d'arrière-plan, et dans la vignette d'aperçu du calque à gauche du nom du calque, nous voyons que bien sûr, notre image est maintenant en noir et blanc:
 La vignette d'aperçu nous montre un petit aperçu du contenu d'un calque.
La vignette d'aperçu nous montre un petit aperçu du contenu d'un calque.
Puisque nous avons apporté des modifications directement à l'image d'origine, si nous enregistrons notre document et le fermons à ce stade, la couleur de la photo disparaîtra définitivement. Même si nous enregistrons le document en tant que fichier Photoshop .PSD, il n'y aura aucun moyen de restaurer la couleur d'origine. Bien sûr, une façon dont nous aurions pu éviter ce problème aurait été de dupliquer d'abord le calque d'arrière-plan pour créer une copie de l'image, puis d'appliquer la commande Désaturer à la copie. Mais il existe un moyen encore meilleur, celui qui nous donne un peu plus de liberté créative avec le résultat final et, comme nous l'avons appris dans notre tutoriel sur la réduction de la taille des fichiers avec les calques de réglage, aidera à garder la taille de notre document Photoshop au minimum, et c'est en utilisant un calque de réglage Teinte / Saturation !
La couche d'ajustement de teinte / saturation
Dans un didacticiel ultérieur de cette série, nous verrons comment utiliser un calque de réglage Teinte / Saturation pour créer des versions noir et blanc personnalisées plus professionnelles d'images en couleur . Ici, nous allons simplement voir comment utiliser un calque de réglage Teinte / Saturation pour désaturer complètement la couleur d'une image, mais aussi comment garder juste un soupçon de la couleur d'origine pour un résultat plus créatif et intéressant.
Tout d'abord, avant d'aller plus loin, rétablissons la couleur d'origine de la photo en annulant la commande Désaturer, ce que nous pouvons faire en allant dans le menu Edition en haut de l'écran et en choisissant Annuler la désaturation . Ou, un moyen plus rapide d'annuler votre dernière étape consiste à appuyer sur le raccourci clavier Ctrl + Z (Win) / Commande + Z (Mac) (pour annuler plusieurs étapes, appuyez sur Ctrl + Alt + Z (Win) / Commande + Option + Z (Mac)):
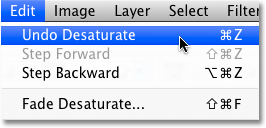 Allez dans Edition> Annuler la désaturation ou appuyez sur Ctrl + Z (Win) / Commande + Z (Mac) pour restaurer la couleur de la photo.
Allez dans Edition> Annuler la désaturation ou appuyez sur Ctrl + Z (Win) / Commande + Z (Mac) pour restaurer la couleur de la photo.
Pour ajouter un calque de réglage Teinte / Saturation, cliquez sur l'icône Nouveau calque de réglage au bas de la palette Calques (c'est le cercle divisé en diagonale entre le noir et le blanc), puis choisissez Teinte / Saturation dans la liste des calques de réglage qui apparaît:
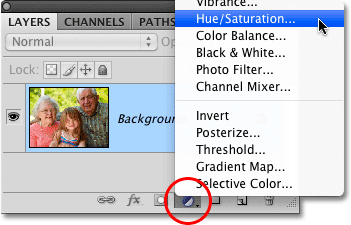 Cliquez sur l'icône Nouveau calque de réglage et choisissez Teinte / Saturation dans la liste.
Cliquez sur l'icône Nouveau calque de réglage et choisissez Teinte / Saturation dans la liste.
Si vous utilisez Photoshop CS4 tel que je suis ici, les commandes et les options du calque de réglage Teinte / Saturation apparaîtront dans le panneau des réglages qui est nouveau sur CS4. Si vous utilisez Photoshop CS3 ou une version antérieure, la boîte de dialogue Teinte / Saturation apparaîtra sur votre écran.
Pour désaturer la couleur, faites simplement glisser le curseur Saturation complètement à gauche:
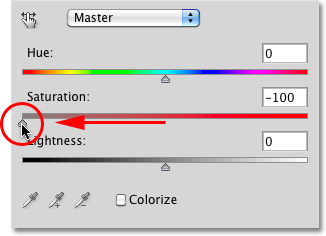 Faites glisser le curseur Saturation complètement vers la gauche pour supprimer complètement la couleur de l'image.
Faites glisser le curseur Saturation complètement vers la gauche pour supprimer complètement la couleur de l'image.
Cela nous donne exactement le même résultat que nous avons vu avec la commande Désaturer. Avec la couleur supprimée, nous nous retrouvons avec une version de base en noir et blanc:
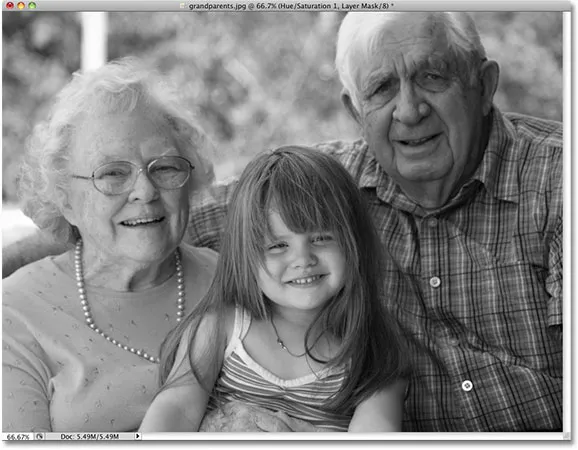 Encore une fois, la couleur a été supprimée pour nous donner une version noir et blanc de la photo.
Encore une fois, la couleur a été supprimée pour nous donner une version noir et blanc de la photo.
Alors, quelle est la différence entre utiliser la commande Désaturer et faire glisser le curseur Saturation? Eh bien, disons que nous décidons que nous ne voulons pas d'une image complètement en noir et blanc. Nous aimerions ramener une quantité subtile de la couleur d'origine de la photo. Avec la commande Désaturer, à moins que nous n'ayons d'abord dupliqué le calque d'arrière-plan et appliqué la commande à une copie de l'image, nous n'aurions pas de chance. Mais avec le calque de réglage Teinte / Saturation, ramener une partie de la couleur est facile!
Puisque nous utilisons un calque de réglage, rien de ce que nous faisons à notre image n'est permanent. Nous sommes libres d'apporter autant de modifications que nous le souhaitons sans nuire à la photo d'origine (voir notre tutoriel de retouche photo non destructive avec calques de réglage pour en savoir plus). Pour restaurer une partie de la couleur d'origine, faites simplement glisser le curseur Saturation un peu vers la droite. Gardez un œil sur votre photo dans la fenêtre du document pour juger des résultats lorsque vous faites glisser le curseur. Plus vous le faites glisser vers la droite, plus vous restaurez de couleur. Puisque nous voulons ramener juste un soupçon de couleur, je vais faire glisser mon curseur Saturation un peu vers la droite jusqu'à ce que la valeur affichée dans la zone de saisie Saturation soit d'environ -90, ce qui ramène 10% de la couleur d'origine saturation:
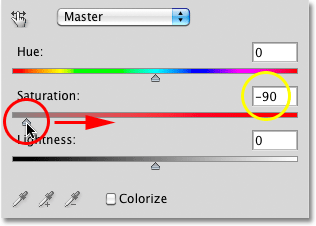 Le curseur Saturation permet de contrôler facilement la quantité de couleur supprimée de l'image.
Le curseur Saturation permet de contrôler facilement la quantité de couleur supprimée de l'image.
Plutôt qu'une image complètement en noir et blanc, ma photo a maintenant plus d'un effet de couleur en sourdine:
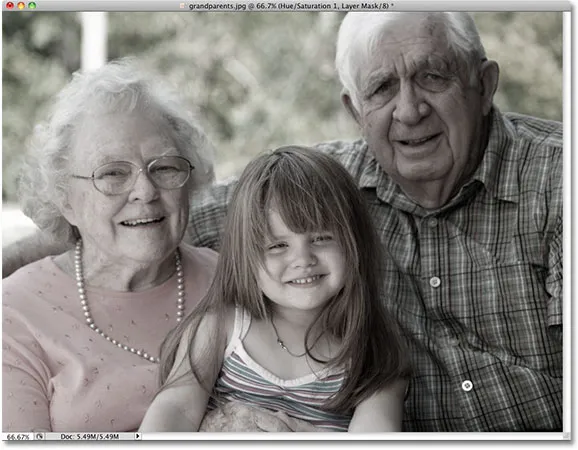 Laisser un soupçon de couleur peut parfois être plus intéressant qu'un effet complètement noir et blanc.
Laisser un soupçon de couleur peut parfois être plus intéressant qu'un effet complètement noir et blanc.
Si vous utilisez Photoshop CS3 ou une version antérieure, cliquez sur OK dans le coin supérieur droit de la boîte de dialogue Teinte / Saturation lorsque vous avez terminé pour en sortir.
Étant donné que notre effet noir et blanc est entièrement contenu dans le calque de réglage Teinte / Saturation, si à tout moment nous voulons restaurer l'image originale en couleur, tout ce que nous devons faire est de désactiver le calque de réglage en cliquant sur son icône de visibilité du calque ( l'icône "globe oculaire"), que vous trouverez à l'extrême gauche du calque dans la palette Calques:
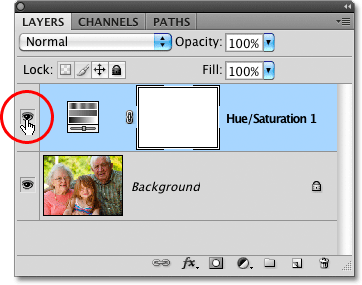 Activez et désactivez l'effet noir et blanc en cliquant sur l'icône de visibilité du calque.
Activez et désactivez l'effet noir et blanc en cliquant sur l'icône de visibilité du calque.
La couleur d'origine est instantanément restaurée:
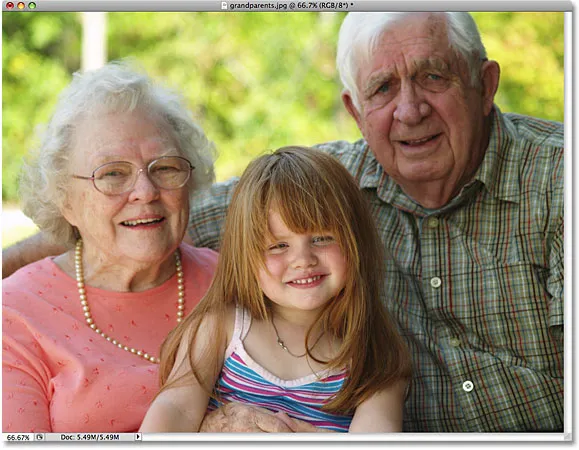 Avec le calque de réglage désactivé, la fenêtre du document affiche à nouveau l'image originale en couleur.
Avec le calque de réglage désactivé, la fenêtre du document affiche à nouveau l'image originale en couleur.
Cliquez à nouveau sur l'icône de visibilité des calques pour réactiver le calque de réglage et revenir à la version noir et blanc.
Ensuite, nous verrons une autre façon rapide, amusante et intéressante de convertir une photo couleur en noir et blanc dans Photoshop, cette fois en utilisant une carte de dégradé !