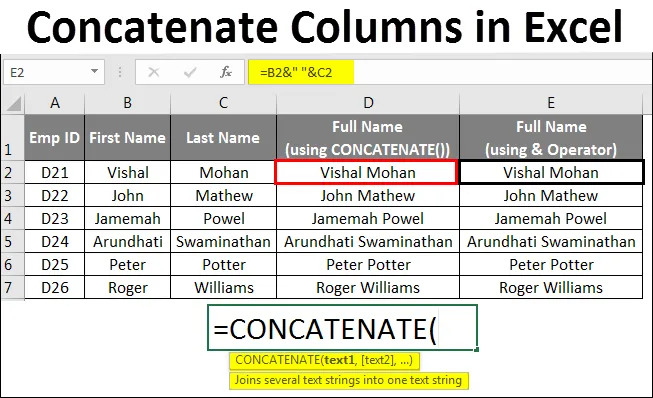
Colonnes de concaténation Excel
- Concaténation de colonnes dans Excel
- Comment concaténer des colonnes dans Excel?
Concaténation de colonnes dans Excel
Nous arrivons souvent à une situation où nous avons des données stockées dans plusieurs colonnes et tout ce que nous voulions, c'est de les stocker dans une seule colonne ligne par ligne.
Par exemple, vous disposez d'une table de visualisation complète qui contient différentes colonnes nommées Emp ID, Prénom, Nom, Adresse, Ville, Code postal, Salaire. Vous vouliez combiner le prénom et le nom avec un espace comme séparateur entre eux ou vous vouliez combiner l'adresse avec les détails de la ville et du code postal afin que vous puissiez avoir l'adresse dans une seule cellule qui pourrait être imprimée sur l'enveloppe au cas où vous leur envoyez une lettre.
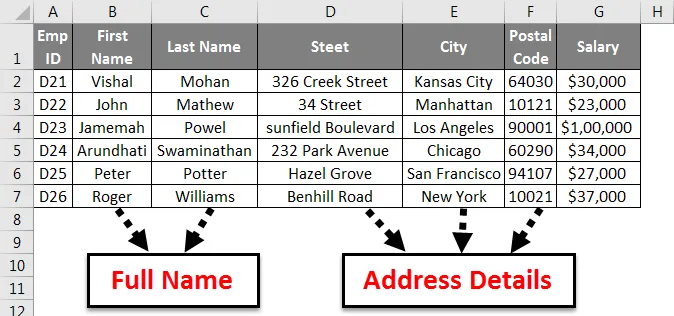
Que pouvez-vous faire dans de tels scénarios? Si vous ne savez pas quoi faire dans de tels cas, cet article est pour vous.
Dans cet article, nous allons voir comment concaténer les données de deux colonnes ou plus en utilisant la fonction de concaténation ainsi que l'opérateur esperluette (&)
Comme le mot lui-même signifie selon la littérature anglaise (Concaténer = lier (choses) ensemble dans une chaîne ou une série), la concaténation est un processus dans Excel qui vous permet de joindre deux colonnes ou plus contenant des chaînes cellule par cellule (ligne par ligne plus précisément) à l'aide de certains séparateurs / délimiteurs.
Comment concaténer des colonnes dans Excel?
Nous avons deux façons d'exceller pour concaténer les chaînes.
- Utilisation de la fonction CONCATENATE ()
- Opératrice esperluette (&)
Nous verrons les deux méthodes de concaténation de colonnes dans Excel avec quelques exemples.
Vous pouvez télécharger ce modèle Excel de colonnes de concaténation ici - Modèle Excel de colonnes de concaténationConcaténer des colonnes dans Excel - Exemple # 1
Concaténation de deux cellules ou plus à l'aide de la fonction CONCATENATE () -
La syntaxe de CONCATENATE dans Excel est:
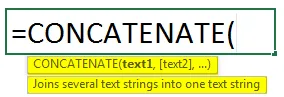
= CONCATENER (texte1, (texte2), (texte3), …) . Où le texte est la plupart du temps la valeur de référence de la cellule.
Nous pouvons voir qu'à part le premier argument, les autres sont placés entre crochets. C'est une indication que ces arguments sont facultatifs.
Regardons quelques exemples!
Supposons que nous ayons deux colonnes contenant le prénom et le nom de l'employé dans chaque colonne respective (B et C).
Nous pouvons concaténer les deux valeurs (B2 et C2) sous la colonne D (nommée comme nom complet) comme suit:
= CONCATENER (B2, C2)
Voir l'image ci-dessous.
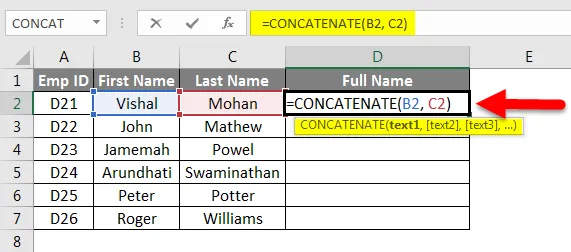
Cependant, vous pouvez voir que le prénom et le nom sont combinés sans aucun délimiteur / séparateur. Veuillez voir l'image ci-dessous pour la réalisation.
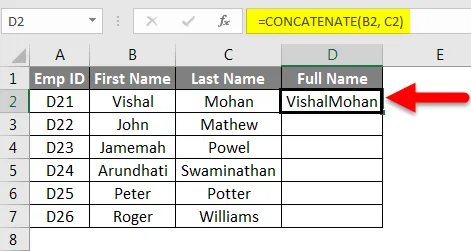
Vous pouvez voir qu'il n'y a pas de séparateur entre le prénom et le nom dans la colonne D (nom complet).
Nous aimerions avoir un espace entre le prénom et le nom.
Heureusement, CONCATENATE dans Excel nous permet d'ajouter des délimiteurs ainsi que des séparateurs pour la personnalisation de la vue.
Voir la formule ci-dessous:
= CONCATENER (B2, “”, C2)
Vous pouvez facilement reconnaître la différence entre la formule précédente et celle-ci. Il y a un espace inclus dans les citations pour ajouter de l'espace entre le prénom et le nom.
Le résultat sera:
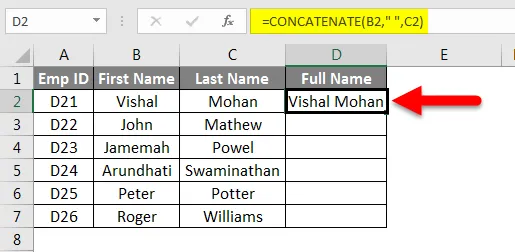
Remarque -
- Nous pouvons utiliser différents délimiteurs dans la fonction CONCATENATE (). Ex. Virgule (", "), trait d'union ("-"), barre oblique avant ou arrière, astérisque (*) etc.
Maintenant que nous avons trouvé la solution pour concaténer deux cellules, réfléchissons à une image plus large et essayons de combiner deux colonnes. C'est aussi simple que de faire glisser le panneau de notification vers le bas de votre smartphone.
Il vous suffit de faire glisser la poignée de remplissage vers le bas, de sorte que la formule dans D2 soit copiée et collée dans les cellules suivantes.
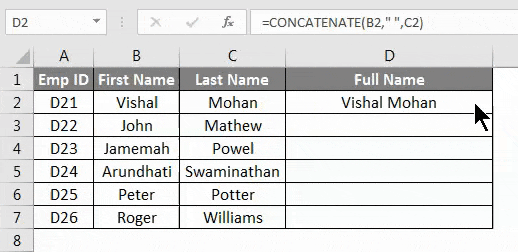
Facile à regarder?
Il existe une autre méthode pour concaténer deux ou plusieurs colonnes dans Excel. Jetons un coup d'œil, cela semble plus facile.
Concaténer des colonnes dans Excel - Exemple # 2
Concaténation de deux cellules ou plus à l'aide de l'esperluette (&), opérateur -
L' opérateur esperluette (&) peut également être utilisé pour concaténer deux ou plusieurs cellules dans Excel. Cela fonctionne comme la fonction CONCATENATE (). Cet opérateur semble plus pratique, car les paresseux comme moi aimeraient taper «&» autre que CONCATENATE ().
Nous allons essayer de concaténer les mêmes colonnes en utilisant l'opérateur esperluette avec la syntaxe ci-dessous:
Dans la cellule D2, saisissez la formule: = B2 & C2
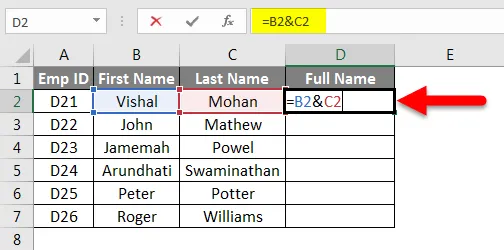
Il vous donnera la sortie suivante:
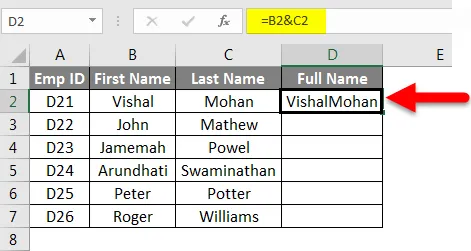
Le résultat sera:
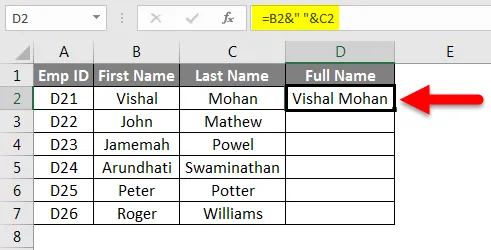
Il est idéal d'avoir un espace entre le prénom et le nom.
Sur la même note de la fonction de concaténation, vous pouvez ajouter un séparateur / délimiteur tout en utilisant l'opérateur esperluette pour concaténer deux colonnes ou plus.
Dans la cellule D2, remplacez la formule précédente par la nouvelle et voyez les résultats: = B2 & ”” & C2
Nous pouvons faire glisser la poignée de remplissage ou utiliser Ctrl + D (s'il n'y a pas de cellules cachées entre) pour appliquer la formule à la colonne entière.
Plus facile à taper et que CONCATENATE (), non?
Concaténer des colonnes dans Excel - Exemple # 3
Concaténation de deux chaînes ou plus avec des sauts de ligne -
Plus souvent, vous utilisez un séparateur / délimiteur comme une virgule (, ), un espace, des barres obliques avant / arrière (lorsque vous devez concaténer des dates), un astérisque («*»), etc. pour concaténer deux chaînes ou plus. Cependant, que se passe-t-il si vous avez des détails d'adresse tels que la rue, la ville et le code postal dans différentes colonnes et que vous souhaitez concaténer les mêmes avec des sauts de ligne afin que la sortie ressemble à:

Nous ne pouvons pas ajouter un saut de ligne comme un simple délimiteur (comme une virgule, un espace, etc.) dans la formule Excel de CONCATENATE (). Par conséquent, nous devons utiliser la fonction spéciale CHAR () pour fournir le code ASCII de saut de ligne (le code ASCII est un code qui représente les lettres anglaises à chaque lettre affectée d'un numéro unique compris entre 0 et 127. Pour le saut de ligne, le code ASCII est 10). Veuillez noter que ces codes sont compatibles avec le système Windows.
Voyons un exemple:
Nous avons 3 colonnes différentes contenant des informations d'adresse. colonne A (rue), colonne B (ville) et colonne C (code postal).
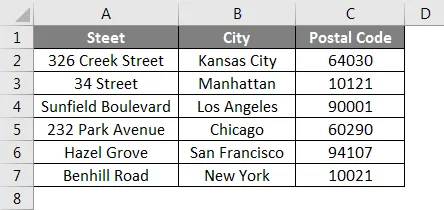
Renommons la colonne D en adresse et saisissons la formule suivante sous la cellule D2:
= CONCATÉNÉ (A2, CHAR (10), B2, CHAR (10), C2)
Il donne le résultat suivant:
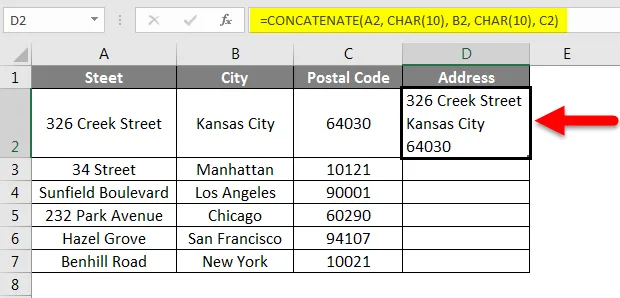
Vous pouvez faire glisser la formule à copier et l'appliquer à toutes les cellules.
Le résultat ressemblera à ceci:

Choses dont il faut se rappeler
- Au moins un argument de texte est requis pour la fonction CONCATENATE () dans Excel.
- La formule CONCATENATE () a une limite de 255 chaînes (6 équivalentes à 8 192 caractères). Vous ne pouvez pas dépasser cette limite dans une seule formule CONCATENATE ().
- La fonction CONCATENATE () donne toujours une sortie de chaîne quel que soit le type de vos données d'entrée. En disant que, bien que vos données d'entrée soient de nature numérique, la sortie sera toujours une chaîne.
- Les tableaux ne peuvent pas être reconnus par la fonction CONCATENATE (). Chaque référence de cellule devait être fournie séparément. Cela dit, = CONCATENATE (B2: C2) ne peut pas être utilisé à la place de = CONCATENATE (B2, C2).
- Si au moins un des arguments n'est pas correct ou invalide dans la fonction CONCATENATE (), alors Excel tirera une #VALUE! erreur vers la cellule.
- #NOM? erreur apparaît dans la fonction CONCATENATE () lorsqu'il manque des guillemets pendant que vous concaténez deux ou plusieurs valeurs de texte.
- La dernière et la plus importante, si vous utilisez Excel 2016 ou une version supérieure, vous êtes censé utiliser la fonction CONCAT () au lieu de CONCATENATE () car cette dernière est remplacée par le successeur et censée être présente dans toutes les versions Excel à venir. CONCATENATE () est toujours là pour assurer la compatibilité avec les versions Excel précédentes, mais Microsoft ne garantit pas qu'il serait présent dans les versions Excel à venir ou non.
Articles recommandés
Cela a été un guide pour concaténer des colonnes dans Excel. Ici, nous avons discuté des colonnes Concaténer dans Excel et Comment utiliser les colonnes Concaténer dans Excel en utilisant différentes méthodes dans Excel ainsi que des exemples pratiques et un modèle Excel téléchargeable. Vous pouvez également consulter nos autres articles suggérés -
- Comment déplacer des colonnes dans Excel?
- Guide d'Excel pour comparer deux colonnes
- Comment utiliser la fonction Mois d'Excel?
- Formule pour Weekday dans Excel
- En face de concaténer dans Excel | Modèle Excel