S'il est vrai que deux têtes valent mieux qu'une, il est également vrai que deux vues de la même image valent mieux qu'une, en particulier en ce qui concerne la retouche photo Dans ce tutoriel, nous verrons comment nous donner deux vues différentes de la même image en l'ouvrant dans deux fenêtres de document distinctes, chacune réglée à un niveau de zoom différent, ce qui permet de juger beaucoup plus facilement l'effet de nos modifications sur l'image globale. C'est vraiment plus une astuce Photoshop qu'une véritable technique de retouche photo, mais c'est tellement incroyablement utile et je me retrouve à l'utiliser si souvent qu'elle mérite vraiment d'être incluse dans nos autres tutoriels de retouche photo .
Vous êtes-vous déjà trouvé zoomé à proximité d'une zone spécifique d'une photo, éclaircissant peut-être les yeux de quelqu'un ou blanchissant ses dents, ou vous aviez peut-être fait le tour d'une image à la recherche de petites imperfections cutanées ou de traces de poussière sur une photo ancienne, et vous '' Avez-vous du mal à juger de l'efficacité réelle de vos modifications parce que vous êtes trop près de l'image? Ce ne serait pas génial si vous pouviez voir la photo entière pendant que vous travaillez, quel que soit le zoom avant? Bien sûr, vous pouvez toujours effectuer un zoom avant pour effectuer quelques modifications, effectuer un zoom arrière sur la taille d'affichage de 100% pour juger les résultats, effectuer un zoom avant pour effectuer quelques modifications supplémentaires, effectuer un zoom arrière, un va-et-vient, et ainsi de suite, mais qui veut pour ce faire, surtout quand il existe un moyen bien meilleur et plus facile! Ouvrez simplement la même image dans une deuxième fenêtre de document!
Voici une photo que j'ai actuellement ouverte dans Photoshop. J'utilise Photoshop CS4 ici, mais cette astuce fonctionne avec n'importe quelle version:
 L'image d'origine s'ouvre dans Photoshop.
L'image d'origine s'ouvre dans Photoshop.
Disons que je voulais travailler les yeux de la femme, soit en les éclaircissant, soit en changeant de couleur. Je devrai zoomer sur ses yeux, je vais donc saisir l' outil Zoom dans la palette Outils et faire glisser une sélection rectangulaire autour de ses yeux. Lorsque je relâche le bouton de ma souris, Photoshop effectue un zoom avant sur la zone que j'ai sélectionnée:
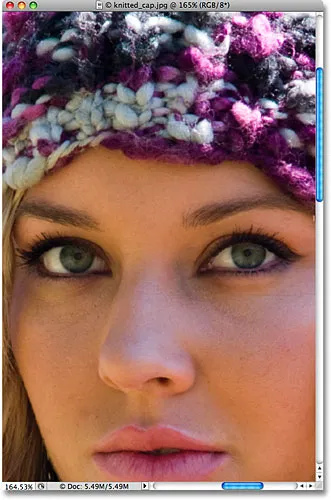 Faites glisser une sélection avec l'outil Zoom autour de la zone sur laquelle vous souhaitez effectuer un zoom avant.
Faites glisser une sélection avec l'outil Zoom autour de la zone sur laquelle vous souhaitez effectuer un zoom avant.
Le problème est que j'aimerais toujours pouvoir voir le reste de la photo pendant que je travaille afin que je puisse mieux comprendre comment les changements que j'effectue affectent l'image globale. Comme je l'ai mentionné, je pouvais zoomer et dézoomer pendant que je travaille, mais une bien meilleure solution serait d'ouvrir une deuxième vue de l'image dans une fenêtre de document séparée. Pour ce faire, allez simplement dans le menu Fenêtre en haut de l'écran et choisissez Réorganiser . Vous verrez une option appelée Nouvelle fenêtre pour, suivie du nom de l'image que vous avez actuellement ouverte. Dans mon cas, le nom de mon image est "knitted_cap.jpg.webp", donc mon option apparaît comme "Nouvelle fenêtre pour knitted_cap.jpg.webp":
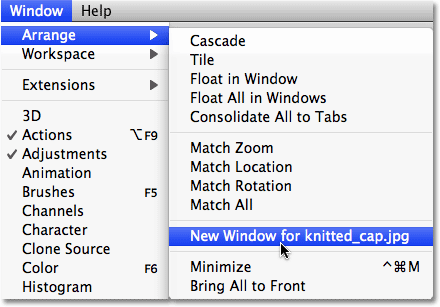 Allez dans Fenêtre> Réorganiser> Nouvelle fenêtre pour (insérez le nom de votre image ici).
Allez dans Fenêtre> Réorganiser> Nouvelle fenêtre pour (insérez le nom de votre image ici).
Cela ouvre exactement la même image dans une deuxième fenêtre de document. Si vous travaillez dans Photoshop CS4 comme je suis ici, le comportement par défaut de Photoshop CS4 consiste à ouvrir de nouvelles fenêtres sous la forme d'une série de documents à onglets . Montez jusqu'à la nouvelle barre d'application en haut de l'écran, cliquez sur l'icône Réorganiser les documents, puis cliquez sur la mise en page du document à deux colonnes:
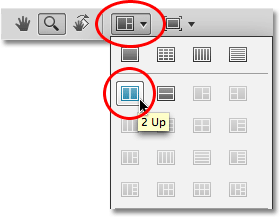 Dans Photoshop CS4, sélectionnez la disposition à deux colonnes "2 en haut" dans l'option Réorganiser les documents.
Dans Photoshop CS4, sélectionnez la disposition à deux colonnes "2 en haut" dans l'option Réorganiser les documents.
Dans Photoshop CS3 et versions antérieures, le choix de "Fenêtre> Réorganiser> Nouvelle fenêtre pour (nom de votre image)" ouvre l'image dans une deuxième fenêtre de document flottante. Pour placer les fenêtres de document côte à côte, cliquez simplement sur la zone de tabulation en haut des fenêtres de document et faites-les glisser en position. Ou, allez dans le menu Fenêtre, choisissez Réorganiser, puis choisissez Mosaïque verticale :
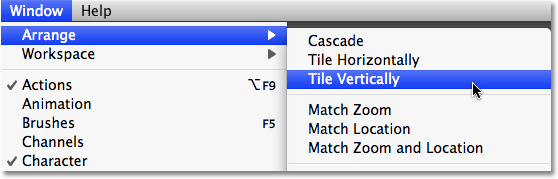 Dans Photoshop CS3 ou version antérieure, accédez à Fenêtre> Réorganiser> Mosaïque verticale.
Dans Photoshop CS3 ou version antérieure, accédez à Fenêtre> Réorganiser> Mosaïque verticale.
Quelle que soit la version de Photoshop que vous utilisez, vous devriez maintenant voir les deux fenêtres de document côte à côte montrant exactement la même image. La seule différence est que les deux fenêtres sont définies sur un niveau de zoom différent:
 Deux vues à deux niveaux de zoom différents de la même photo exacte.
Deux vues à deux niveaux de zoom différents de la même photo exacte.
Beaucoup de gens sont amenés ici à penser qu'ils viennent d'ouvrir une deuxième copie de l'image, mais nous avons en fait exactement la même image qui apparaît dans les deux fenêtres de document . Nous nous sommes donné deux vues distinctes de la même image, mais c'est la même image dans les deux fenêtres de document. Si vous pensez au fonctionnement de vos yeux, chaque œil voit un objet sous un angle différent mais les deux yeux voient le même objet. Avec nos fenêtres de documents, chacune nous montre une vue différente de l'image mais c'est la même image dans les deux fenêtres.
Étant donné que les deux fenêtres affichent la même photo, tout ce que vous faites dans l'une d'entre elles sera instantanément reflété dans l'autre. Comme exemple rapide, je désaturerai l'image en allant dans le menu Image, en choisissant Réglages, puis en choisissant Désaturer :
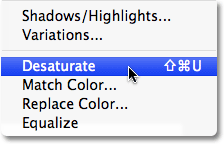 La désaturation de l'image est un moyen rapide de convertir une photo en noir et blanc, mais certainement pas le meilleur moyen.
La désaturation de l'image est un moyen rapide de convertir une photo en noir et blanc, mais certainement pas le meilleur moyen.
Cela supprime instantanément toutes les couleurs de l'image, me laissant avec une photo en noir et blanc. Notez que quelle que soit la fenêtre de document que j'avais sélectionnée, les deux fenêtres affichent la version désaturée, et c'est parce que les deux affichent exactement la même photo:
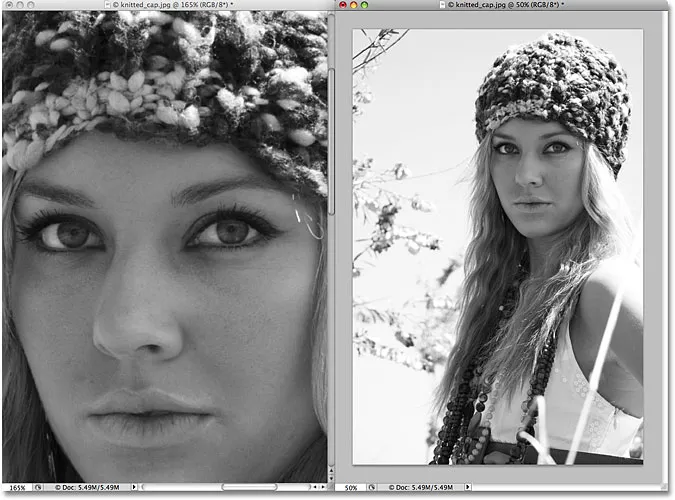 Tout ce que vous faites dans une fenêtre de document apparaît instantanément dans l'autre.
Tout ce que vous faites dans une fenêtre de document apparaît instantanément dans l'autre.
Juste pour le plaisir, je prendrai le pinceau historique de Photoshop dans la palette d'outils (je pourrais également appuyer sur la lettre Y de mon clavier pour le sélectionner avec le raccourci):
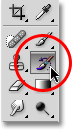 Sélection du pinceau historique dans la palette d'outils.
Sélection du pinceau historique dans la palette d'outils.
Le pinceau historique est comme la version Photoshop d'une machine à remonter le temps, nous permettant de repeindre les états historiques précédents dans l'image. Par exemple, je peux restaurer la couleur d'origine du bonnet pour femme en le peignant avec le pinceau historique. Je vais sélectionner la fenêtre du document sur la gauche (la vue agrandie) et commencer à peindre sur son bonnet avec le pinceau. Même si je peins dans la fenêtre de document à gauche, les deux fenêtres de document affichent les résultats de ce que je fais:
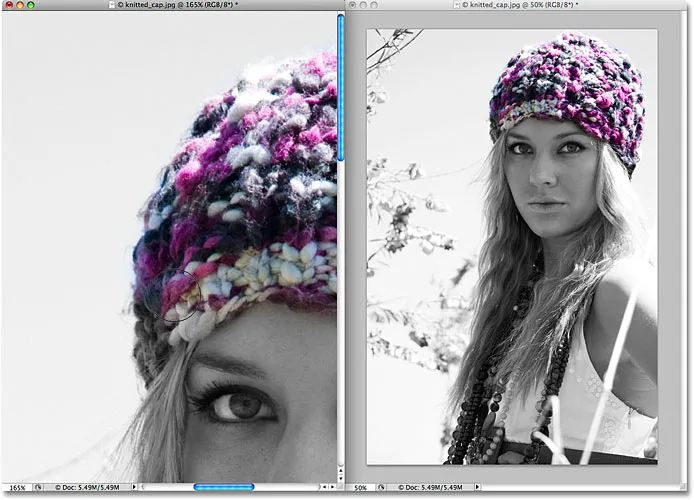 Le pinceau historique redessine les états historiques précédents dans l'image.
Le pinceau historique redessine les états historiques précédents dans l'image.
J'espère que vous avez maintenant une idée de l'utilité de ce mode de double vue lors de l'édition d'images, et la bonne chose est qu'il ne nécessite pas une configuration coûteuse de double moniteur. Il vous suffit d'ouvrir l'image dans une deuxième fenêtre de document, de faire tout votre travail d'édition dans la fenêtre d'origine, de zoomer et de faire un panoramique si nécessaire, et de laisser la deuxième fenêtre réglée sur les modes d'affichage Pixels réels ou Ajuster à l'écran, qui peuvent tous deux être accessible à partir du menu Affichage en haut de l'écran. N'oubliez pas de consulter notre didacticiel complet sur le zoom et le panoramique dans Photoshop dans notre section Principes de base de Photoshop pour de plus amples informations sur la navigation dans les images dans Photoshop.
Et nous l'avons là! Voilà comment vous donner deux vues distinctes lors de l'édition d'une image dans Photoshop! Consultez notre section Retouche photo pour plus de tutoriels d'édition d'images Photoshop!