Le recadrage d'images est de loin l'une des utilisations les plus courantes de Photoshop. Il est si courant que Photoshop soit livré avec un outil spécialement conçu pour recadrer les photos, nommé commodément l'outil de recadrage. L'un des avantages de l'outil de recadrage est que vous pouvez facilement recadrer vos photos à des tailles de photo courantes comme 4x6, 5x7 ou 8x10 simplement en entrant les valeurs de largeur et de hauteur dans la barre des options avant de faire glisser votre bordure de recadrage ou en sélectionnant un taille de recadrage prédéfinie à partir du sélecteur de préréglages.
C'est peut-être génial, mais que se passe-t-il si vous ne souhaitez pas modifier le rapport d'aspect de la photo? Que faire si vous souhaitez recadrer l'image tout en conservant le même rapport largeur / hauteur que l'original? Et si vous n'êtes pas sûr de ce qu'est réellement le rapport hauteur / largeur d'origine? Vous pouvez ouvrir la boîte de dialogue Taille de l'image pour connaître la largeur et la hauteur de l'image, puis faire le calcul, mais il existe un moyen encore plus simple grâce à une commande rarement utilisée mais très utile dans Photoshop appelée Transform Selection, qui est ce que nous '' va regarder dans ce tutoriel.
Voici la photo avec laquelle je vais travailler. Je veux recadrer l'image plus près du visage de la femme et des fleurs qu'elle tient, mais je veux que le résultat final conserve le même rapport hauteur / largeur que l'original:

La photo originale.
Commençons!
Étape 1: Sélectionnez la photo entière
La première chose que nous devons faire est de sélectionner notre photo entière. Montez dans le menu Sélectionner en haut de l'écran et choisissez Tout en haut de la liste, ou utilisez le raccourci clavier Ctrl + A (Win) / Commande + A (Mac). Dans les deux cas, sélectionne la photo entière et vous verrez un contour de sélection apparaître autour des bords de l'image dans la fenêtre du document:

Un contour de sélection apparaît autour de la photo entière dans la fenêtre du document.
Étape 2: choisissez «Transformer la sélection» dans le menu de sélection
Avec un contour de sélection maintenant autour de la photo entière, revenez au menu Sélection et choisissez cette fois Transformer la sélection au bas de la liste:
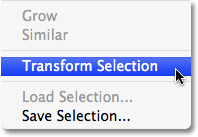
Allez dans Sélection> Transformer la sélection.
Étape 3: redimensionner la sélection
Comme son nom l'indique, la commande Transformer la sélection de Photoshop nous permet d'apporter des modifications au contour de la sélection lui-même sans affecter quoi que ce soit à l'intérieur de la sélection. Dans ce cas, nous voulons redimensionner le contour de sélection et le rendre plus petit jusqu'à ce qu'il n'entoure que la partie de la photo que nous voulons conserver, ce qui nous permet de rogner tout le reste. Pour redimensionner la sélection, maintenez la touche Maj enfoncée, puis cliquez sur l'une des poignées (les petits carrés) dans les coins de la sélection et faites glisser le coin vers l'intérieur. Maintenir la touche Maj enfoncée force le rapport largeur / hauteur de la sélection à rester le même que vous faites glisser, ce qui nous permet de conserver le même rapport hauteur / largeur que la photo d'origine.
Vous pouvez également déplacer le contour de la sélection en cliquant n'importe où à l'intérieur de la sélection et en le faisant glisser vers un nouvel emplacement. Ne cliquez simplement pas sur ce petit symbole cible au centre de la sélection, sinon vous déplacerez le symbole cible, pas la sélection. Continuez à déplacer et à redimensionner la sélection selon vos besoins jusqu'à ce qu'elle n'entoure que la zone que vous souhaitez conserver:

Maintenez la touche Maj enfoncée et faites glisser l'une des poignées d'angle vers l'intérieur pour redimensionner le contour de la sélection tout en conservant le même rapport hauteur / largeur.
Lorsque vous avez terminé, appuyez sur Entrée (Win) / Retour (Mac) pour accepter la transformation.
Étape 4: Recadrer l'image
À ce stade, il ne reste plus qu'à recadrer la zone en dehors de notre sélection! Pour cela, nous pouvons utiliser la commande Rogner de Photoshop. Montez dans le menu Image en haut de l'écran et choisissez Rogner :
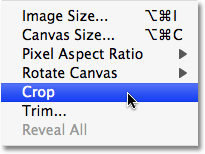
Allez dans Image> Recadrer.
Dès que vous sélectionnez Recadrer, Photoshop va de l'avant et supprime tout ce qui ne fait pas partie de la sélection, nous laissant une version recadrée de la photo qui conserve le même rapport hauteur / largeur que l'original:

Le rapport d'aspect de l'image recadrée reste le même que la photo d'origine.
Pour supprimer le contour de la sélection, revenez au menu Sélectionner et choisissez Désélectionner ou utilisez le raccourci clavier Ctrl + D (Win) / Commande + D (Mac).
Et nous l'avons là! Voilà comment recadrer des photos sans changer le rapport hauteur / largeur d'origine dans Photoshop! Consultez notre section Retouche photo pour plus de tutoriels d'édition d'images Photoshop!