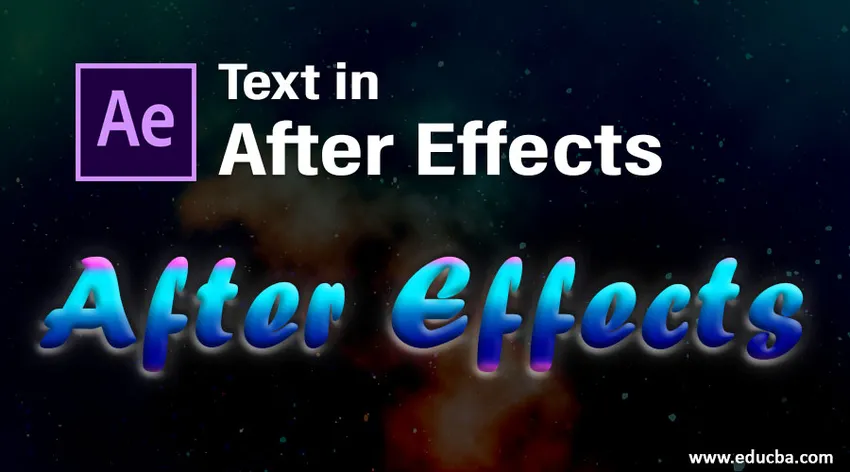
Introduction au texte dans After Effects
Dans cet article, nous aborderons un aperçu du texte dans After Effects. Le texte est une option très importante dans chaque application, sans texte aucune application n'est conçue dans tous les logiciels graphiques, il y a une option pour le texte qui est principalement utilisé pour les titres. Dans les effets secondaires, le texte est très important car la plupart des gens préfèrent les effets secondaires pour les animations de titre et n effets secondaires, nous avons beaucoup de préréglages et d'effets d'animation, dans l'animation des textes après effets est très facile et confortable à créer mais avant de créer des animations nous devons apprendre les choses de base du texte comme ce qu'est le texte, quelles sont toutes les options du texte et comment cela fonctionne? Voyons les options de base du texte dans After Effects.
Étapes pour créer du texte dans After Effects
Vous trouverez ci-dessous les étapes de création de texte dans After Effects expliquées en détail.
Étape 1: ouvrez une nouvelle composition.
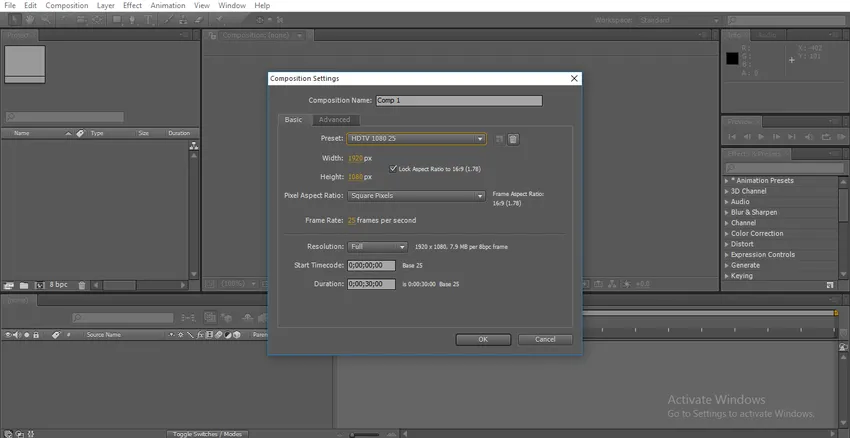
Je vous suggère toujours de travailler sur la HD qui a une bonne clarté; ici, je sélectionne le préréglage HD 1080.
Étape 2: Accédez à la barre d'outils et sélectionnez l'outil de texte dont le raccourci est Ctrl + T.
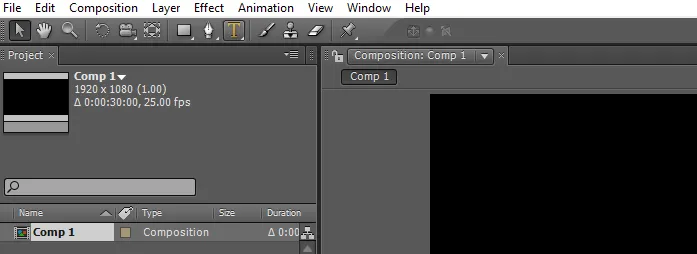
Étape 3: Tapez votre texte.
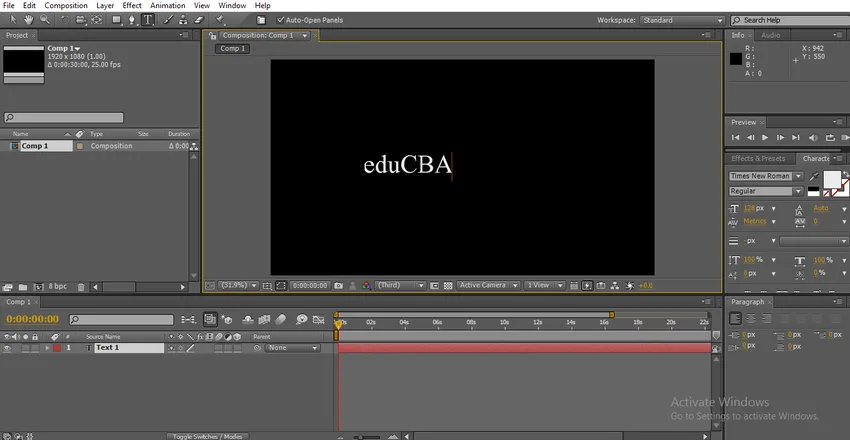
Étape 4: Nous avons différents types de polices dans After Effects; nous modifions le texte selon nos besoins, nous avons un panneau de caractères ici dans ce panneau, nous avons des options pour le texte. Sélectionnez le texte et changez les polices.

Étape 5: Nous avons une autre option de régulier et noir ici, régulier signifie normal et noir signifie que le texte devient gras.
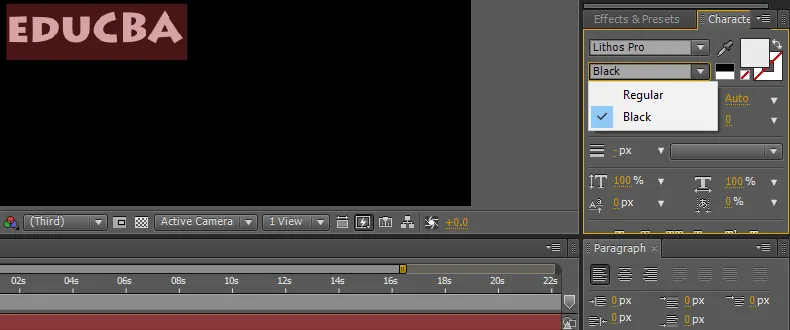
Étape 6: Nous pouvons changer la taille du texte ici, en maintenant le clic droit et gauche, nous pouvons contrôler la taille du texte ou nous avons un menu de taille d'option déroulante par lequel nous pouvons sélectionner la taille.
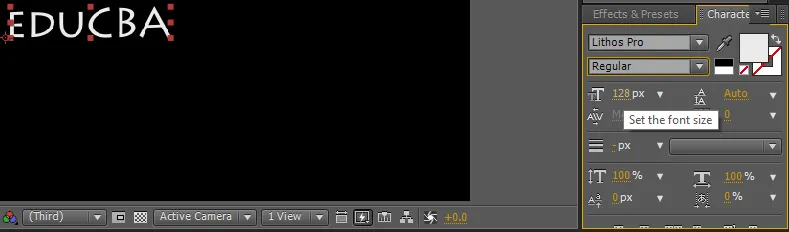
Étape 7: Nous pouvons donner de l'espace entre les polices car nous avons une option appelée suivi, dans certains cas, nous avons besoin d'un espace entre les caractères, nous pouvons utiliser cette option.
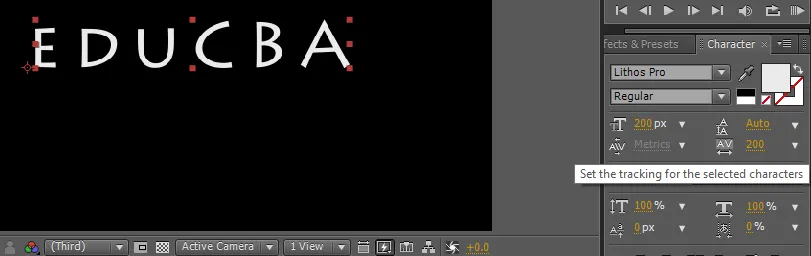
L'utilisation de cette option est identique à l'augmentation des polices, maintenez le clic et faites glisser ou le menu déroulant.
Étape 8: Nous pouvons aligner le texte de l'option de paragraphe, nous pouvons définir le texte de droite, de gauche ou du centre.
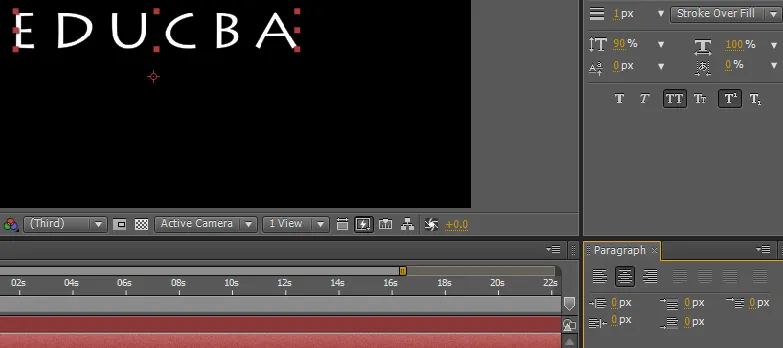
Étape 9: Dans certains cas, il n'est pas nécessaire d'augmenter le texte uniformément, nous pouvons avoir besoin d'augmenter la hauteur ou la largeur pour que nous ayons une option d'échelle verticale; dans cette option, nous pouvons redimensionner le texte verticalement uniquement.
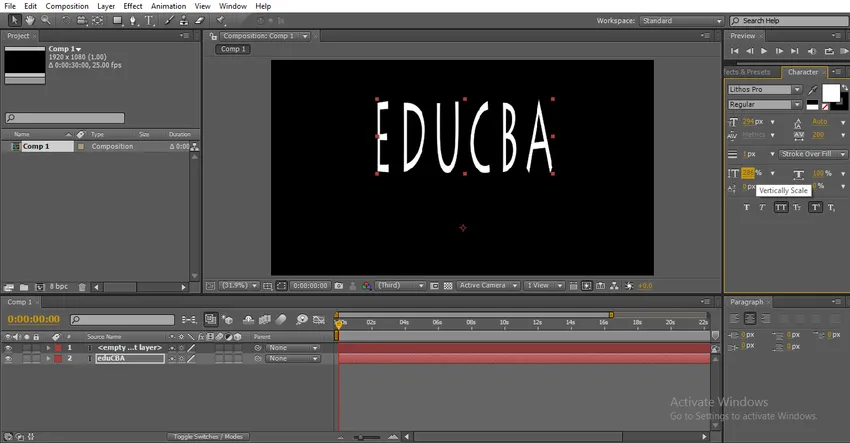
Si nous devons augmenter un caractère particulier verticalement signifie sélectionner le caractère et augmenter l'option d'échelle verticale de ce seul caractère sélectionné agrandira.
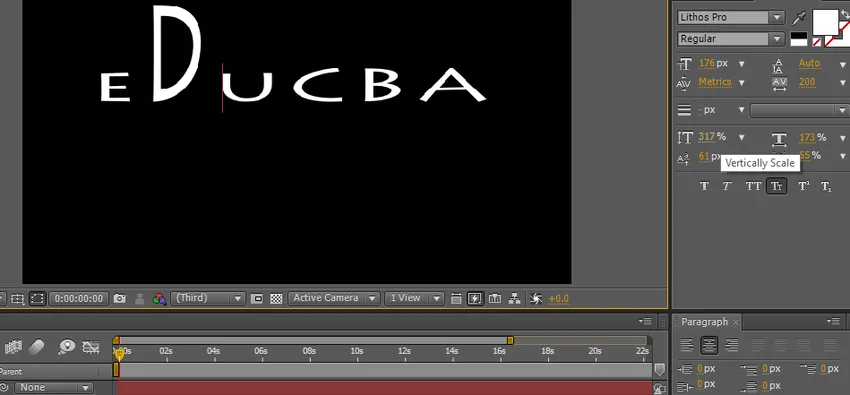
Étape 10: Nous avons une autre option appelée échelle horizontale; dans cette option, nous pouvons redimensionner le texte horizontalement uniquement.
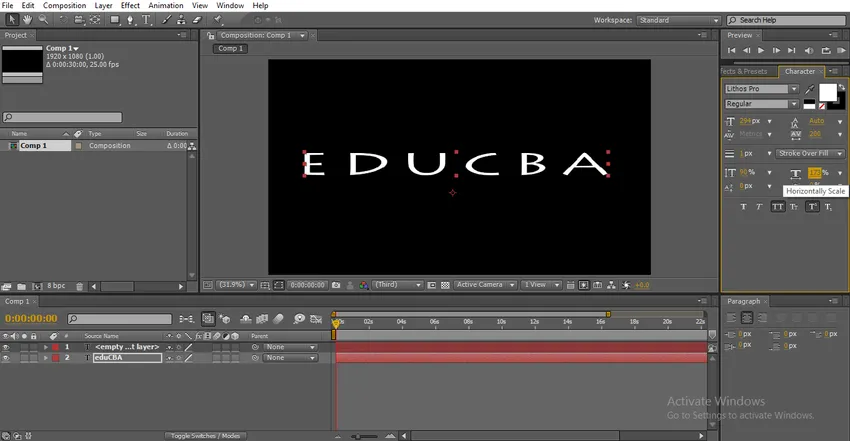
Nous pouvons augmenter la taille de caractère particulière en sélectionnant ce caractère et en augmentant la taille.
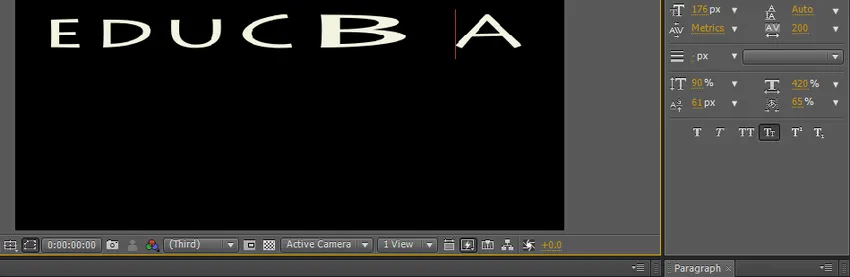
Étape 11: Nous avons quelques options de texte ici, il est très utile de rendre le texte beau.
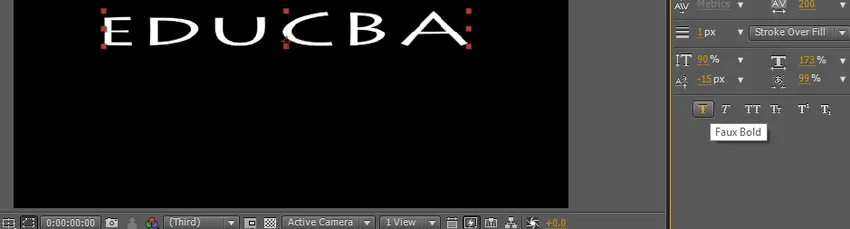
Étape 12: La première option est en gras, avec cette option, nous pouvons rendre notre texte en gras et clair.

Étape 13: L'option suivante est en italique. Comme nous savons que l'italique signifie que le texte est légèrement plié, c'est principalement l'effet de texte utilisé.

Si nous aimons donner l'italique au caractère de départ, cela signifie simplement sélectionner le caractère particulier et appliquer l'italique.
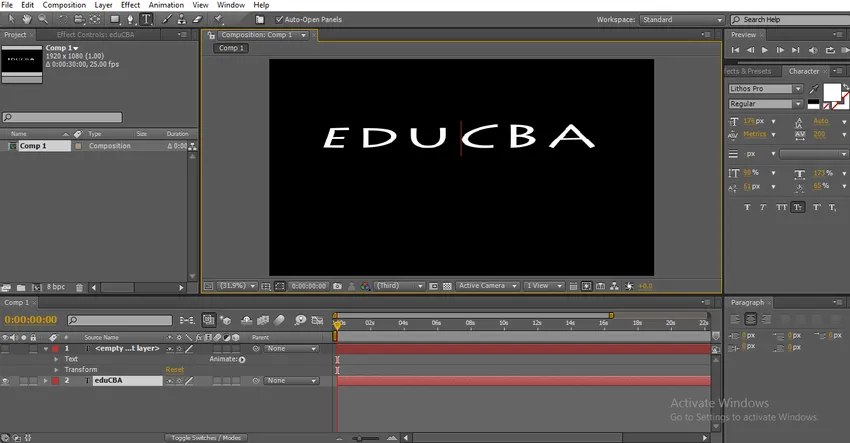
Étape 14: L'option suivante est toutes les majuscules qui peuvent changer le texte entier en majuscules. Ce sont trois effets de texte importants que nous utilisons fréquemment.
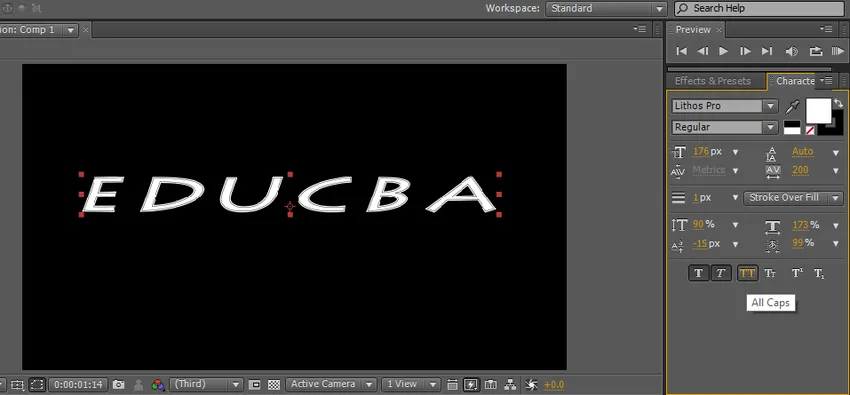
Étape 15: L'option suivante est en petites majuscules, les petites majuscules signifient que la première lettre sera un peu plus grande que le reste des polices, mais toutes les polices sont en majuscules uniquement, ce type de texte est principalement utilisé dans la ligne de tag pour le principal titres.
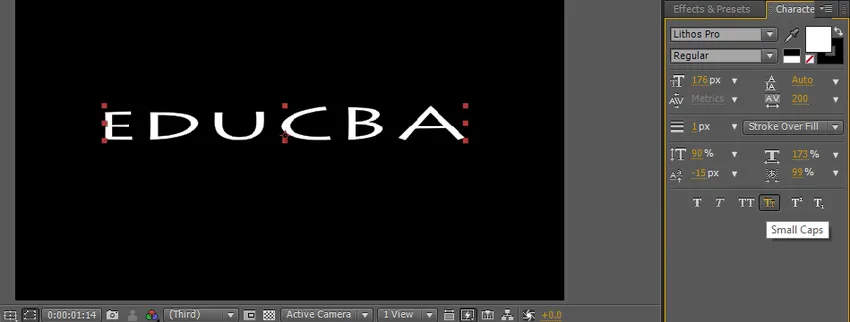
Les deux effets restants ne sont pas tellement utilisés dans les effets secondaires que deux options sont utilisées dans les sous-titres et les slogans.
Étape 16: Nous pouvons changer la couleur du texte à l'aide d'une option de couleur de remplissage.
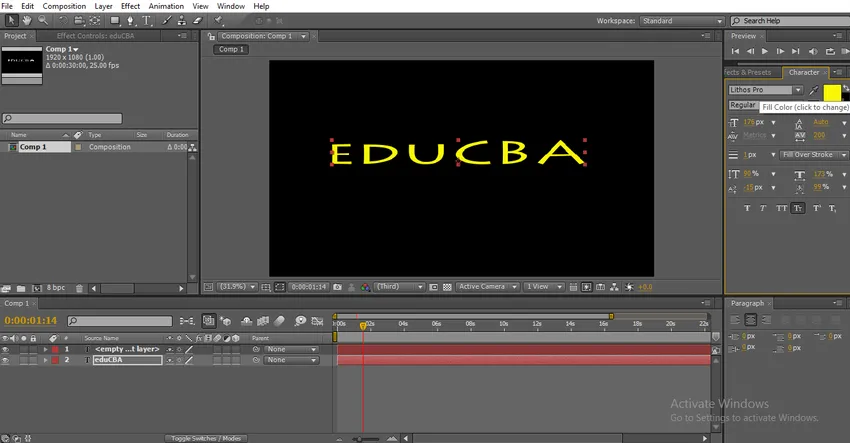
En cliquant sur remplir, nous obtiendrons le menu de couleurs à partir duquel nous pouvons choisir la couleur et cliquer sur ok.
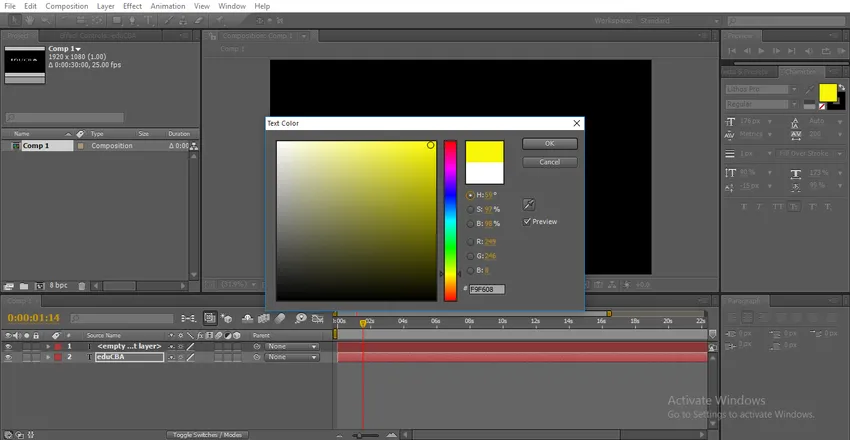
Étape 17: Derrière l'option de couleur de remplissage, nous avons une option de trait; nous pouvons donner des bordures au texte avec cette option.

Cliquez sur l'option de trait, puis nous pouvons obtenir un menu de couleurs à partir duquel choisir une couleur pour les bordures.
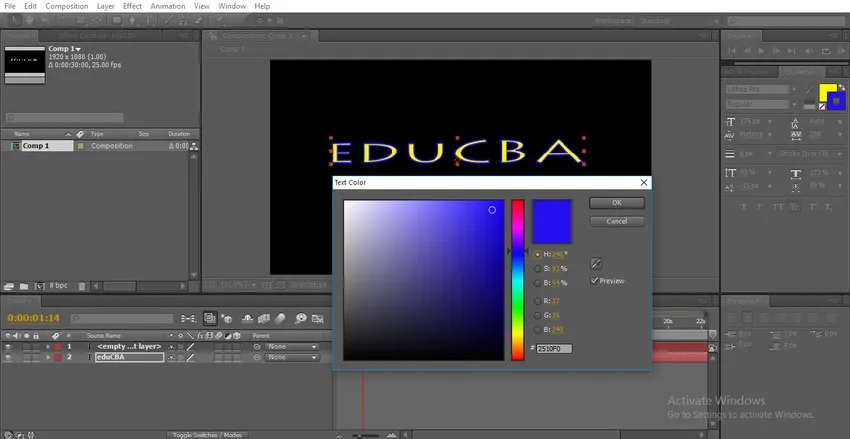
Nous avons ici quelques options de trait, le nombre de points de trait à appliquer et les types de trait.
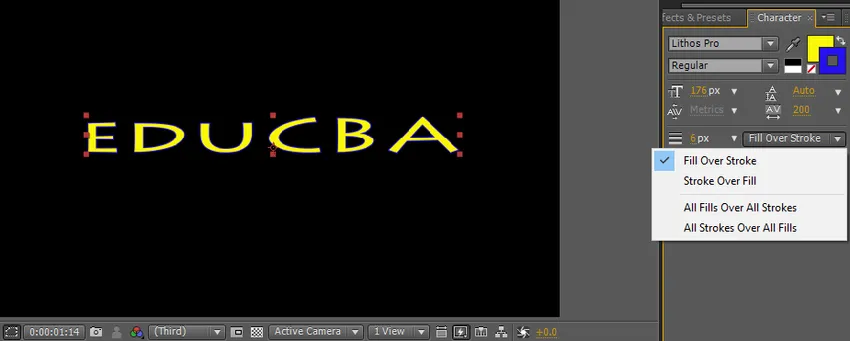
Si nous sélectionnons l'option de débordement de stock, le trait chevauche la couleur de remplissage.
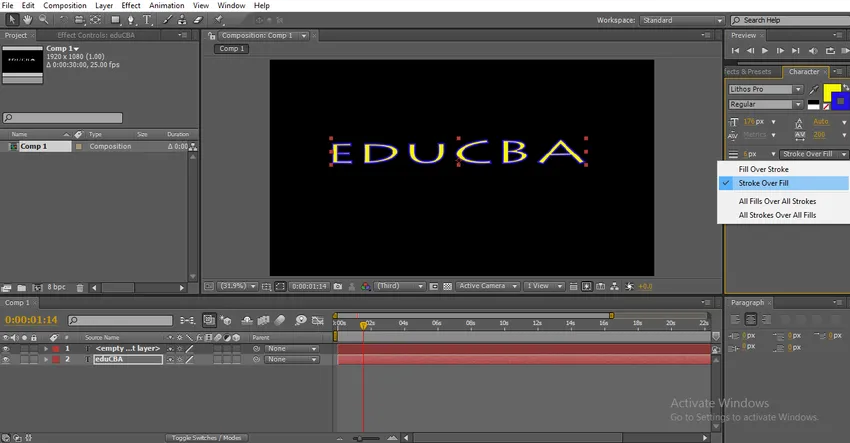
Étape 18: Nous pouvons augmenter la largeur du trait ici, en cliquant sur la largeur du trait et en faisant glisser, nous pouvons contrôler la largeur du trait.
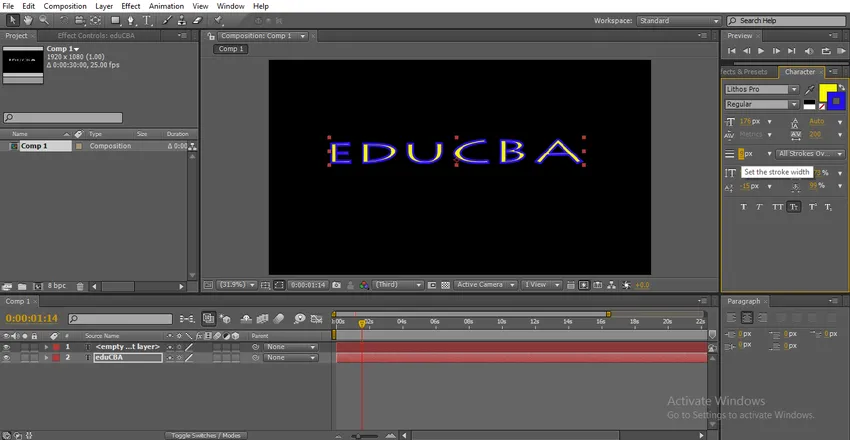
Sélectionnez la police particulière et modifiez les valeurs de la largeur du trait, puis le trait de caractère particulier sera modifié.
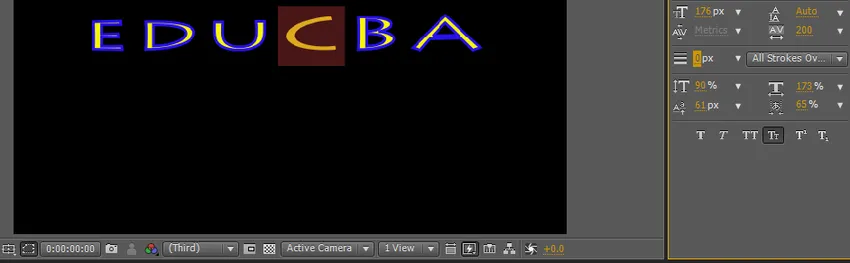
Étape 19: Voyons maintenant l'option de décalage de base, avec cette option, nous pouvons déplacer le texte de haut en bas.
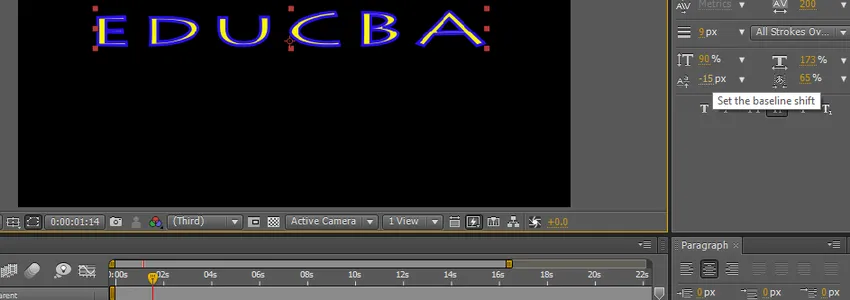
Sélectionnez la police particulière et modifiez la valeur pour que seul le caractère sélectionné puisse voler.
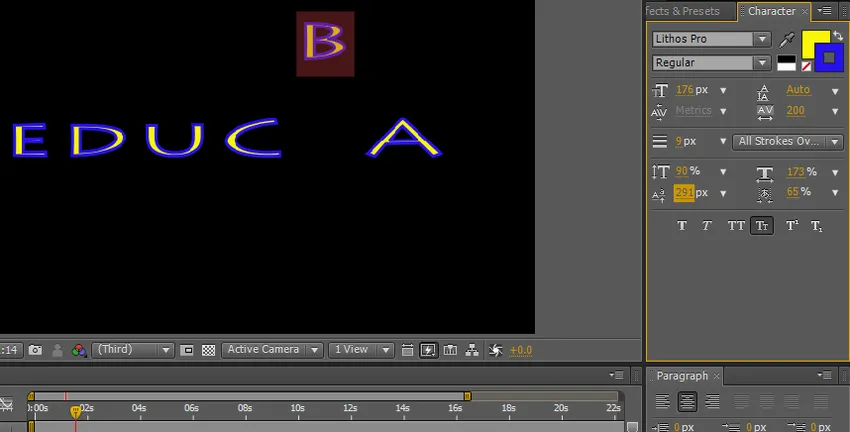
Avec l'aide de ces options, nous pouvons faire des animations de texte en utilisant des images clés mais si nous recherchons des animations par défaut disponibles dans les préréglages.
Étape 20: Voyons maintenant quelles sont toutes les options d'animation de texte dans les effets secondaires et comment cela fonctionne,
Habituellement, nous devons animer le texte en utilisant des images clés mais par défaut, nous avons des préréglages d'animations de texte dans After Effects. Allez dans les effets et les préréglages, puis sélectionnez les animations et cliquez sur le texte, puis nous avons trouvé un tas de préréglages d'animation de texte juste appliquer au texte et voir l'animation.
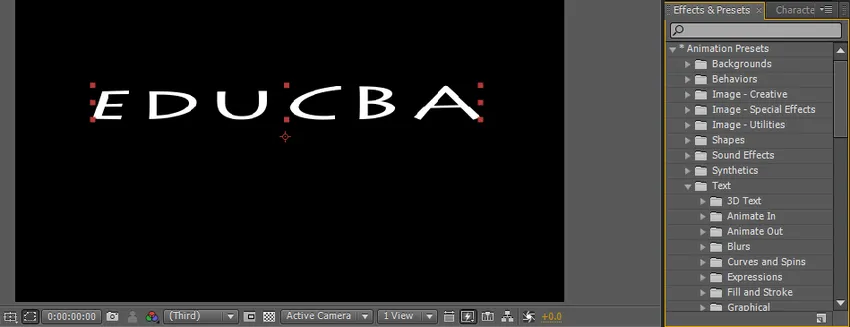
Il y a beaucoup de dossiers de préréglages de texte, chaque dossier a un tas de préréglages, si nécessaire, nous pouvons également télécharger les nouveaux préréglages à partir de sites Web en ligne, chaque dossier a différents styles d'animations en fonction de nos besoins, nous pouvons sélectionner les options.
Étape 21: Accédez simplement au préréglage et faites glisser l'effet sur le texte qu'il applique automatiquement.

C'est ainsi que l'animation fonctionne sur un texte.
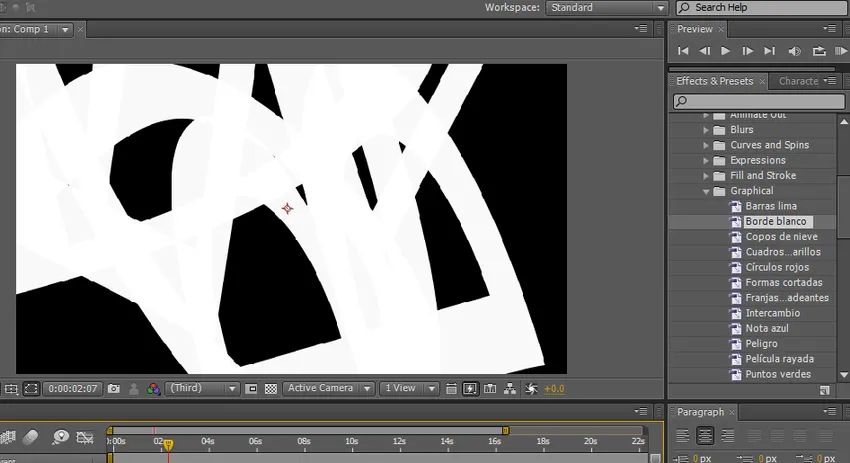
Travail d'animation sur un texte.
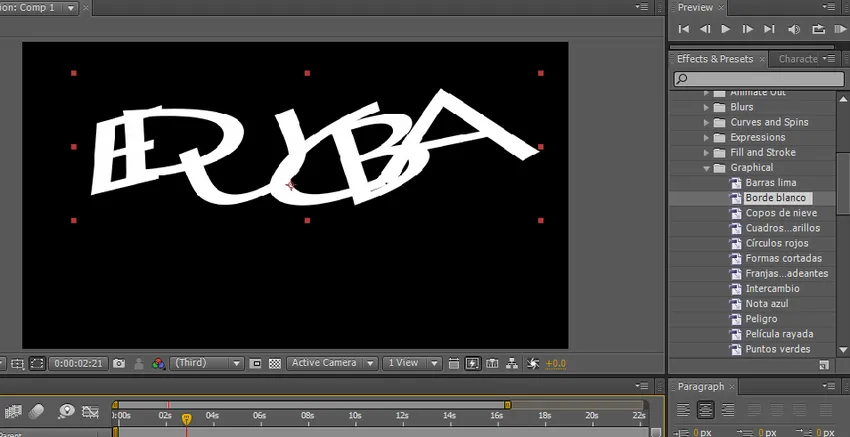
Aperçu de l'animation d'un texte.
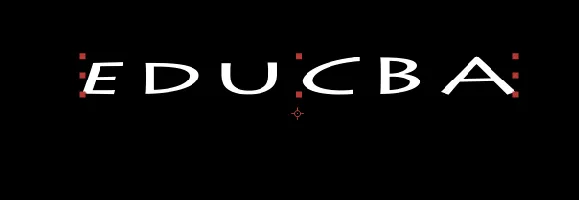
Étape 22: Il s'agit d'une animation prédéfinie et nous avons des options d'animation manuelles comme le nettoyage et le fondu de la doublure, etc., dans ces options, nous devons appliquer l'effet et contrôler l'animation avec des images clés. Accédez à l'effet et les préréglages, sélectionnez liner wipe.
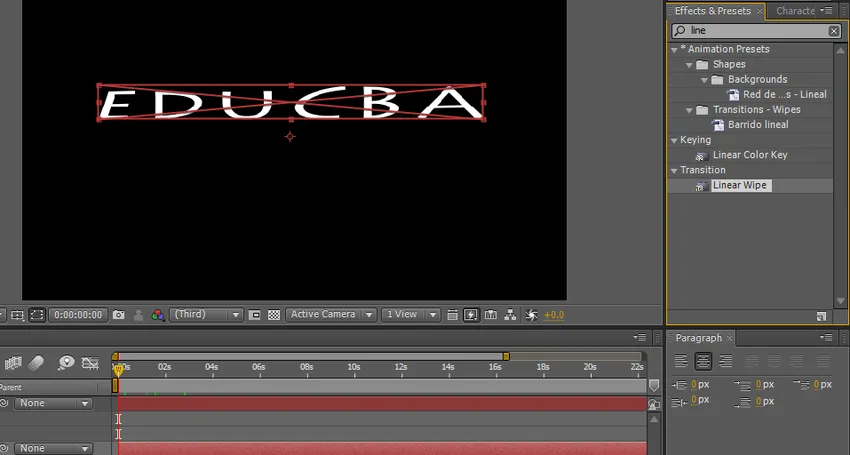
Étape 23: Nous avons ici des options de nettoyage des doublures; nous pouvons définir le début et la fin de l'ange et de la transaction. Définissez l'image clé de début 100 et l'image de fin 0.
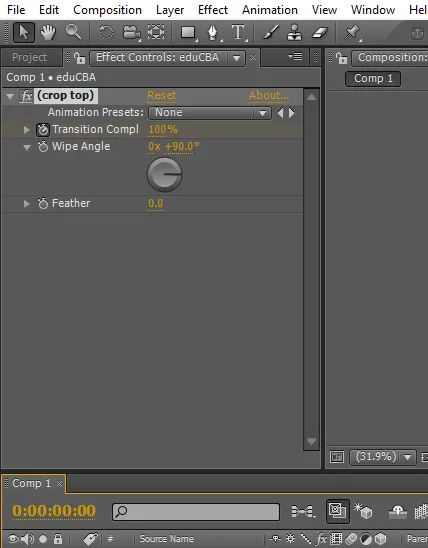
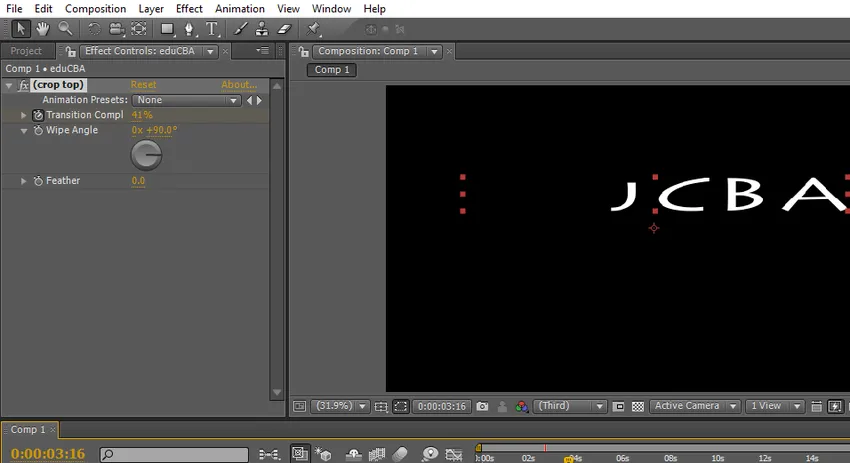
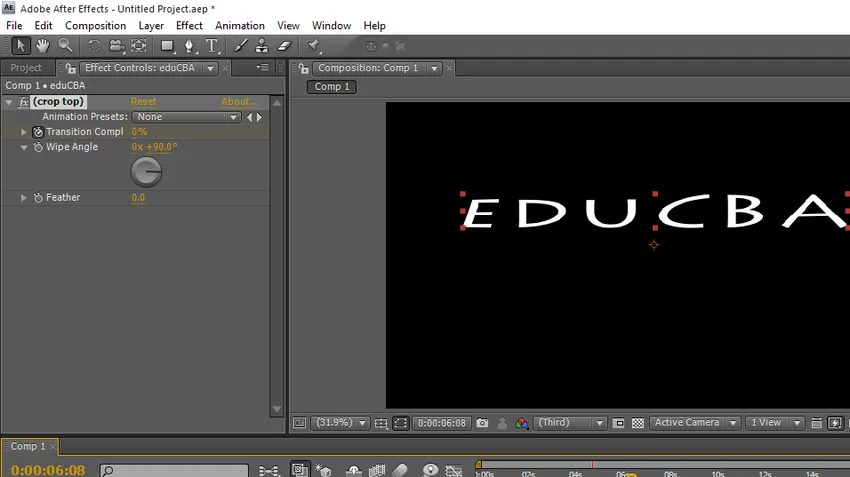
Dans ce processus, nous avons vu l'option de texte dans After Effects et comment utiliser les effets de texte et les options.
Conclusion
Qu'apprend-on? Outil de texte dans After Effects et raccourci sur la façon de créer les effets de texte et les préréglages des options de texte, de taille et de couleur. Types d'animations comment cela fonctionne et comment appliquer une animation d'images clés pour l'animation de texte. J'espère que nous avons discuté d'un sujet intéressant
Articles recommandés
Il s'agit d'un guide sur le texte dans After Effects. Nous discutons ici de l'introduction et des étapes de création de texte dans After Effects ainsi que de ses exemples. Vous pouvez également consulter les articles suivants pour en savoir plus -
- Top 15 des logiciels VFX utilisés dans les industries
- Étapes pour utiliser l'outil Rectangle dans Photoshop
- Ajout d'une ombre portée à notre objet dans After Effects
- Différence entre le masque et le cache de piste
- Principales sociétés et fonctionnalités VFX
- Guide de la pluie dans After Effects