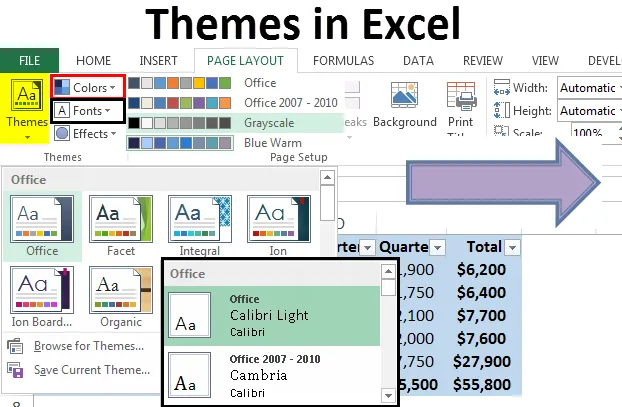
Thèmes dans Excel (Table des matières)
- Thèmes dans Excel
- Comment travailler avec des thèmes dans Excel?
Thèmes dans Excel
Les thèmes dans Excel sont des fonctions intégrées et personnalisables pour changer l'apparence du classeur. Il existe plusieurs thèmes dans Excel et chaque thème a 12 couleurs, deux polices (y compris l'en-tête et le corps) et contient également des effets pour les formes et SmartArt. Les thèmes facilitent la coordination entre les couleurs, les polices et la mise en forme des graphiques afin qu'ils puissent être facilement utilisés et mis à jour. Grâce aux thèmes Excel, un thème de couleur standard peut être sélectionné, la création de son propre thème de couleur peut être effectuée, les polices de thème peuvent être modifiées, un thème particulier peut être basculé vers un thème différent, enregistrer un thème personnalisé pour être réutilisé et apporter diverses modifications à la thèmes par défaut.
Comment travailler avec des thèmes dans Excel?
Depuis l'onglet de mise en page, les thèmes sont accessibles. On peut voir qu'il y a trois parties à savoir les couleurs, les polices et les effets.
Vous pouvez télécharger ce modèle Excel de thèmes ici - Modèle Excel de thèmes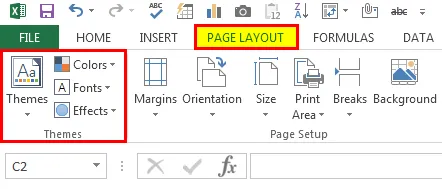
Pour appliquer des thèmes, nous avons créé des exemples de données au format tabulaire, au format brut et sous forme. La capture d'écran suivante montre la même chose.
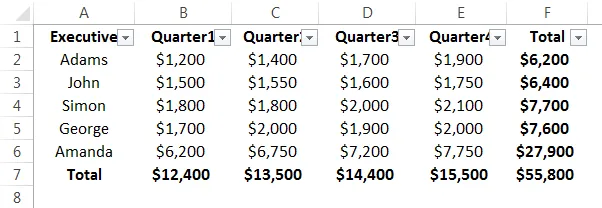
Changer les couleurs
Étape 1. Il existe plusieurs modèles de couleurs personnalisés pour le thème Excel. Ils peuvent être sélectionnés parmi les couleurs. Voici la capture d'écran.
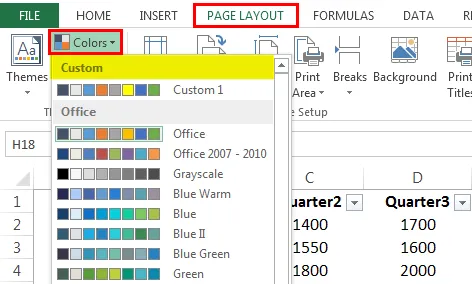
Étape 2. Sélectionnons une autre palette de couleurs qui changera en fonction de la sélection. Premièrement, nous avons sélectionné les niveaux de gris et la palette de couleurs a changé. Dans la capture d'écran suivante, nous pouvons voir que le schéma de couleurs a changé pour les données en considération.

Étape 3. Nous avons utilisé le rouge orange comme jeu de couleurs et nous pouvons voir que le jeu de couleurs a changé.
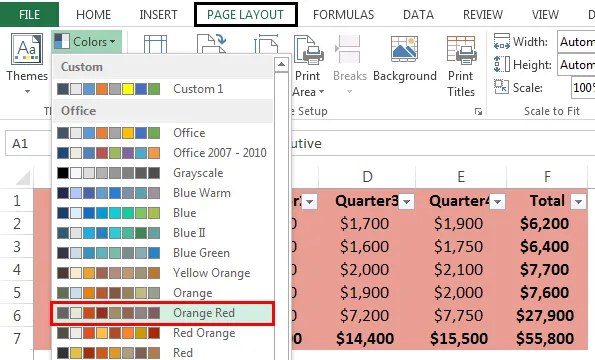
Étape 4. Nous pouvons sélectionner notre propre thème personnalisé. Sélectionnez Créer de nouvelles couleurs de thème. Il est donné dans la capture d'écran ci-dessous.
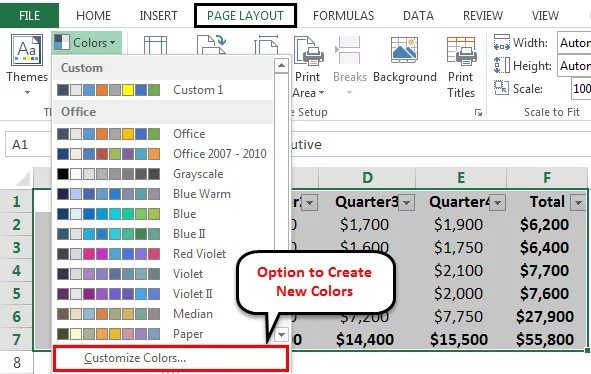
Étape 5. Après avoir sélectionné le nouveau thème de couleur, nous pouvons changer la couleur d'arrière-plan du texte ainsi que la couleur des accents et des hyperliens.
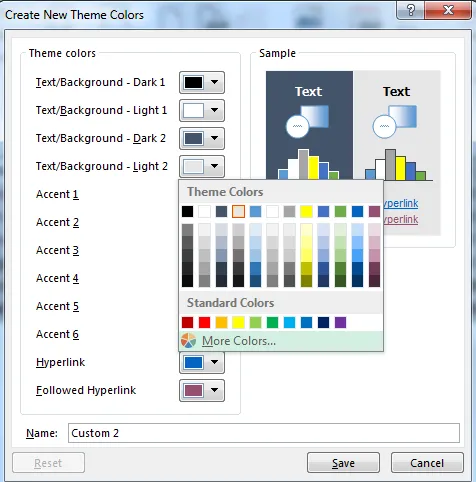
Après avoir changé les thèmes de couleur, le nom peut être changé et enregistré.
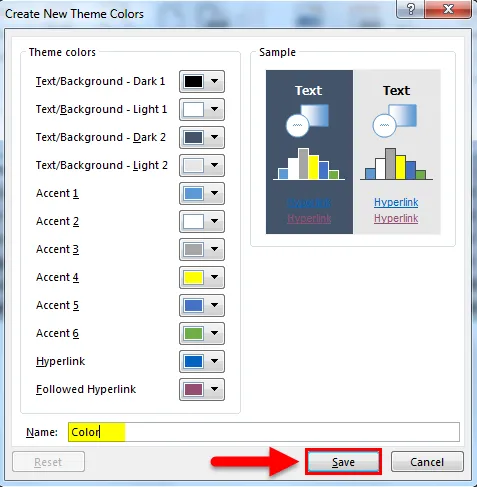
Changer la police
Comme pour changer les couleurs des thèmes, les polices peuvent également être modifiées. La police par défaut était Office Cambria Calibri. Maintenant, nous le changeons en Office Classic Arial Times, New Roman.
Étape 1. Nous l'avons fait en cliquant sur la police souhaitée dans la liste déroulante des polices.

Étape 2. Nous pouvons également créer une police personnalisée. Nous devons cliquer sur Personnaliser les polices et dans la zone Créer de nouvelles polices de thème, sous les zones Police de titre et Police de corps, nous devons choisir les polices que nous voulons.
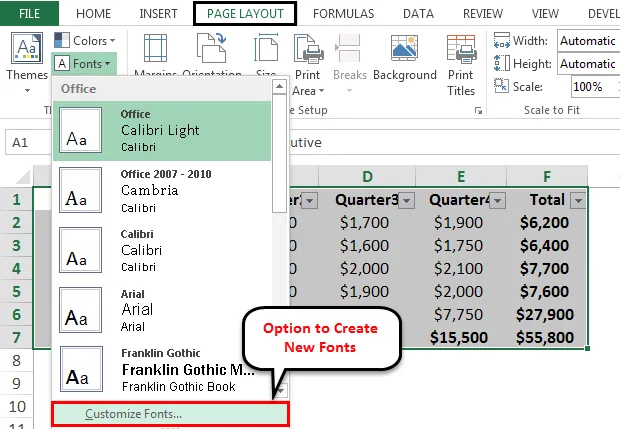
Après avoir sélectionné la police d'en-tête et la police du corps, cliquez sur Enregistrer.
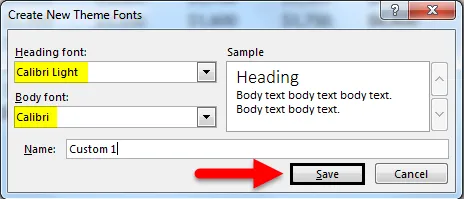
Changer les effets
Les effets de police peuvent également être modifiés. Nous pouvons définir les effets que nous voulons à partir du menu déroulant des effets de l'onglet de mise en page et du menu déroulant des effets.
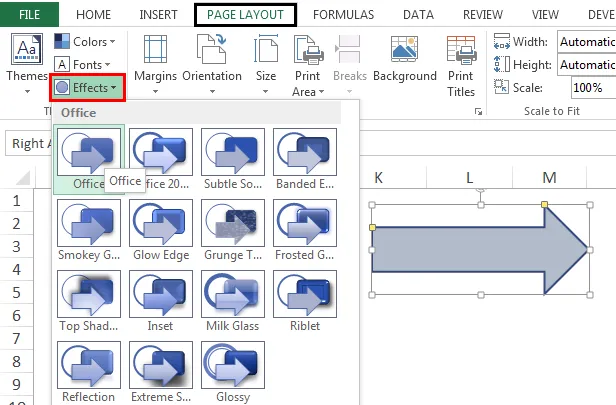
Le changement aura lieu dans la forme intelligente insérée dans le tableau de données.
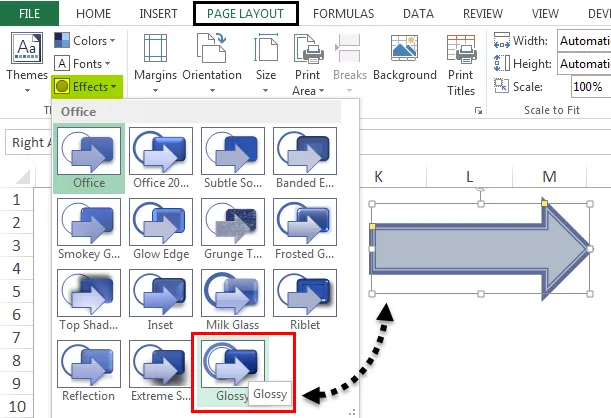
Les thèmes actuels peuvent être enregistrés dans la liste déroulante des thèmes.
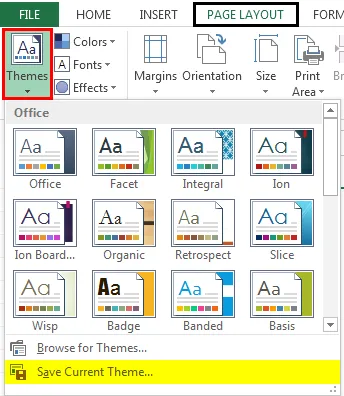
Choses à retenir sur les thèmes dans Excel
- Lorsqu'un thème est appliqué, la modification se produira dans certains formats précédemment créés tels que la couleur de police et la couleur de remplissage.
- Il existe d'autres options dans le groupe de thèmes où il existe des options pour modifier la composante individuelle d'un thème.
Articles recommandés
Cela a été un guide pour les thèmes dans Excel. Ici, nous avons discuté de la façon de travailler avec des thèmes dans Excel avec des exemples et des modèles Excel téléchargeables. Vous pouvez également consulter ces fonctions utiles dans Excel -
- Comment utiliser la formule Excel RATE?
- Création d'une feuille de temps dans Excel
- Plage nommée Excel | MS Excel
- Guide pour Excel Sum par couleur