Photoshop CS6 est enfin là, et avec lui, Adobe nous a donné la plus grande et la meilleure mise à jour de Photoshop depuis des années! Avec tant de nouvelles fonctionnalités et améliorations incroyables, telles que Content-Aware Move, la galerie de flou, l'arrière-plan et les sauvegardes automatiques, un panneau de couches consultable, un recadrage amélioré, un nouveau moteur 3D, l'édition vidéo (oui, l'édition vidéo!), Etc. bien plus, il n'y a jamais eu de meilleur moment pour commencer votre voyage avec l'éditeur d'image le plus puissant du monde, ou pour effectuer une mise à niveau à partir d'une version antérieure de Photoshop!
Si vous effectuez une mise à niveau à partir de CS5 ou d'une version antérieure, vous risquez d'être choqué la première fois que vous ouvrez Photoshop CS6, car les choses sont maintenant très différentes. Par cela, je veux dire que l'interface elle-même est beaucoup plus sombre que tout ce que nous avons vu auparavant:
 La nouvelle interface plus sombre de Photoshop CS6.
La nouvelle interface plus sombre de Photoshop CS6.
Si nous comparons cette nouvelle interface sombre à l'interface beaucoup plus claire de Photoshop CS5, la différence est évidente:
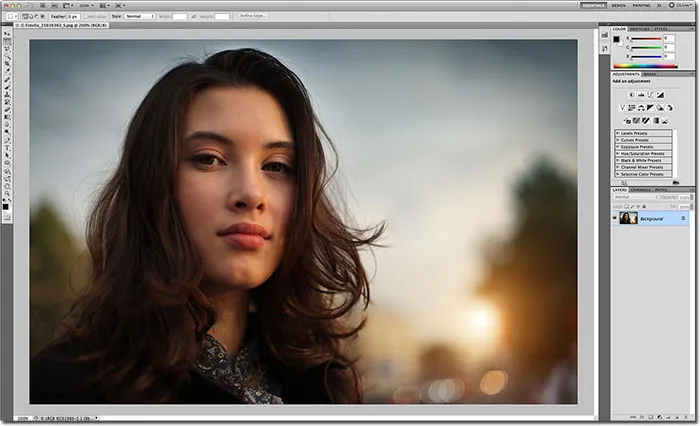 Les versions précédentes de Photoshop comportaient toutes une interface beaucoup plus légère.
Les versions précédentes de Photoshop comportaient toutes une interface beaucoup plus légère.
La raison pour laquelle Adobe a opté pour une interface plus sombre est parfaitement logique. Avec l'interface plus sombre, elle reste en arrière-plan où elle devrait être afin que nous puissions nous concentrer plus facilement sur ce qui est vraiment important - l'image elle-même. Il faut un certain temps pour s'y habituer, mais une fois que vous serez à l'aise avec la couleur plus foncée, vous conviendrez très probablement qu'Adobe a pris la bonne décision.
Là encore, vous ne pouvez pas. Si vous trouvez qu'il fait tout simplement trop sombre et que vous souhaitez revenir à l'interface gris clair plus familière, vous le pouvez. En fait, avec Photoshop CS6, Adobe nous propose quatre thèmes de couleurs d' interface différents, et nous y accédons depuis la boîte de dialogue Préférences. Pour accéder aux Préférences, sur un PC, accédez au menu Edition dans la barre de menus en haut de l'écran, choisissez Préférences, puis choisissez Interface . Sur un Mac (ce que j'utilise ici), allez dans le menu Photoshop en haut de l'écran, choisissez Préférences, puis choisissez Interface :
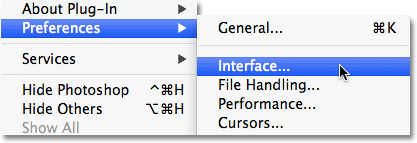 Accédez à Edition> Préférences> Interface (PC) ou Photoshop> Préférences> Interface (Mac).
Accédez à Edition> Préférences> Interface (PC) ou Photoshop> Préférences> Interface (Mac).
Cela ouvre la boîte de dialogue Préférences de Photoshop définie sur les options d'interface, et tout en haut, vous trouverez les quatre thèmes de couleurs, chacun représenté par une vignette affichant l'une des quatre nuances de gris. Le thème par défaut est le deuxième à partir de la gauche. Pour passer à un thème différent, cliquez simplement sur sa vignette. Par exemple, pour passer à l'interface gris clair plus familière des versions précédentes de Photoshop, cliquez sur la plus claire des quatre miniatures (celle à l'extrême droite):
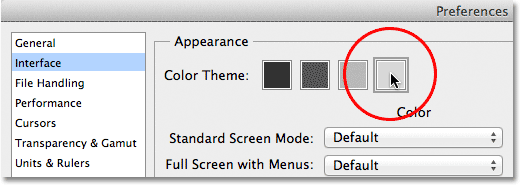 Choisissez l'un des quatre thèmes de couleurs d'interface en cliquant sur sa miniature.
Choisissez l'un des quatre thèmes de couleurs d'interface en cliquant sur sa miniature.
Vous verrez l'interface se mettre à jour instantanément vers le nouveau thème. Essayez les quatre pour voir lequel vous préférez, puis cliquez sur OK pour fermer la boîte de dialogue Préférences. Vous pouvez revenir en arrière à tout moment et passer à un thème différent:
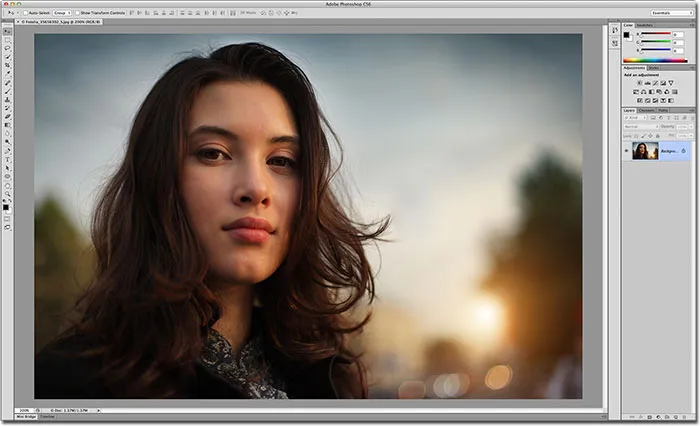 Le plus léger des quatre thèmes de couleurs de Photoshop CS6.
Le plus léger des quatre thèmes de couleurs de Photoshop CS6.
Maintenant que vous savez où trouver les vignettes du thème de couleur dans la boîte de dialogue Préférences, il n'y a en fait aucune raison d'y retourner car vous pouvez parcourir les quatre thèmes d'interface directement depuis votre clavier! Pour faire défiler les thèmes (du plus sombre au plus clair), appuyez plusieurs fois sur Maj + F2 . Pour faire défiler les thèmes en arrière (du plus clair au plus sombre), appuyez plusieurs fois sur Maj + F1 .
Nous pouvons également changer la couleur du carton (la zone de toile entourant l'image) indépendamment du reste de l'interface. Cliquez simplement avec le bouton droit (Win) / Ctrl-clic (Mac) n'importe où dans le presse-papiers. Cela ouvrira un menu avec une liste des différentes couleurs que nous pouvons choisir (noir, gris foncé, gris moyen ou gris clair, avec une couleur personnalisée). Je vais choisir Black dans la liste, juste pour rendre les choses plus faciles à voir:
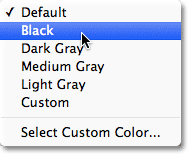 Faites un clic droit (Win) / Ctrl-clic (Mac) dans le presse-papiers pour sélectionner une couleur différente.
Faites un clic droit (Win) / Ctrl-clic (Mac) dans le presse-papiers pour sélectionner une couleur différente.
Et ici, nous pouvons voir que le carton autour de mon image est maintenant noir tandis que le reste de l'interface conserve le gris clair du thème de couleur:
 La couleur du carton a été modifiée indépendamment du thème de couleur global.
La couleur du carton a été modifiée indépendamment du thème de couleur global.
Vous pouvez également choisir votre propre couleur personnalisée pour la zone de carton en sélectionnant l'option Sélectionner une couleur personnalisée au bas de la liste:
 Choisir l'option Sélectionner une couleur personnalisée.
Choisir l'option Sélectionner une couleur personnalisée.
Cela ouvrira le sélecteur de couleurs de Photoshop, vous permettant de choisir la couleur de votre choix pour le carton. La couleur personnalisée par défaut est un bleu clair:
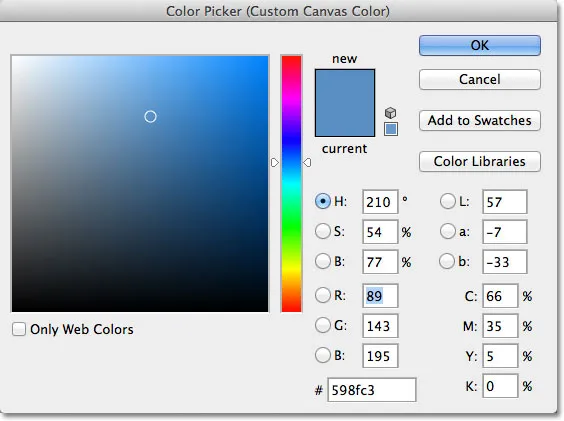 Utilisez le sélecteur de couleurs pour choisir une nouvelle couleur pour le carton.
Utilisez le sélecteur de couleurs pour choisir une nouvelle couleur pour le carton.
Gardez à l'esprit, cependant, que ce n'est jamais une bonne idée de choisir autre chose qu'une couleur gris neutre pour la zone de carton, car vous ne voulez pas qu'une autre couleur interfère avec les couleurs de votre image. À moins que vous ne deviez sélectionner votre propre nuance de gris personnalisée avec le sélecteur de couleurs, vous feriez mieux d'ignorer l'option Sélectionner une couleur personnalisée et de choisir l'une des nuances de gris prédéfinies (ou noires) à la place.