L' histogramme est l'un des outils les plus importants et les plus précieux que Photoshop nous offre lors de l'édition, de la retouche ou de la restauration d'images. En fait, les histogrammes sont si précieux qu'ils ne se limitent pas à Photoshop. Vous trouverez également des histogrammes dans de nombreux autres programmes de retouche d'image, comme Photoshop Elements, Adobe Lightroom, le plug-in Camera Raw, et plus encore! De nombreux appareils photo numériques sont également livrés avec une fonction d'histogramme pratique qui vous permet de visualiser l'exposition de vos photos juste après les avoir prises! Pour quelque chose d'aussi simple, il est difficile d'imaginer la vie sans histogrammes, du moins pour tous ceux qui sont sérieux au sujet de la qualité de leurs photos.
Alors, qu'est-ce qu'un histogramme exactement? Tout simplement, un histogramme est un graphique. Je sais, dès que je mentionne le mot "graphique", beaucoup de gens s'endorment, mais ne vous inquiétez pas, c'est facile. Un histogramme est un graphique qui nous montre la gamme tonale actuelle de notre image. Par "gamme tonale", je veux dire les valeurs de luminosité de l'image. Un histogramme nous montre quelle proportion de l'image est actuellement en noir pur (la plus sombre possible), quelle proportion est actuellement en blanc pur (la plus lumineuse possible) et quelle proportion se situe entre le noir et le blanc . Il est important de ne pas confondre "noir et blanc" avec les images en noir et blanc. Les histogrammes fonctionnent également bien avec les photos en couleur, car nous avons affaire à des valeurs de luminosité, pas à des couleurs (bien que nous puissions utiliser des histogrammes pour afficher les valeurs de luminosité de couleurs spécifiques, mais cela va au-delà de tout ce que nous devons savoir à ce stade).
Pourquoi avons-nous besoin de connaître la gamme tonale de notre image? Eh bien, pour une chose, avez-vous déjà regardé une photo qui semblait un peu "plate"? C'était peut-être une excellente photo dans l'ensemble, mais elle ne vous sautait pas aux yeux autant qu'elle le devrait. Il y a de fortes chances que ce soit parce que l'image souffrait d'un faible contraste, et vous pouvez utiliser un histogramme pour voir facilement où se situe le problème. Il peut nous montrer rapidement si les reflets d'une photo ne sont pas aussi clairs qu'ils pourraient l'être, ou que les ombres peuvent ne pas être aussi sombres qu'elles pourraient l'être. Ces deux problèmes conduisent à un mauvais contraste, mais heureusement, les histogrammes les rendent si faciles à repérer que nous pouvons les corriger rapidement au lieu de perdre du temps à nous demander ce qui ne va pas.
Un autre problème potentiel que nous pouvons rencontrer lors de la modification d'images est que certaines parties d'une photo peuvent être si sombres qu'elles sont devenues d'un noir pur, ou elles peuvent être si claires qu'elles sont devenues d'un blanc pur. Lorsque cela se produit, nous perdons tous les détails de l'image dans ces parties de la photo. Techniquement, cela s'appelle "découper" les ombres et les hautes lumières, mais vous avez peut-être entendu quelqu'un utiliser des termes comme "brancher" les ombres ou "souffler" les hautes lumières. Tout cela signifie la même chose, c'est que nous avons perdu les détails de l'image. Il n'est pas toujours facile pour nous de remarquer l'un ou l'autre de ces problèmes simplement en regardant la photo sur l'écran car nos yeux ne sont tout simplement pas assez sensibles (bien que nous puissions distinguer les détails dans les ombres beaucoup plus facilement que dans les hautes lumières), mais en prenant un rapide coup d’œil à l’histogramme de l’image, nous pouvons voir instantanément si nous sommes allés un peu trop loin dans notre édition et si nous devons reculer un peu. Ou, si nous restaurons une vieille photo, l'histogramme pourrait nous dire que l'image originale elle-même a perdu des détails dans les hautes lumières ou les ombres, nous permettant de procéder à partir de là. En fin de compte, si vous modifiez des images et ne savez pas lire un histogramme, vous et vos photos êtes sérieusement désavantagés.
Affichage d'un histogramme dans Photoshop
L'endroit le plus courant pour afficher un histogramme dans Photoshop est à l'intérieur de la boîte de dialogue Niveaux, bien qu'Adobe ait introduit la palette d'histogramme très appréciée dans Photoshop CS et dans Photoshop CS3, ils ont ajouté un histogramme pratique à la boîte de dialogue Courbes, mais les niveaux le rendent très facile à voyez exactement ce que l'histogramme nous dit. Voici un exemple d'histogramme typique à l'intérieur des niveaux. L'histogramme lui-même est la zone de noir solide qui ressemble à une chaîne de montagnes:

L'histogramme est la "chaîne de montagnes" noire au centre de la boîte de dialogue Niveaux.
La raison pour laquelle Niveaux permet de comprendre si facilement ce que l'histogramme nous dit est que la boîte de dialogue Niveaux comprend une barre de dégradé horizontal directement sous l'histogramme. Le dégradé part du noir pur à l'extrême gauche et devient progressivement plus lumineux jusqu'à atteindre un blanc pur à l'extrême droite:
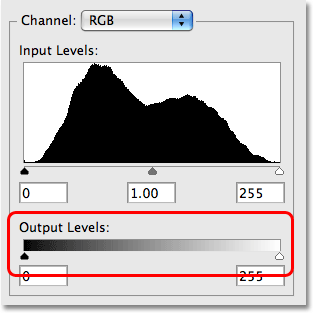
La boîte de dialogue Niveaux contient une barre de dégradé noir à blanc sous l'histogramme.
Pourquoi ce gradient facilite-t-il la compréhension de l'histogramme? C'est parce que les niveaux de luminosité du dégradé correspondent exactement à l'histogramme au-dessus! L'histogramme nous montre comment la gamme tonale de notre image est actuellement répartie entre le noir pur et le blanc pur. Plus l'histogramme apparaît au-dessus d'un certain niveau de luminosité dans le dégradé, plus notre image apparaît à ce niveau de luminosité. Plus l'histogramme est bas sur un certain niveau de luminosité dans le gradient, moins notre image apparaît à ce niveau de luminosité. Si l'histogramme n'apparaît pas du tout au-dessus d'un certain niveau de luminosité dans le dégradé, cela signifie que rien dans notre image n'apparaît actuellement à ce niveau de luminosité.
Par exemple, si nous regardons à l'extrême gauche de l'histogramme, nous voyons que seule une très petite quantité de l'histogramme est affichée. Cette zone à l'extrême gauche représente le noir pur dans l'image. Comment savons-nous cela? Si vous regardez attentivement, vous remarquerez que la zone à l'extrême gauche s'aligne verticalement avec du noir pur dans le dégradé en dessous. Puisqu'il y a très peu d'histogramme dans cette zone, nous savons qu'il y a très peu dans notre image qui est du noir pur:
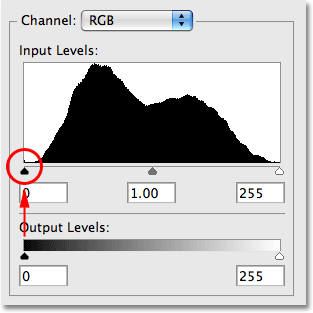
La zone à l'extrême gauche de l'histogramme nous indique combien de notre image est actuellement en noir pur.
Si nous regardons à l'extrême droite, nous voyons encore moins l'histogramme. En fait, il n'y a pratiquement rien de visible. La zone à l'extrême droite représente le blanc pur, et encore une fois, nous pouvons facilement le voir dans la boîte de dialogue Niveaux car la zone s'aligne verticalement avec du blanc pur dans le dégradé en dessous. Étant donné que seul un minuscule ruban du dégradé apparaît à l'extrême droite, nous savons qu'il n'y a pratiquement rien dans notre image qui est actuellement d'un blanc pur:
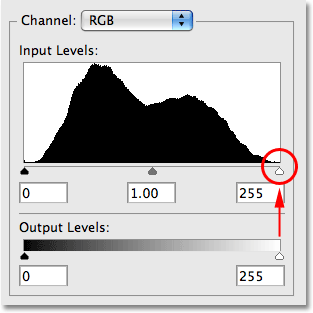
La zone à l'extrême droite de l'histogramme nous indique quelle proportion de notre image est actuellement d'un blanc pur.
Nous pouvons avoir très peu de noir pur ou de blanc pur, mais nous voyons des pics très raides ailleurs dans l'histogramme entre le noir et le blanc, ce qui signifie que nous avons beaucoup d'informations sur l'image à ces niveaux de luminosité. Encore une fois, si nous comparons les pics de l'histogramme avec les niveaux de luminosité du gradient directement en dessous d'eux, nous pouvons voir exactement la luminosité actuelle de ces zones de l'image:
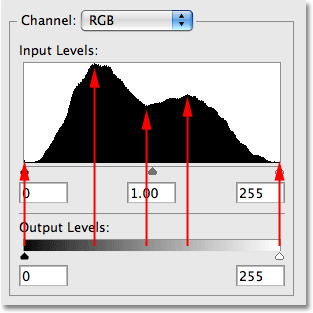
L'histogramme montre de nombreuses informations d'image réparties entre le noir et le blanc.
Sans même regarder l'image elle-même dans la fenêtre du document, nous pouvons voir simplement en regardant son histogramme que la photo est bien exposée avec beaucoup de détails d'image répartis uniformément sur la plage de niveaux de luminosité, et puisqu'il y a très peu d'histogramme apparaissant sur à l'extrême gauche ou à droite, nous savons que les ombres et les reflets ne sont pas coupés en noir ou blanc pur, ce qui signifie que nous n'avons perdu aucun détail dans ces domaines.
En comparaison, voici un exemple d'histogramme d'une image qui souffre d'ombres coupées. Remarquez combien d'histogramme est regroupé à l'extrême gauche, avec un pic élevé directement sur le noir pur dans le dégradé en dessous. C'est une bonne indication que les détails de l'image dans les ombres ont été perdus parce qu'une grande partie de celle-ci a été forcée au noir pur, soit par une mauvaise exposition, une numérisation de mauvaise qualité, soit par un simple assombrissement excessif de l'image dans le processus d'édition:
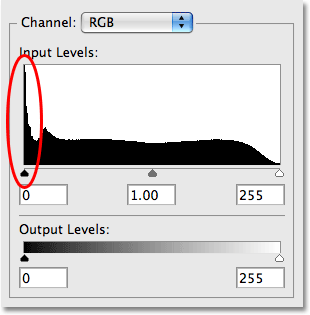
L'histogramme montrant de nombreuses informations sur l'image à l'extrême gauche, ce qui signifie généralement que les détails de l'ombre ont été perdus.
Nous n'allons pas nous soucier de résoudre le problème ici. Nous regardons simplement l'histogramme lui-même, apprenons à comprendre ce qu'il nous dit sur nos images et apprenons à reconnaître les problèmes potentiels comme les ombres écrêtées dans l'histogramme ci-dessus.
Voici un exemple d'histogramme d'une image avec exactement le problème opposé. Dans cet histogramme, les hautes lumières ont été écrêtées, ce qui signifie que nous avons perdu des détails dans les hautes lumières parce qu'ils ont été forcés de devenir d'un blanc pur. Encore une fois, cela peut être dû à une surexposition, à une mauvaise numérisation ou à un éclaircissement trop important de l'image lors du processus d'édition:
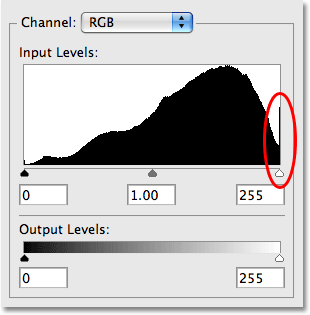
Un histogramme montrant de nombreuses informations à l'extrême droite signifie généralement que les détails de surbrillance de l'image ont été perdus.
Sans l'histogramme, vous pourriez facilement ne pas remarquer que vous avez perdu les détails de l'image dans les ombres ou les hautes lumières jusqu'à ce qu'il soit trop tard, mais avec l'histogramme, c'est comme si Photoshop gardait un œil sur l'image pendant que vous travaillez, avertissement vous des problèmes potentiels à chaque étape du processus.
Ensuite, nous examinerons de plus près les histogrammes et répondrons à la question de savoir s'il existe ou non un histogramme "idéal" ou "parfait".
256 niveaux de luminosité
Si vous regardez directement sous les côtés gauche ou droit de l'histogramme dans la boîte de dialogue Niveaux, vous verrez un nombre, avec 0 à gauche et 255 à droite. Les histogrammes nous montrent exactement 256 niveaux de luminosité différents du noir au blanc, 0 étant du noir pur et 255 étant du blanc pur, et c'est parce que les images standard 8 bits contiennent 256 valeurs de luminosité possibles (une photo enregistrée en tant que fichier JPEG.webp, par exemple, est une image 8 bits). La raison pour laquelle les nombres vont de 0 à 255 et non de 1 à 256 est parce que tandis que vous et moi commençons généralement à compter à partir du nombre 1, les ordinateurs (et les programmes informatiques comme Photoshop) commencent à compter à partir de 0:
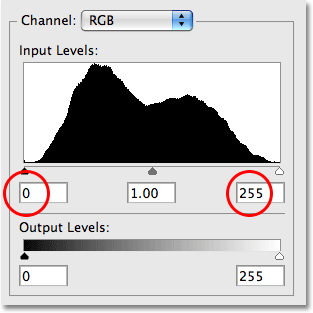
L'histogramme affiche 256 niveaux de luminosité, 0 correspondant au noir pur et 255 au blanc pur.
Si vous regardez de près le long d'un histogramme, vous verrez que ce n'est pas lisse. Au contraire, il est composé de minuscules petits pics et crêtes, chacun étant le haut d'une fine barre noire verticale. Si vous deviez les compter, en supposant que vous ayez un histogramme continu de gauche à droite, vous trouveriez exactement 256 barres, chacune représentant un niveau de luminosité différent. Plus vous avez de pixels dans votre image à un niveau de luminosité spécifique, plus la barre de ce niveau monte. Voici une vue agrandie de l'histogramme pour rendre le haut plus facile à voir:
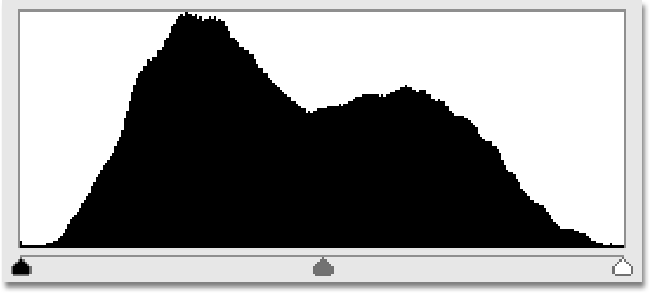
L'aspect "chaîne de montagnes" d'un histogramme est en fait constitué de (jusqu'à) 256 barres verticales individuelles.
Gardez à l'esprit qu'il n'y a pas de rapport 1: 1 entre l'histogramme et le nombre réel de pixels dans l'image. De nos jours, la plupart des photos numériques contiennent des millions de pixels, et si Adobe essayait de les intégrer toutes à l'intérieur de l'histogramme, vous auriez besoin de plusieurs écrans d'ordinateur juste pour les visualiser! Par conséquent, l'histogramme nous donne simplement une idée globale de la quantité d'image à un certain niveau de luminosité par rapport à d'autres niveaux de luminosité. Notez également que même si vous travaillez en mode 16 bits dans Photoshop, ce qui augmente le nombre de valeurs de luminosité possibles de 256 à 65 536, l'histogramme affichera toujours les mêmes 256 niveaux de luminosité, là encore pour la simplicité. raison pour laquelle il ne rentrerait pas sur votre écran autrement.
Le mythe de l'histogramme parfait
Beaucoup de gens demandent s'il existe un histogramme idéal ou parfait. Plus tôt, j'ai fait référence au premier histogramme que nous avons examiné comme un exemple d'histogramme "typique", mais en réalité, il n'y a rien de tel. Chaque image est différente, ce qui signifie que chaque histogramme sera différent. Il n'y a pas de forme idéale pour un histogramme vers lequel vous devriez travailler. En fait, se soucier trop de l'apparence de votre histogramme serait une grosse erreur. Les histogrammes doivent être utilisés comme guide et non comme objectif. Ce qui importe le plus, c'est l'image elle-même. L'histogramme nous montre simplement avec quoi nous travaillons et quels types de problèmes peuvent déjà exister dans l'image (sous-exposée, surexposée, etc.). Et en gardant un œil sur l'histogramme pendant que nous travaillons, nous pouvons nous assurer de ne pas aller trop loin et de perdre des détails importants de l'image. Cependant, vous devez toujours juger du succès de vos images en fonction de l'apparence de l'image elle-même, et non de l'aspect de l'histogramme.
Comme exemple de la différence d'histogramme d'une image à l'autre, considérez cette photo:
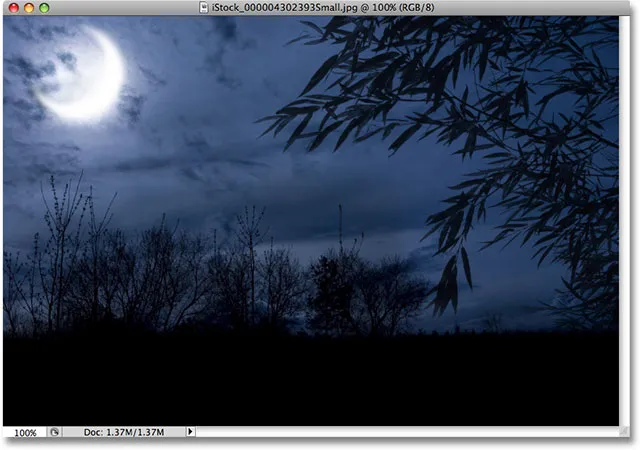
Un exemple d'image naturellement sombre.
Une photo de nuit comme celle ci-dessus serait naturellement sombre, ou du moins, plus sombre que votre photo moyenne prise au milieu de l'après-midi. Voici à quoi ressemble l'histogramme de cette photo:
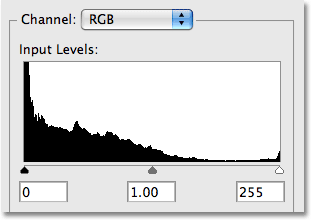
L'histogramme nous montre que la majeure partie de l'image est composée de tons plus sombres.
Remarquez comment la majeure partie de l'histogramme se situe dans la moitié gauche de la plage de luminosité, ce qui signifie que la plupart de l'image est sombre et qu'il y a peu de tons plus clairs. Les images comme celle-ci sont communément appelées images discrètes car elles sont juste naturellement sombres. En fait, dans ce cas, il y a un grand pic dans l'histogramme à l'extrême gauche, indiquant que de grandes zones de cette photo sont d'un noir pur. Maintenant, tout ce que nous avons appris jusqu'à présent nous dit que tant de noir pur est un problème car cela signifie que nous avons perdu les détails de l'image dans les ombres, mais comme avec la plupart des choses de la vie, il y a des exceptions occasionnelles à la règle. Sur cette photo, étant donné que les plantes au premier plan doivent être découpées sur le clair de lune, il est logique d'avoir tellement de noir pur dans l'image. Il serait faux d'essayer de "corriger" cette photo juste pour rendre l'histogramme plus attrayant.
Voici un autre exemple à considérer:
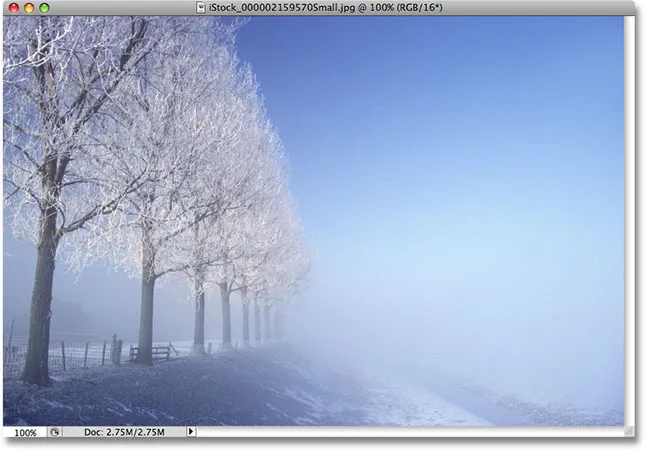
Un exemple d'image naturellement lumineuse.
Cette scène d'hiver est tout à fait l'opposé de l'image précédente. Ici, tout est clair avec très peu de zones sombres à trouver. Voici à quoi ressemble l'histogramme:
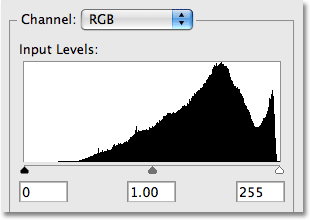
Cet histogramme nous montre que la majeure partie de l'image est composée de tons plus clairs.
Dans ce cas, nous pouvons voir que la majeure partie de l'histogramme se situe dans la moitié droite de la plage de luminosité, ce qui nous indique qu'il y a très peu de tons plus sombres sur la photo. En fait, non seulement il n'y a rien de noir pur, il n'y a rien de proche du noir pur sur cette photo. Les images comme celle-ci sont communément appelées images en relief car elles sont naturellement lumineuses. Là encore, il serait erroné de faire des ajustements à l'image simplement pour équilibrer l'histogramme, car la photo elle-même en souffrirait.
Les autres didacticiels de notre section de retouche photo traitent de la façon de corriger divers problèmes d'image, mais comme savoir lire un histogramme dans Photoshop est une compétence essentielle pour la retouche d'image de niveau professionnel, j'ai pensé qu'il serait utile de prendre regarder de plus près ce qu'ils sont et ce que les histogrammes peuvent nous dire sur nos images.
Que vous visualisiez l'histogramme sur l'écran LCD de votre appareil photo numérique, ou que vous l'utilisiez pour régler l'exposition dans Camera Raw, résoudre les problèmes de tons globaux avec les niveaux, augmenter le contraste de l'image avec les courbes, ou simplement garder un œil sur la palette Histogramme comme vous travaillez, j'espère que vous comprenez mieux à ce stade à quel point les histogrammes sont vraiment indispensables.