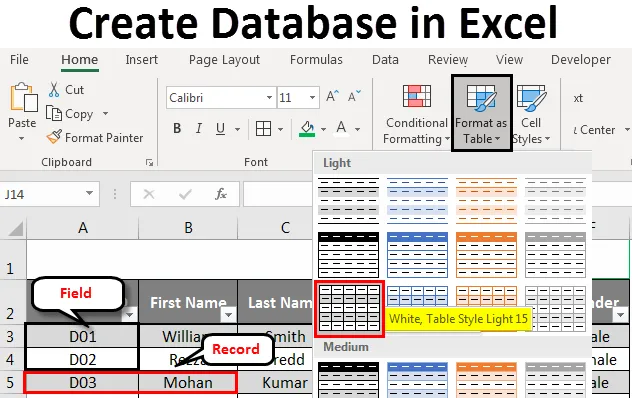
Créer une base de données Excel (Table des matières)
- Créer une base de données dans Excel
- Comment créer une base de données dans Excel?
Créer une base de données dans Excel
Si vous souhaitez créer une base de données, MS Access est l'outil que vous devriez idéalement rechercher. Cependant, il est un peu compliqué d'apprendre et de maîtriser les techniques qui s'y trouvent en tant que MS Access. Vous avez besoin de beaucoup de temps pour les maîtriser. Dans de tels cas, vous pouvez utiliser Excel comme une bonne ressource pour créer une base de données. Il est plus facile d'entrer, de stocker et de trouver des informations spécifiques dans la base de données Excel. Une table Excel bien structurée et bien formatée peut être considérée comme une base de données elle-même. Donc, tout ce que vous avez à faire est de créer une table au format approprié. Si le tableau est bien structuré, vous pouvez trier les données de différentes manières. De plus, vous pouvez appliquer les filtres à des données bien structurées pour les découper et les découper selon vos besoins.
Comment créer une base de données dans Excel?
Nous allons créer une base de données des employés pour l'organisation. Voyons comment créer une base de données dans Excel en suivant le processus ci-dessous:
Vous pouvez télécharger ce modèle Excel de création de base de données ici - Créer un modèle Excel de base de donnéesSaisie de données pour créer une base de données Excel
La saisie de données est l'aspect principal lorsque vous essayez de créer une base de données dans Excel.
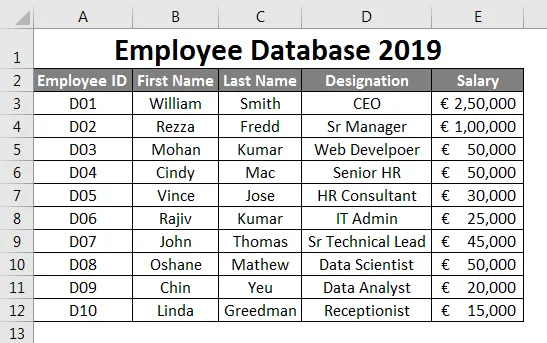
Supposons que ce soient les données que vous allez utiliser comme base de données des employés.
J'ai ajouté les premiers identifiants des employés . Dites D01, D02, D03, puis faites glisser le reste jusqu'à la ligne 12 à l'aide de la poignée de remplissage . La deuxième colonne contient les informations générales sur l'employé comme le prénom, le nom, la désignation et le salaire. Remplissez ces informations manuellement dans les cellules selon vos coordonnées. Assurez-vous que le format de la colonne Salaire est appliqué à toutes les cellules de la colonne (sinon cette base de données peut provoquer une erreur lors de l'utilisation).
Saisie de données correctes
Il est toujours bon de saisir les données correctes. Assurez-vous qu'il n'y a pas d'espace dans vos données. Quand je dis pas d'autres blancs, cela couvre les cellules de la colonne qui ne le sont pas aussi. Essayez au maximum qu'aucune cellule de données ne soit vide. Si vous ne disposez d'aucune information, préférez mettre NA sur une cellule vide. Il est également important de faire la bonne entrée dans la colonne de droite.
Voir la capture d'écran ci-dessous:
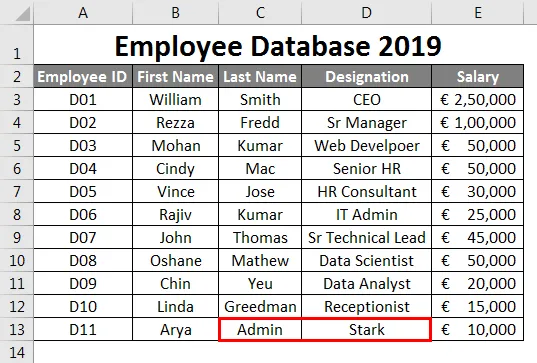
Supposons que, comme indiqué dans l'image ci-dessus, vous avez incorrectement échangé les entrées de colonne. c'est-à-dire que vous avez mentionné la désignation sous Nom de famille et le nom de famille sous Désignation, ce qui est un sérieux retour en arrière lorsque vous envisagez cela comme une base de données d'employés pour votre organisation. Cela peut induire en erreur certaines de vos conclusions.
Supposons que vous ayez ajouté une entrée correcte, mais à la 2 e ligne après la dernière ligne (c'est-à-dire qu'une ligne est laissée vierge). Il est également déconseillé de le faire. Il s'agit d'une ventilation de vos données. Voir la capture d'écran ci-dessous:
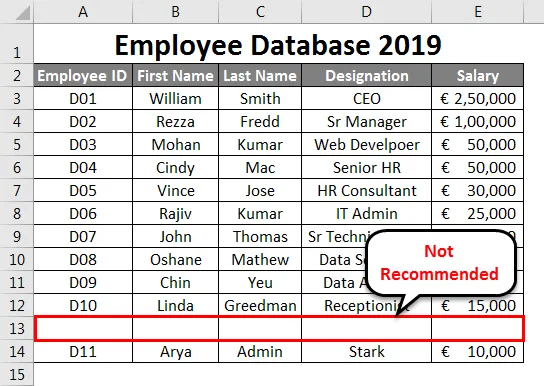
Comme vous pouvez le voir, il reste une ligne vide après la ligne no. 12 (avant-dernière ligne de l'ensemble de données) et a ajouté une nouvelle ligne qui n'est pas recommandée. Sur des lignes similaires, vous ne devez laisser aucune colonne vide dans la base de données.
Voyons la capture d'écran ci-dessous:
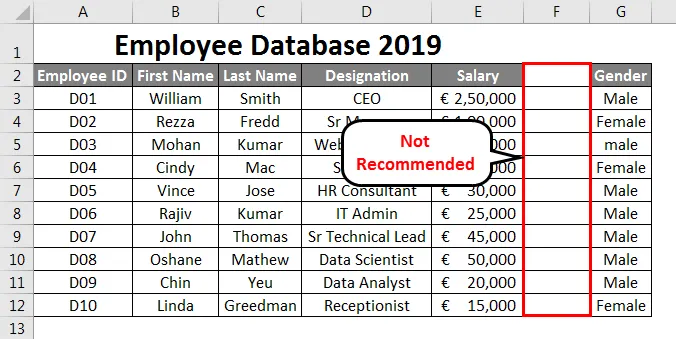
Comme vous pouvez le voir, la colonne F est vide. Ce qui fait penser à Excel, il y a une division des données. Excel considère qu'une colonne vierge est un séparateur pour deux bases de données. C'est trompeur, car la colonne après la colonne vide fait partie de votre base de données d'origine. Ce n'est pas la colonne de départ d'une nouvelle base de données.
Toutes les lignes sont appelées enregistrement dans la base de données Excel
C'est une sorte de connaissance de base que nous devrions avoir sur la base de données que nous créons. Chaque ligne que nous créons / ajoutons est appelée un enregistrement dans la base de données. Voir la capture d'écran ci-dessous pour votre référence:
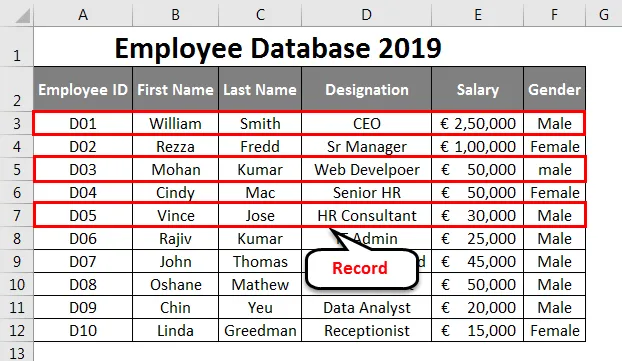
Chaque colonne est un champ dans la base de données Excel
Chaque colonne est appelée Field dans la base de données Excel. Les en-têtes de colonne sont appelés noms de champs.
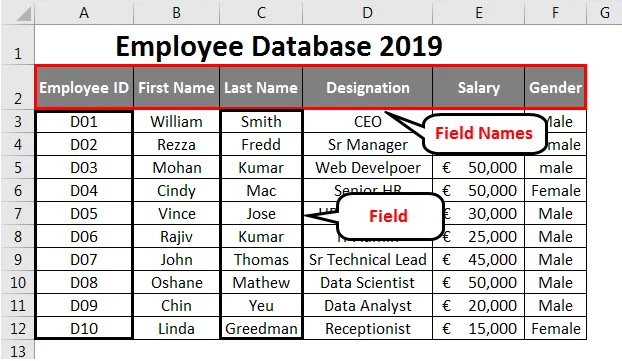
Format du tableau
Une fois que vous avez terminé la saisie des données, elles doivent être converties en tableau pour une meilleure visualisation.
- Sélectionnez les cellules A2 à F12 dans la feuille de calcul.
- Accédez à l' onglet Accueil .
- Sélectionnez Format dans le menu déroulant Tableau . Vous pouvez choisir votre disposition de table.
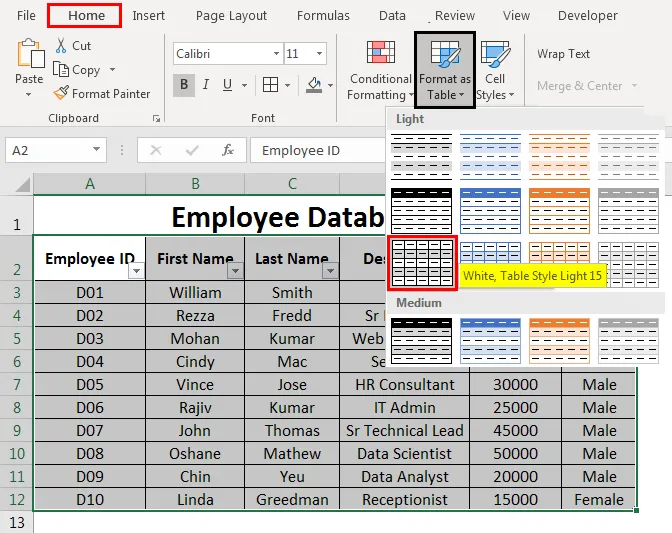
Une fois que vous avez cliqué sur un format de tableau particulier, une fenêtre de tableau s'affiche avec la plage de données sélectionnée et cette plage est entourée d'une ligne pointillée. Vous pouvez également modifier la plage des données dans la boîte de dialogue du tableau.
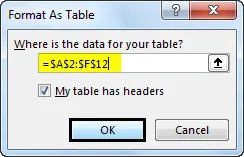
Une fois que vous êtes satisfait de la gamme, vous pouvez choisir OK. Vous pouvez maintenant voir vos données sous forme de tableau. Voir la capture d'écran ci-dessous:
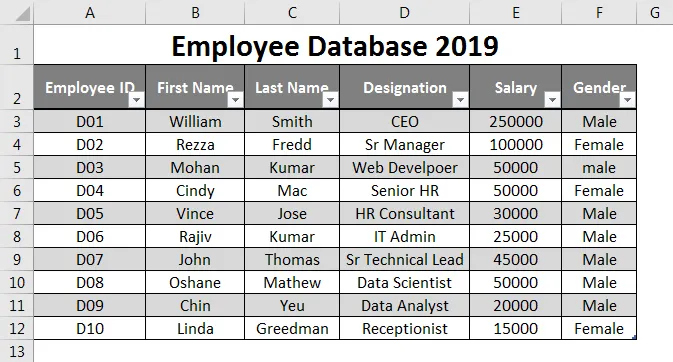
Utilisez les outils de base de données Excel pour trier ou filtrer les données
Vous pouvez utiliser les flèches déroulantes situées à côté de chaque nom de champ pour trier ou filtrer les données selon vos besoins. Ces options sont vraiment utiles lorsque vous traitez une grande quantité de données.
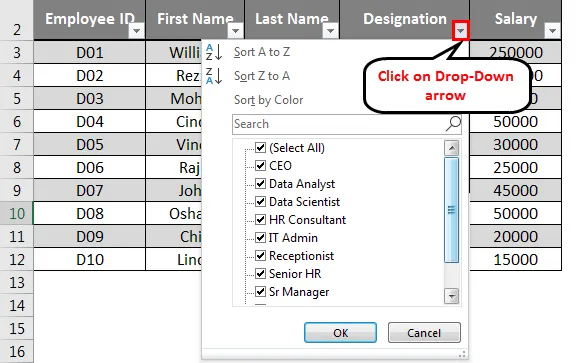
Extension de la base de données
Si vous souhaitez ajouter d'autres enregistrements dans votre table, vous pouvez également le faire. Sélectionnez toutes les cellules de votre tableau.
Placez votre souris au bas de la dernière cellule de votre tableau. Le pointeur de la souris se transforme en flèche à deux têtes. Vous pouvez faire glisser le pointeur vers le bas jusqu'à ce que vous souhaitiez ajouter autant de lignes vides dans votre base de données. Par la suite, vous pouvez également ajouter des données sous ces cellules vides.
Formatage de la base de données
Mettez en surbrillance la cellule A1 à F1 dans la feuille de calcul.
- Sélectionnez l'onglet Accueil
- Sous l'onglet Accueil, accédez à Wrap Text ainsi qu'à Merge and Center.
- Vous pouvez également modifier la couleur de remplissage. Sélectionnez Couleur de remplissage. Choisissez la couleur qui vous intéresse. Ici, j'ai sélectionné le vert comme couleur.

C'est ainsi que nous avons créé notre base de données dans Excel.
À retenir à propos de la création d'une base de données dans Excel
- Les informations sur un élément doivent être entièrement remplies sur une seule ligne. Vous ne pouvez pas utiliser plusieurs lignes pour ajouter des données différentes du même élément dans la base de données Excel.
- Le champ ne doit pas être laissé vide. (Y compris les en-têtes de colonne / nom de champ).
- Le type de données entré dans une colonne doit être homogène. Par exemple. Si vous saisissez les détails du salaire dans la colonne Salaire, il ne doit pas y avoir de chaîne de texte dans cette colonne. De même, toute colonne contenant des chaînes de texte ne doit contenir aucune information numérique.
- La base de données créée ici est vraiment un très petit exemple. Cela devient énorme en termes d'employés se joignant de temps en temps et devient agité pour maintenir les données encore et encore avec le formatage standard. C'est pourquoi il est recommandé d'utiliser des bases de données.
Articles recommandés
Cela a été un guide pour créer une base de données dans Excel. Ici, nous discutons de la façon de créer une base de données dans Excel avec des exemples pratiques et un modèle Excel téléchargeable. Vous pouvez également consulter nos autres articles suggérés -
- Comment importer des données dans Excel?
- Appliquer des styles de tableau dans Excel
- Comment utiliser la barre d'outils Excel?
- Guide des lignes et des colonnes Excel