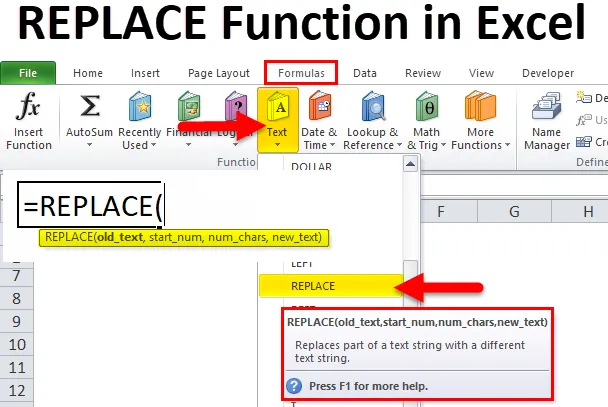
Fonction REMPLACER Excel (Table des matières)
- REMPLACER dans Excel
- REMPLACER la formule dans Excel
- Comment utiliser la fonction REMPLACER dans Excel?
REMPLACER dans Excel
REPLACE Function est une fonction intégrée pré-construite dans Excel qui est classée sous la fonction TEXT
Il est le plus souvent utilisé pour localiser des informations spécifiques et remplacer la chaîne, la sous-chaîne, les caractères de texte, les nombres dans une cellule par les données requises
Habituellement, lorsque nous importons ou copions des données à partir d'une base de données ou d'une autre source, elles contiennent des caractères indésirables, ici la fonction de remplacement d'Excel vous aidera à remplacer ces caractères ou à les ajouter avec du texte spécifique ou requis
Définition
La fonction Excel REPLACE remplace une partie du texte dans une position spécifiée par un texte différent ou une nouvelle chaîne de texte
REMPLACER la formule dans Excel
Ci-dessous la formule REMPLACER dans Excel:
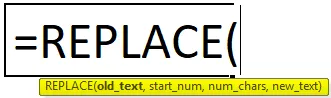
La fonction REMPLACER dans Excel a les arguments ci-dessous:
- Old_text (paramètre obligatoire ou obligatoire): il s'agit de la référence de cellule contenant le texte que vous souhaitez remplacer. (Il peut contenir du texte ou des données numériques)
- Start_Num (paramètre obligatoire ou obligatoire): il s'agit de la position de départ à partir de laquelle la recherche doit commencer, c'est-à-dire du côté gauche du caractère dans l' argument old_text
- Num_chars (paramètre obligatoire ou obligatoire): c'est le nombre de caractères que vous souhaitez remplacer.
- new_text (paramètre obligatoire ou obligatoire): c'est le nouveau texte que vous souhaitez remplacer l'ancien
Remarque: l' argument new_text n'a pas besoin d'être similaire ou de la même longueur que num_chars.
Comment utiliser la fonction REMPLACER dans Excel?
La fonction REMPLACER est très simple à utiliser. Voyons maintenant comment utiliser la fonction REMPLACER dans Excel à l'aide de quelques exemples.
Vous pouvez télécharger ce modèle Excel de fonction REMPLACER ici - REMPLACER le modèle Excel de fonctionExemple # 1 - Fonction REMPLACER pour le changement de nom
Dans l'exemple mentionné ci-dessous, la cellule «B8», elle contient le nom «Andrew Edward». Ici, je dois REMPLACER ce nom par le nom correct, c'est-à-dire John Edward à l'aide de la fonction REPLACE
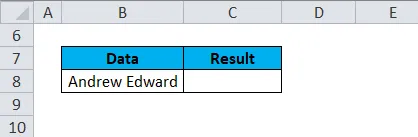
Appliquons à la fonction REMPLACER dans la cellule "C8". Sélectionnez la cellule «C8» à laquelle la fonction REMPLACER doit être appliquée.
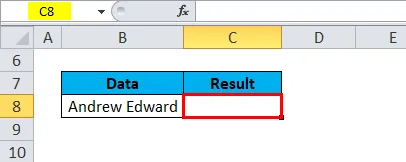
Cliquez sur le bouton d'insertion de fonction (fx) sous la barre d'outils de formule, une boîte de dialogue apparaîtra, Tapez le mot-clé "REMPLACER" dans la recherche d'une boîte de fonction, la fonction REMPLACER apparaîtra dans sélectionnez une boîte de fonction. Double-cliquez sur la fonction REMPLACER.

Une boîte de dialogue apparaît où les arguments de la fonction REMPLACER doivent être remplis ou saisis, c.-à-d.
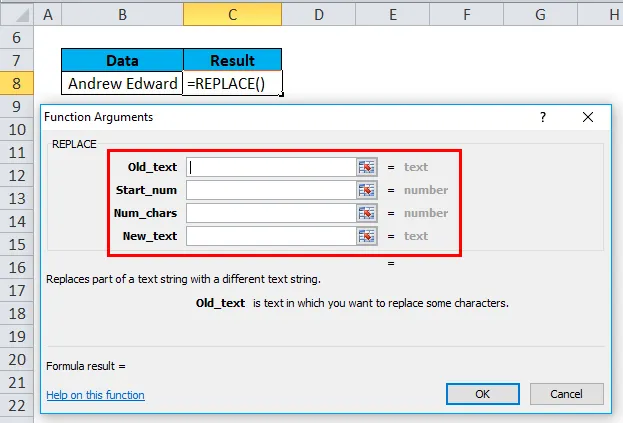
= REMPLACER (old_text, start_num, num_chars, new_text)
Old_text : est la référence de cellule contenant le texte que vous souhaitez remplacer. c'est-à-dire «B8» ou «Andrew Edward»
Start_Num : C'est la position de départ à partir de laquelle la recherche doit commencer, c'est-à-dire du côté gauche du caractère dans l'argument old_text, c'est-à-dire 1
Num_chars ou Number_of_chars: c'est le nombre de caractères que vous souhaitez remplacer. ie le mot ANDREW contient 6 lettres que je dois remplacer, donc c'est 6
new_text: C'est le nouveau texte que vous souhaitez remplacer par le old_text, ici «John» est une nouvelle chaîne et «Andrew» est l'ancienne chaîne. c'est-à-dire que nous devons entrer ici une nouvelle chaîne, par exemple "John"
Cliquez sur OK, après avoir entré tous les arguments de la fonction de remplacement.
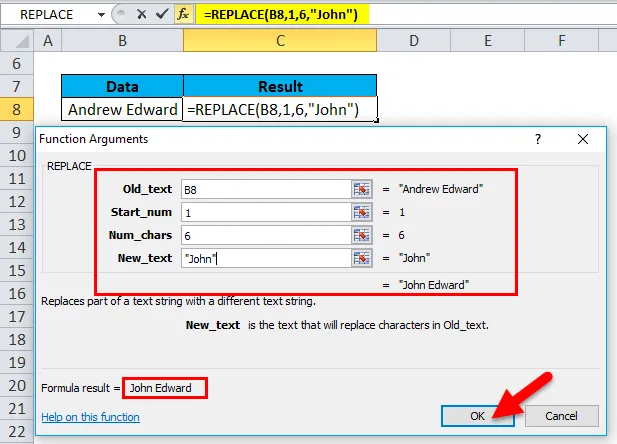
= REMPLACER (B8, 1, 6, ”Jean”)
Il remplace le texte à une position spécifiée d'une chaîne donnée ou fournie, c'est - à - dire John Edward dans la cellule C8
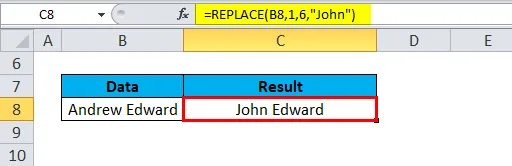
Exemple # 2 - Ajout d'un mot manquant dans un texte
Dans l'exemple ci-dessous, dans la cellule «B12», il contient le mot «News». Ici, je dois ajouter le mot manquant, c'est-à-dire «Papier». Avec l'aide de la fonction REMPLACER.
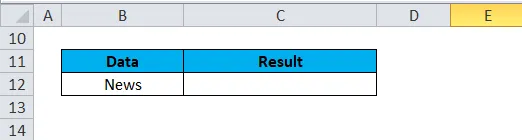
Appliquons à la fonction REMPLACER dans la cellule "C12". Sélectionnez la cellule "C12" où la fonction REMPLACER doit être appliquée,
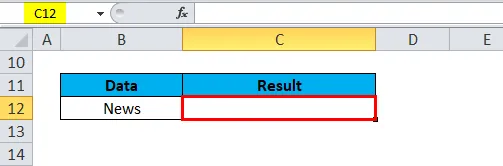
Cliquez sur le bouton d'insertion de fonction (fx) sous la barre d'outils de formule, une boîte de dialogue apparaîtra, Tapez le mot-clé "REMPLACER" dans la recherche d'une boîte de fonction, la fonction REMPLACER apparaîtra dans sélectionnez une boîte de fonction. Double-cliquez sur la fonction REMPLACER.
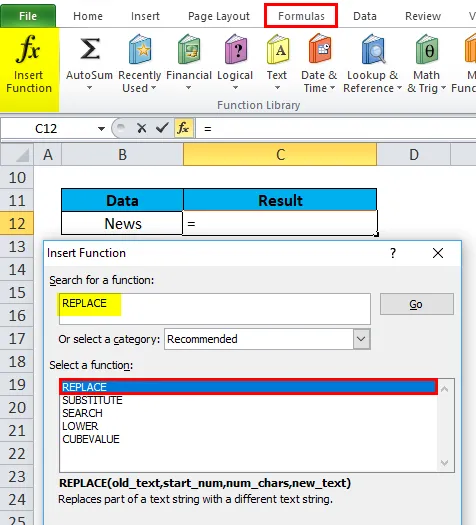
Une boîte de dialogue apparaît où les arguments de la fonction REMPLACER doivent être remplis ou saisis, c.-à-d.
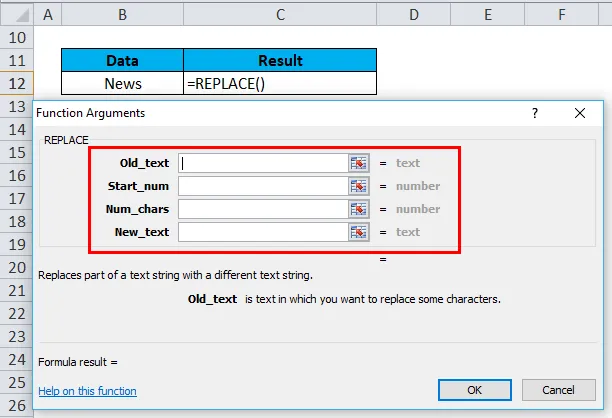
= REMPLACER (old_text, start_num, num_chars, new_text)
Old_text : est la référence de cellule contenant le texte que vous souhaitez remplacer. c'est-à-dire «B12» ou «News»
Start_Num : Du côté gauche du caractère dans l'argument old_text (News) ie 5, à partir de la 5ème position ajoutez un New_text
Num_chars ou Number_of_chars: Ici, il est laissé vide. c'est-à-dire que nous ne remplaçons rien ici, car nous ajoutons un mot manquant à old_text.
New_text: Nous ne remplaçons rien ici, ici «Paper» est une nouvelle chaîne. Par conséquent, nous devons entrer une nouvelle chaîne qui doit être ajoutée à cet ancien texte. ie "Papier"
Remarque: Nous avons dû ajouter un espace, avant le mot «papier»
Cliquez sur OK, après avoir entré tous les arguments de la fonction de remplacement.
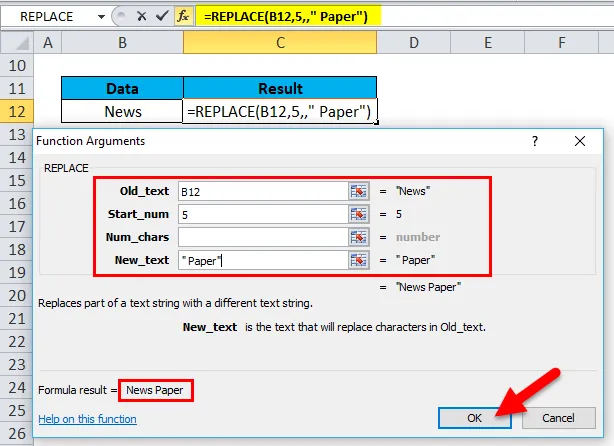
= REMPLACER (B12, 5,, ”Papier”)
Il ajoute un nouveau texte à une position spécifiée, c'est-à-dire « News Paper» dans la cellule C12
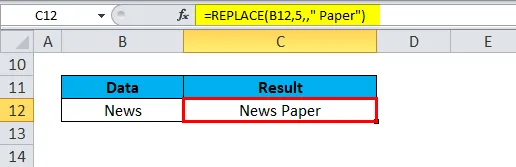
Exemple # 3 - Ajout d'un trait d'union dans le numéro de téléphone
Dans l'exemple mentionné ci-dessous, la cellule "G8" contient le numéro de contact avec le code d'état "0224038991". Ici, je dois ajouter un trait d'union après le code d'état à l'aide de la fonction de remplacement. soit «022-4038991»
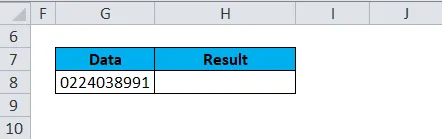
Appliquons à la fonction REMPLACER dans la cellule "H8". Sélectionnez la cellule «H8» à laquelle la fonction REMPLACER doit être appliquée.
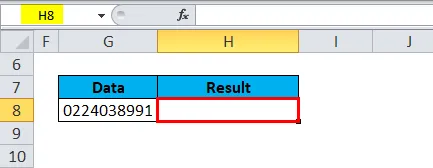
Cliquez sur le bouton d'insertion de fonction (fx) sous la barre d'outils de formule, une boîte de dialogue apparaîtra, Tapez le mot-clé "REMPLACER" dans la recherche d'une boîte de fonction, la fonction REMPLACER apparaîtra dans sélectionnez une boîte de fonction. Double-cliquez sur la fonction REMPLACER.
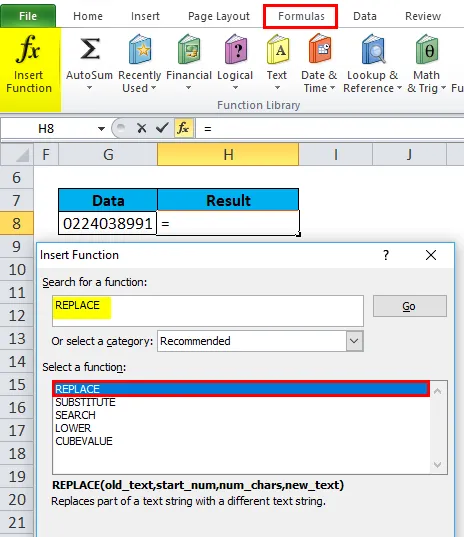
Une boîte de dialogue apparaît où les arguments de la fonction REMPLACER doivent être remplis ou saisis, c.-à-d.

= REMPLACER (old_text, start_num, num_chars, new_text)
Old_text : est la référence de cellule contenant le texte que vous souhaitez remplacer. c'est-à-dire «G8» ou «0224038991»
Start_Num : Du côté gauche du caractère dans l'argument old_text, c'est-à-dire 4. À la 4e position, ajoutez le tiret «-»
Num_chars ou Number_of_chars: Ici, il est laissé vide. c'est-à-dire que nous ne remplaçons rien ici, car nous ajoutons un trait d'union entre le numéro de contact
New_text: Nous ne remplaçons rien ici, «-» c'est-à-dire que le trait d'union est un caractère spécial ou une nouvelle chaîne qui doit être ajouté entre une ancienne chaîne
Remarque: Nous avons dû ajouter un espace avant et après le tiret «-» pour obtenir le résultat souhaité
Cliquez sur ok, après avoir entré tous les arguments dans la fonction replace.
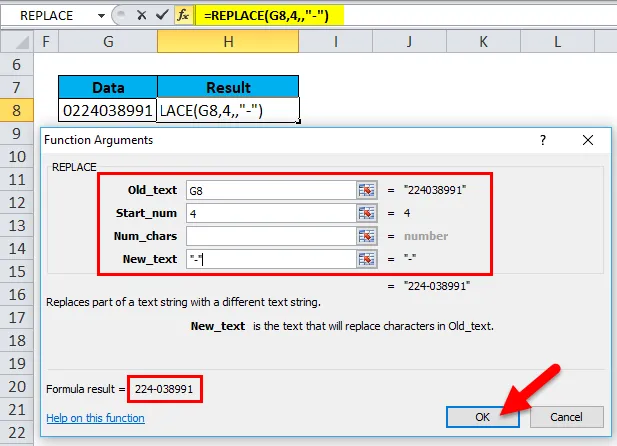
= REMPLACER ("0224038991 ″, 4,, " - ")
Il remplace le tiret «-» à une position spécifiée, c'est-à-dire «022-4038991» dans la cellule C12
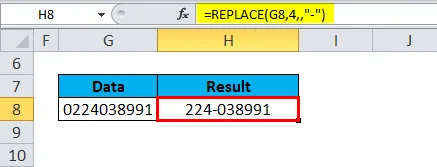
Choses à retenir sur la fonction REMPLACER dans Excel
- L'erreur #VALUE se produit si l'argument start_num ou num_chars est une valeur non numérique ou négative.
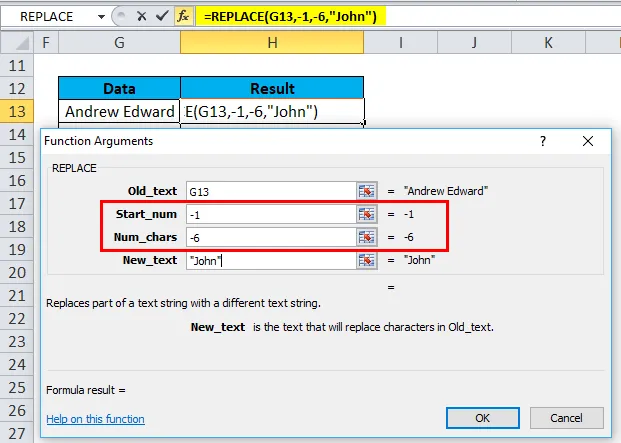
Il lancera une erreur de valeur.

- Erreur #NAME Se produit si l'argument Old_text n'est pas placé entre guillemets doubles
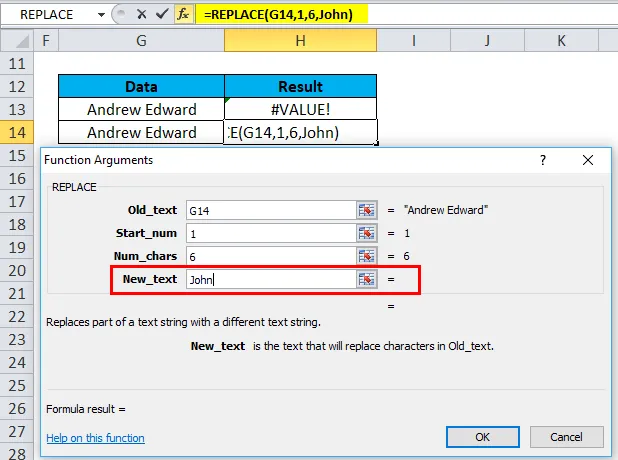
Il lancera une erreur de nom.
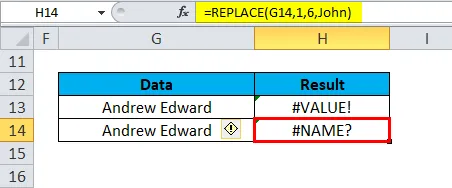
Articles recommandés
Cela a été un guide REMPLACER dans Excel. Ici, nous discutons de la formule REMPLACER et comment utiliser la fonction REMPLACER dans Excel avec des exemples pratiques et un modèle Excel téléchargeable. Vous pouvez également consulter nos autres articles suggérés -
- Comment utiliser la fonction Excel DAY?
- Guide de la fonction MOYENNE dans Excel
- Utilisation de la fonction Excel COUNTIF
- Exemples de fonction YEAR dans Excel