
Introduction aux paramètres dynamiques de Tableau
Le paramètre est une variable qui prend une valeur attribuée ou transmise dynamiquement par l'utilisateur. Tableau nous permet de créer, de travailler et d'utiliser des paramètres dynamiques dans l'analyse. Les paramètres dynamiques ont une importance particulière dans l'analyse visuelle car ils nous permettent de comprendre divers scénarios et changements basés sur différentes valeurs de paramètres. De plus, le paramètre est souvent la variable de contrôle importante dans toute l'analyse. Dans Tableau, nous pouvons créer des paramètres avec les formats Integer, Float, Boolean, String, Date et Time. L'utilisation de chacun de ces types est basée sur le contexte et ils doivent être utilisés correctement de peur que l'application des paramètres ne donne des informations inappropriées.
Étapes de création de paramètres dynamiques dans Tableau
Voyons maintenant comment les paramètres dynamiques sont créés et utilisés. Pour cette démonstration, les données contiennent les bénéfices (en pourcentage) et les ventes (millions d'INR) pour vingt grandes villes indiennes. Nous allons créer un paramètre dynamique pour trier le résultat soit par profit ou par vente, soit par ordre alphabétique des étiquettes de ville, comme mentionné par l'utilisateur.
Étape 1: chargez la source de données dans Tableau. Cliquez sur le menu Données et cliquez sur «Nouvelle source de données». Vous pouvez également cliquer sur «Se connecter aux données».
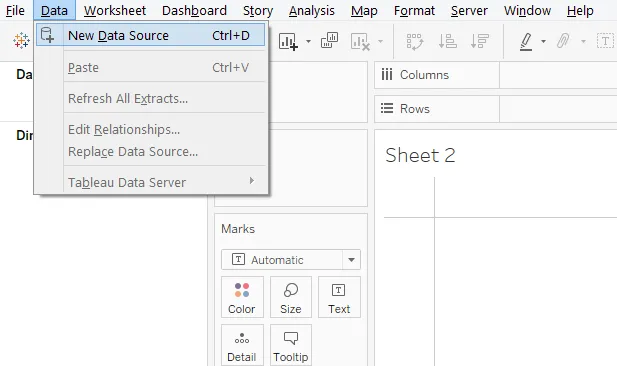
Étape 2: Ensuite, sélectionnez le type de source de données requis. Dans ce cas, les données sont présentes dans le fichier Microsoft Excel, donc cliquez sur Microsoft Excel.
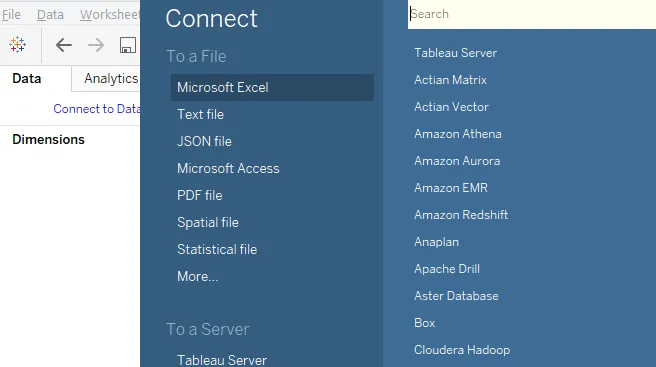
Étape 3: Les données sont chargées dans Tableau, comme indiqué ci-dessous.
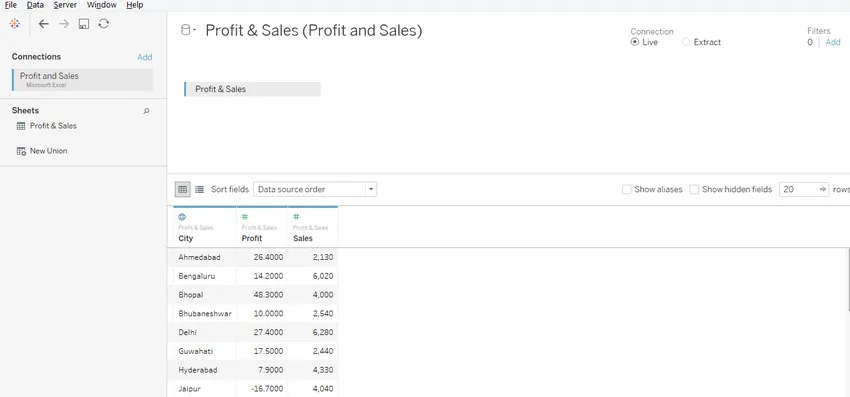
Étape 4: passer à l'onglet de feuille nous donne un aperçu des dimensions et des mesures présentes dans les données. Comme nous pouvons le voir, dans ce cas, nous avons une dimension à savoir la ville et deux mesures à savoir. Bénéfice et ventes.
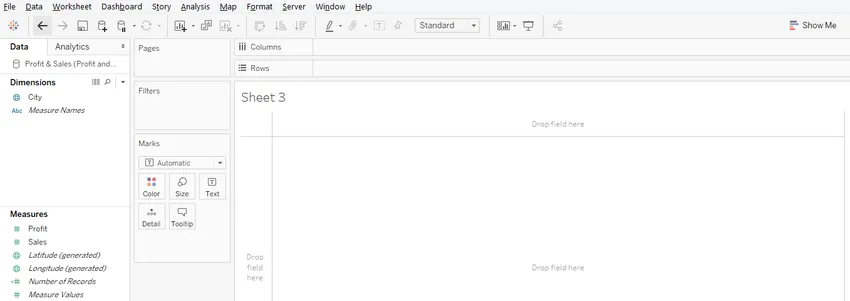
Étape 5: Une fois les données chargées avec succès dans Tableau, faites glisser les mesures et les bénéfices et ventes dans la région Colonnes et dimensionnez la ville dans la région Lignes. Comme on peut le voir ci-dessous, nous obtenons des graphiques à barres horizontales par ville pour les bénéfices et les ventes. Si le type de graphique par défaut n'est pas un graphique à barres, sélectionnez-le dans «Montrez-moi».
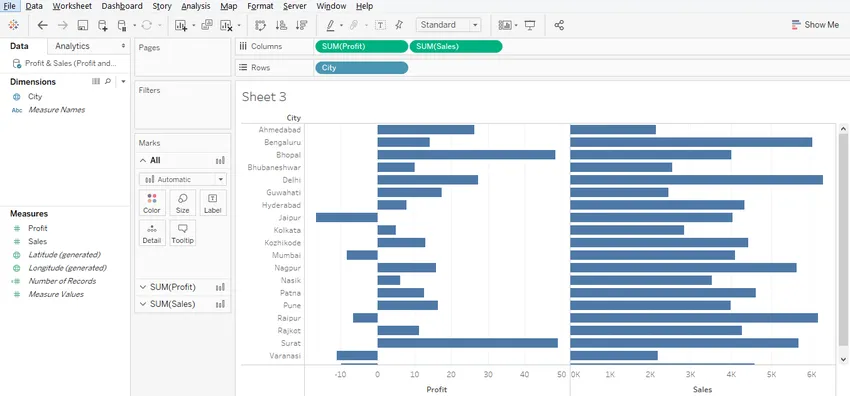
Étape 6: La visualisation ci-dessus ne génère que des graphiques à barres. Cependant, nous pouvons le rendre plus perspicace en faisant glisser les mesures sur la carte Couleur dans les marques. Ceci est particulièrement utile en cas de profit car certaines des valeurs de profit sont négatives. Une variation de couleur basée sur des valeurs est donc toujours utile. Ainsi, faites glisser Profit sur la couleur dans la section SUM (Profit) de la carte Marks et faites glisser les ventes sur la couleur dans la section SUM (Sales) de la carte Marks. Ceci est illustré par les deux captures d'écran suivantes. Comme nous pouvons le voir, pour mesurer le profit, maintenant, les valeurs négatives ont été mises en évidence en orange par rapport au bleu pour les valeurs positives.

De plus, la nuance de la couleur change en fonction de la valeur.
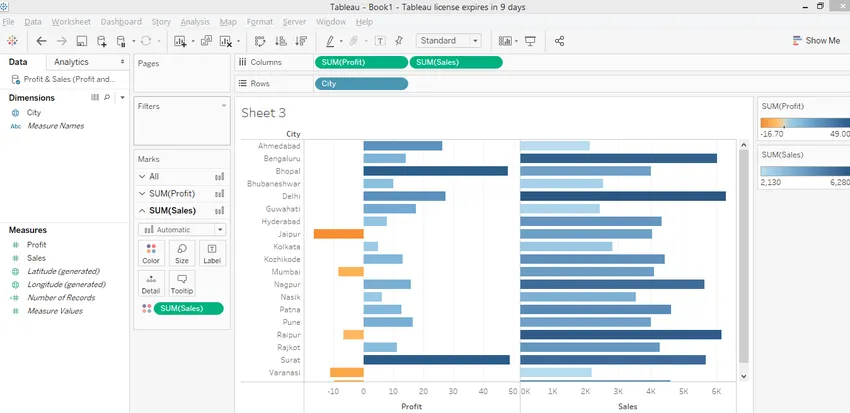
Étape 7: Notre tâche est de dynamiser le tri. Pour cela, nous allons créer un paramètre. Cliquez avec le bouton droit n'importe où dans l'espace vide de la section Données, comme illustré dans la capture d'écran ci-dessous.

- Cela fera apparaître la boîte de dialogue «Créer un paramètre», comme le montre la capture d'écran suivante.
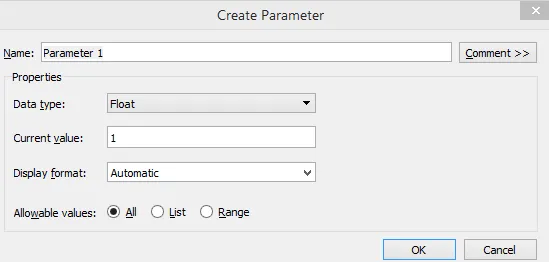
Étape 8: Dans la boîte de dialogue «Créer un paramètre», nous apporterons des modifications importantes. Tout d'abord, changez le nom en «Trier par». Dans «Type de données», sélectionnez «Chaîne». Cliquez sur «Liste» dans les valeurs autorisées. Une fois que nous avons sélectionné Liste, nous devons créer une liste de valeurs. La liste doit être créée comme ci-dessous. Comme nous envisageons trois options de tri, dans ce cas, nous avons créé une liste avec trois valeurs. Une liste de valeurs doit être créée en fonction du contexte. Une fois terminé, cliquez sur OK et notre paramètre est prêt.

Étape 9: Ensuite, créez un champ calculé. La création d'un champ calculé est nécessaire car nous allons intégrer le paramètre «Trier par» dans ce champ calculé pour le tri dynamique. Pour créer un champ calculé, cliquez avec le bouton droit n'importe où dans l'espace vide de la section Données et cliquez sur «Créer un champ calculé».
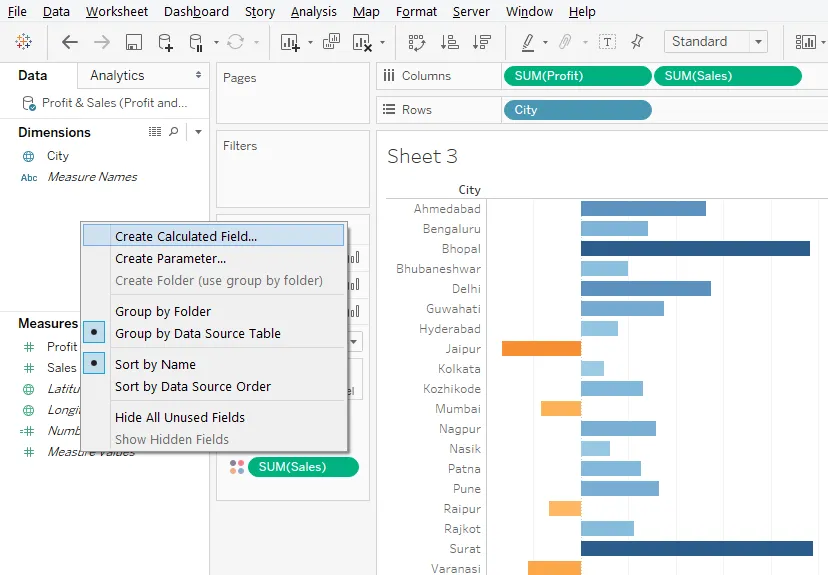
Étape 10: Nommez le champ calculé comme «Tri dynamique». Tout nom approprié peut être donné en fonction du contexte. Comme on peut le voir, le code d'instruction CASE écrit dans le champ calculé utilise le paramètre «Trier par». Ainsi, en fonction de la valeur du paramètre «Trier par», l'instruction Case fonctionnera et nous utiliserons cette combinaison de champs calculée par paramètre pour le tri dynamique. Une fois le code écrit, assurez-vous que le message «Le calcul est valide» s'affiche dans le coin inférieur gauche, comme illustré ci-dessous, puis cliquez sur Appliquer puis sur OK.

Étape 11: Le paramètre nouvellement créé et le champ calculé apparaissent dans les sections respectives comme le montre la capture d'écran ci-dessous.

Étape 12: Utilisons le champ calculé «Tri dynamique». Faites-le glisser dans la région des lignes et comme nous pouvons le voir dans la capture d'écran ci-dessous, nous obtenons un résultat inapproprié. Pour surmonter cela, convertissez simplement le type du champ calculé de Continu en Discret. Cela transforme sa couleur en bleu.
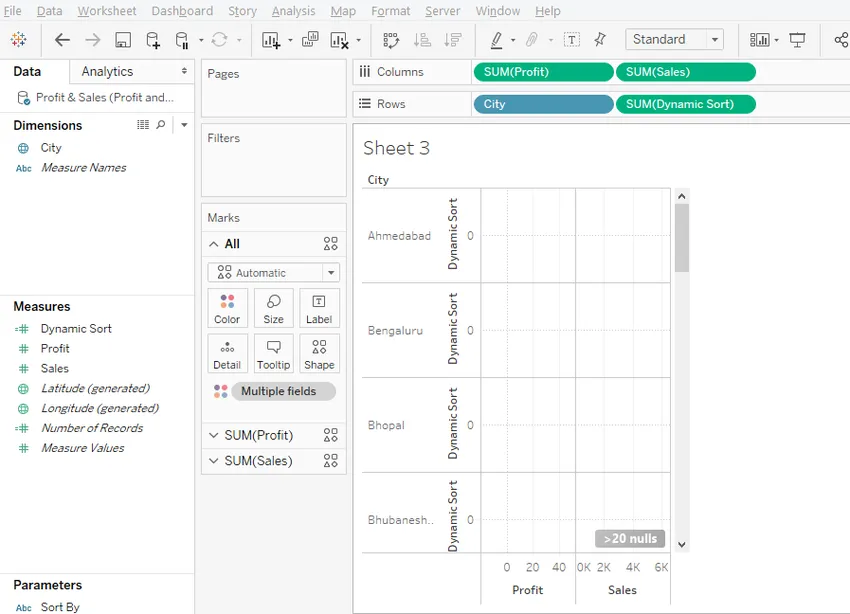
- La capture d'écran qui suit celle ci-dessous le montre. Une fois, le type est changé en Discret, dans la région Lignes, faites glisser le champ Tri dynamique vers la première position avant la dimension Ville. Si le champ calculé n'est pas en première position, le tri dynamique ne fonctionnera pas. Parce que le tri des mesures dépend maintenant de la variable discrète qui est la première dans l'ordre.

Étape 13: Nous voulons que le résultat soit trié en fonction du champ calculé Tri dynamique, mais nous ne voulons pas qu'il soit là dans la visualisation, donc dans le menu déroulant de Tri dynamique décochez «Afficher l'en-tête» comme illustré dans le ci-dessous capture d'écran.
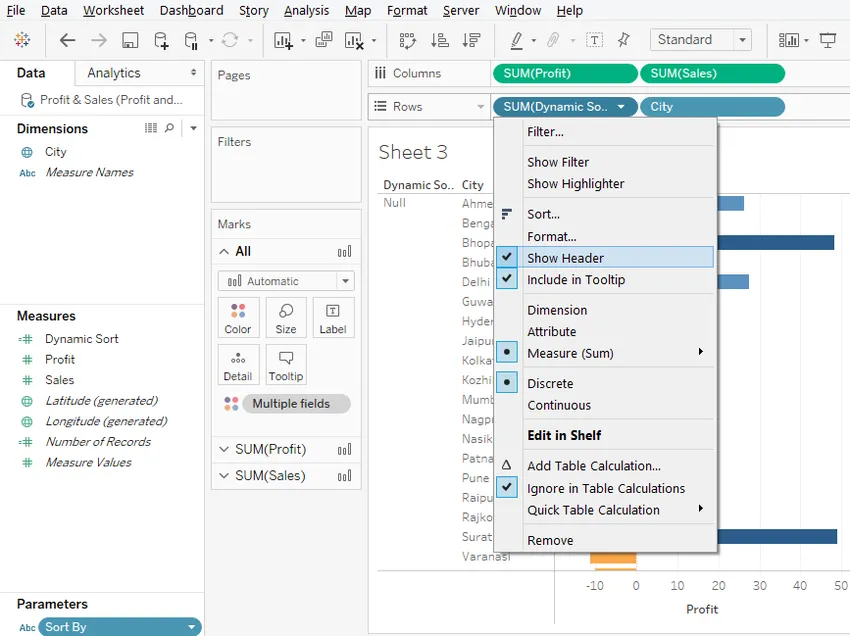
Étape 14: Comme vous pouvez le voir ci-dessous, si vous décochez «Afficher l'en-tête», le tri dynamique disparaît.

Étape 15: Maintenant, nous allons utiliser le paramètre pour trier dynamiquement le résultat. Rendez d'abord le paramètre visible, pour cela cliquez sur «Afficher le contrôle des paramètres» dans le menu local du paramètre Trier par.

Étape 16: Le paramètre est maintenant visible comme on peut le voir sur le côté droit de l'écran. Il a trois valeurs. La sélection actuelle, c'est-à-dire «alphabétique», trie le résultat dans l'ordre alphabétique des étiquettes de ville.

Étape 17: Nous avons sélectionné Profit dans Trier par, et comme on peut le voir, le résultat a été trié dans l'ordre croissant des valeurs de profit. De même, nous pouvons également faire des ventes.
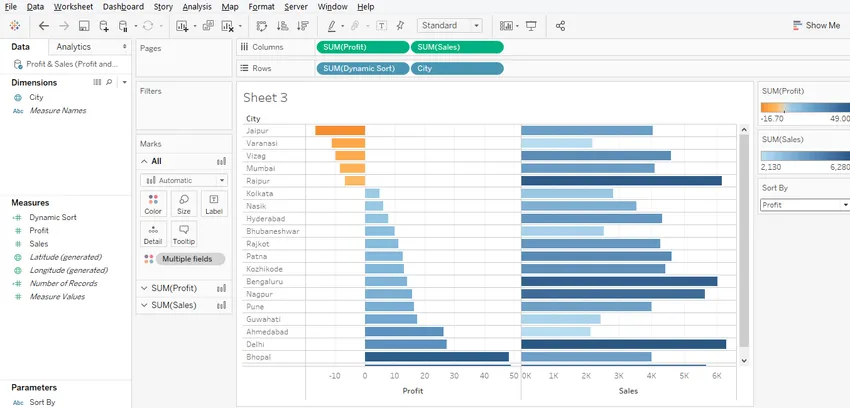
Conclusion
Les paramètres dynamiques ajoutent une valeur considérable aux visualisations et rendent le mécanisme de capture d'informations plus rapide et plus facile. Tableau offre un mécanisme robuste pour créer et utiliser des paramètres dynamiques qui peuvent prendre et travailler avec des valeurs spécifiées par l'utilisateur. Grâce à leur approche facile à créer et à mettre en œuvre, les paramètres dynamiques de Tableau transforment efficacement les données en informations.
Articles recommandés
Ceci est un guide des paramètres dynamiques de Tableau. Nous discutons ici les différentes étapes de création de paramètres dynamiques dans le tableau. Vous pouvez également consulter les articles suivants pour en savoir plus -
- 4 principaux protocoles de routage dynamique
- Étapes pour appliquer les fonctions Tableau
- Qu'est-ce que le routage statique?
- CrossTab dans Tableau
- Introduction aux fonctionnalités et attributs de Tableau
- Comment créer un graphique à barres JavaFX avec un programme?
- Guide complet des groupes dans Tableau