Dans le didacticiel précédent, nous avons appris les bases du recadrage d'images dans Camera Raw à l'aide de l'outil de recadrage. Dans ces didacticiels associés, nous allons apprendre quelques façons d'utiliser Camera Raw pour redresser une image de manière non destructive.
Nous allons commencer dans ce didacticiel en apprenant à faire pivoter et à redresser une image à l'aide de l'outil de recadrage lui-même (ainsi qu'une fonctionnalité pratique trouvée dans le menu de l'outil de recadrage). Ensuite, dans le prochain didacticiel, nous allons apprendre à combiner l'outil de recadrage avec l'outil de redressement de Camera Raw pour redresser les photos rapidement et facilement.
Comme pour les didacticiels précédents de cette série Adobe Camera Raw, je regarderai spécifiquement Camera Raw 8, une partie de Photoshop CC (Creative Cloud) et disponible en tant que mise à niveau gratuite (à partir de Camera Raw 7) pour les utilisateurs de Photoshop CS6 .
Voici une image que j'ai ouverte dans Camera Raw. C'est juste une photo amusante que j'ai prise un soir alors que mes deux chiens ont profité d'un moment de détente dans le parc. Maintenant, ces chiens ne sont pas du genre à rester assis longtemps, et j'étais tellement préoccupé par la prise de vue avant que l'un (ou les deux) décolle du champ que je ne savais pas que je tenais la caméra en angle, provoquant une image tordue. De plus, je devais m'accroupir pour prendre le coup et, enfin, c'est mon excuse:
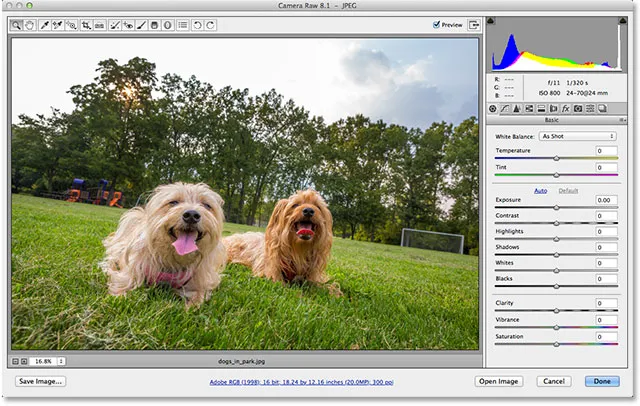
La photo originale (de travers).
Heureusement, le redressement de l'image par la suite dans Camera Raw est facile, et comme je l'ai mentionné, il y a plusieurs façons de procéder. Nous allons voir ici en utilisant l' outil de recadrage . J'ai couvert l'outil de recadrage en détail dans le didacticiel précédent. L'outil de recadrage est situé dans la barre d'outils en haut à gauche de la boîte de dialogue Camera Raw:
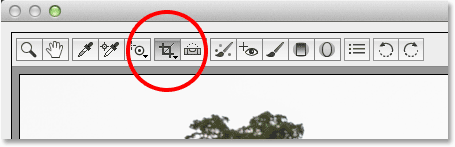
L'outil de recadrage dans la barre d'outils de Camera Raw.
Vous pouvez simplement cliquer sur l'icône de l'outil de recadrage pour le sélectionner, mais je vais cliquer dessus et maintenir le bouton de la souris enfoncé pendant une seconde environ pour afficher le menu de l'outil de recadrage afin que je puisse sélectionner un rapport d'aspect prédéfini pour mon recadrage . Si je sélectionne Normal tout en haut de la liste, je pourrai recadrer librement l'image selon le rapport d'aspect que je veux, mais je veux que mon image finale apparaisse comme un 4x6 standard, donc je sélectionnerai les 2 à 3 rapport. Bien sûr, vous pouvez choisir n'importe quel rapport d'aspect que vous aimez pour votre image:
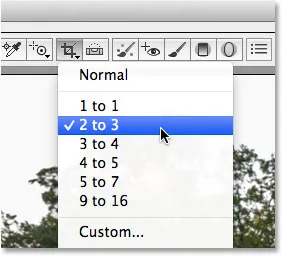
Sélection d'un rapport hauteur / largeur prédéfini dans le menu Outil de recadrage.
Avec l'outil de recadrage et mon rapport d'aspect sélectionnés, je vais cliquer à l'intérieur de mon image et faire glisser une boîte de recadrage initiale. Comme nous l'avons appris dans le didacticiel de l'outil de recadrage, la zone à l'intérieur de la zone de recadrage est ce que je garderai, tandis que tout ce qui entoure la zone (dans la zone grisée) est ce qui sera recadré:

Faire glisser une bordure de recadrage initiale.
Jusqu'ici tout va bien. Maintenant que nous avons une boîte de recadrage initiale, pour redresser l'image, nous pouvons simplement faire pivoter la boîte. Pour le faire pivoter, déplacez le curseur de votre souris n'importe où en dehors de la zone de recadrage (dans la zone grisée). Vous verrez votre curseur se transformer en une flèche courbe à double face. Cliquez et avec le bouton de votre souris toujours enfoncé, faites glisser votre souris pour faire pivoter la boîte. Contrairement à la façon dont l'outil de recadrage fonctionne dans Photoshop CS6 et CC, la rotation de la zone de recadrage dans Camera Raw fait en fait pivoter la zone elle-même pendant que l'image reste verrouillée en place. Dans Photoshop, l'inverse se produit. L'image pivote sur l'écran pendant que la boîte de recadrage reste en place:
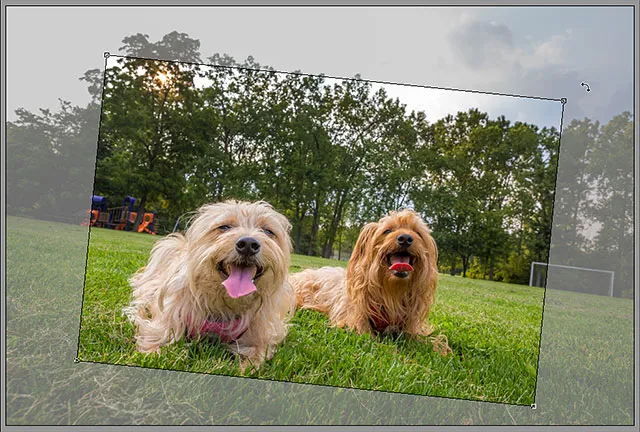
Cliquer et faire glisser à l'extérieur de la zone de recadrage pour la faire pivoter.
Bien sûr, sans aucune sorte de guides visuels ou d'indices pour nous aider, il peut être difficile de juger de l'angle correct dont nous avons besoin pour redresser l'image. Heureusement, l'outil de recadrage de Camera Raw comprend une fonctionnalité qui facilite beaucoup le redressement. Cliquez et maintenez sur l'icône Outil de recadrage dans la barre d'outils pour afficher son menu, puis choisissez Afficher la superposition dans la liste:
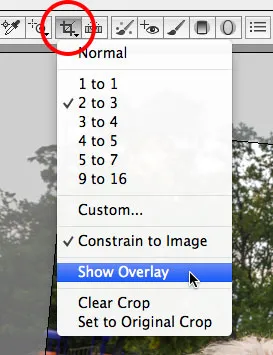
Choisir "Afficher la superposition" dans le menu Outil de recadrage.
Vous pouvez également cliquer avec le bouton droit (Win) / Ctrl-cliquer (Mac) directement à l'intérieur de l'image elle-même pour afficher le même menu Outil de recadrage, puis sélectionner Afficher la superposition :

Un clic droit (Win) / Contrôle-clic (Mac) et le choix de "Afficher la superposition" fonctionnent également.
Dans les deux cas, une superposition de grille s'affiche à l'intérieur de la zone de recadrage. Au début, la superposition apparaît comme une grille 3x3 conçue pour nous aider à composer notre image en utilisant la règle des tiers classique, qui stipule que nous pouvons ajouter plus d'intérêt à notre image si nous plaçons notre sujet à ou près d'un des endroits où l'horizontale et les lignes de grille verticales se coupent:
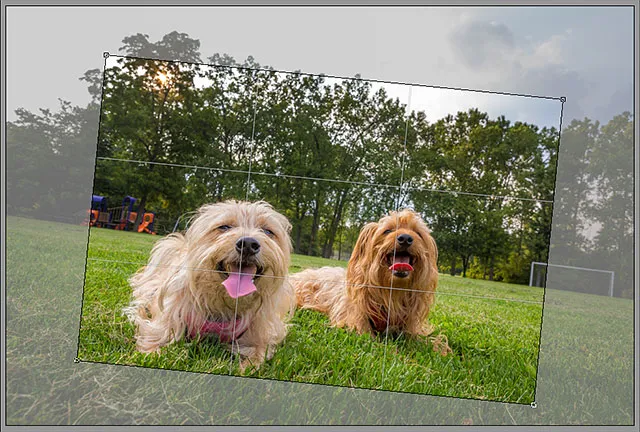
L'option Afficher la superposition affiche initialement une grille 3x3.
Je ne vais pas m'inquiéter de ma composition pour l'instant car ce qui m'intéresse vraiment ici est de redresser l'image. Avec la superposition visible, dès que nous recommençons à faire pivoter la zone de recadrage, la grille 3x3 se transforme en une grille beaucoup plus détaillée conçue pour nous aider à redresser l'image. Faites simplement pivoter la zone de recadrage pour aligner les lignes de la grille avec quelque chose sur la photo qui devrait être droit, verticalement ou horizontalement. Avec les photos en extérieur, la ligne d'horizon est souvent un excellent choix pour aligner les choses, mais avec mon image ici, l'horizon n'est pas aussi droit que je le souhaiterais (c'est plus une colline herbeuse qu'un horizon) je vais donc aussi utiliser les poteaux de but à l'extrême droite de l'image pour m'aider:

Faire pivoter la zone de recadrage pour aligner les lignes de la grille avec quelque chose qui devrait être droit.
Une fois que vous avez tout aligné, vous pouvez ensuite redimensionner votre zone de recadrage selon vos besoins en cliquant et en faisant glisser l'une de ses poignées . Étant donné que j'utilise un rapport d'aspect prédéfini, je peux faire glisser l'une des quatre poignées d'angle pour redimensionner la zone. Si vous utilisez le mode Normal pour recadrer librement l'image dans n'importe quel rapport d'aspect, vous trouverez des poignées supplémentaires en haut, en bas, à gauche et à droite de la zone de recadrage. Vous remarquerez que vous ne pouvez redimensionner la boîte que dans les limites de l'image elle-même, ce qui peut sembler un peu déroutant lorsque vous travaillez sur un angle. Vous trouverez peut-être utile de déplacer et de repositionner la zone de recadrage, ce que vous pouvez faire en cliquant n'importe où dans la zone et, en maintenant le bouton de la souris enfoncé, en la faisant glisser avec la souris:
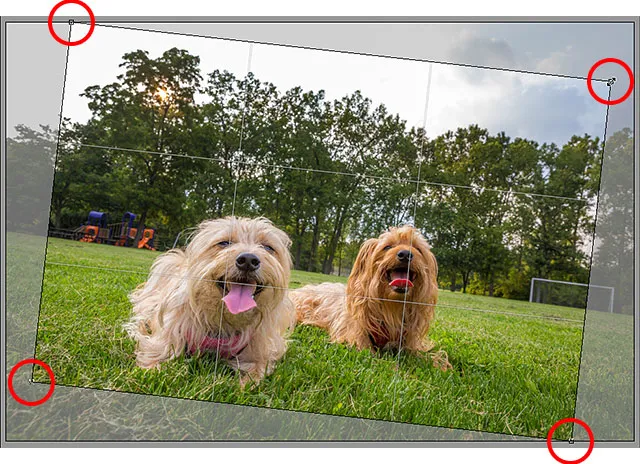
Redimensionner la zone de recadrage après avoir redressé l'image.
Une fois que vous avez fait pivoter et redimensionné votre zone de recadrage, appuyez sur Entrée (Win) / Retour (Mac) sur votre clavier pour recadrer et redresser l'image en une seule fois:
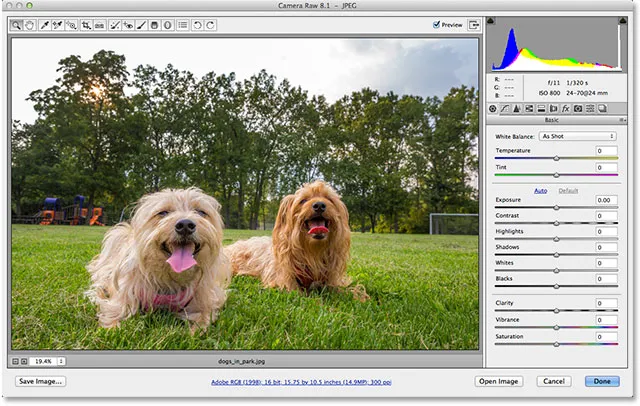
Appuyez sur Entrée (Win) / Retour (Mac) pour accepter le recadrage.
Comme pour tout ce que nous faisons dans Camera Raw, notre recadrage et redressement est entièrement non destructif, ce qui signifie que si nous décidons que nous n'aimons pas le recadrage, ou si nous n'avons pas obtenu l'angle de rotation tout à fait correct et l'image n'est toujours pas droite, nous pouvons facilement revenir en arrière et réessayer. Appuyez simplement sur la lettre C de votre clavier pour resélectionner rapidement l'outil de recadrage et votre boîte de recadrage réapparaîtra exactement comme vous l'avez laissé. Vous pouvez ensuite le faire pivoter ou le redimensionner à nouveau au besoin. Dans mon cas, l'image apparaît maintenant droite mais je pense que je vais essayer un recadrage plus serré autour de mes deux sujets pour réduire et simplifier l'image:

Resélectionnez l'outil de recadrage, puis redimensionnez la bordure de recadrage.
Appuyez sur Entrée (Win) / Retour (Mac) sur votre clavier lorsque vous avez terminé de recadrer l'image:
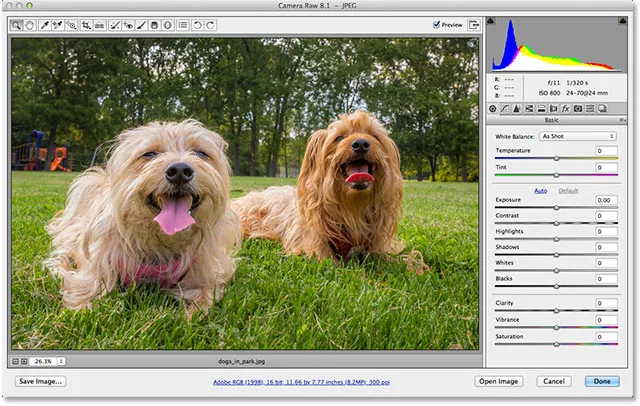
Le résultat final.
Et nous l'avons là! Voilà comment faire pivoter et redresser une image à l'aide de l'outil de recadrage et de l'option Afficher la superposition dans Adobe Camera Raw 8! Consultez notre section Retouche photo pour plus de tutoriels d'édition d'images Photoshop!