Écrit par Steve Patterson.
Dans ce didacticiel Photoshop, nous allons voir comment recadrer facilement une photo à la taille d'image dont vous avez besoin. Une question courante que nous recevons concerne le redimensionnement des photos. Plus précisément, comment redimensionner une photo à une taille de cadre standard comme 5 x 7 ", 8 x 10" ou 11 x 14 "sans déformer la photo et faire en sorte que tout le monde y apparaisse grand et mince ou court et gras?
Voici un exemple du problème. Je prends beaucoup de mes photos avec un Canon Digital Rebel XT, qui est un appareil photo 8MP. Voici une photo que j'ai prise avec elle l'hiver dernier:

La photo originale.
Maintenant, disons que je veux imprimer cette photo au format 8 x 10 "afin de pouvoir l'encadrer. Comme la photo a été prise avec un appareil photo 8 MP, obtenir une impression 8 x 10" de qualité professionnelle ne devrait pas être un problème. Regardons les dimensions en pixels de cette image afin que nous puissions voir exactement de quelle taille il s'agit. Je vais ouvrir la boîte de dialogue Taille d'image de Photoshop en allant dans le menu Image en haut de l'écran et en choisissant Taille d'image. Si nous regardons la section Dimensions en pixels en haut de la boîte de dialogue, nous pouvons voir que ma photo, telle qu'elle apparaît tout droit sortie de l'appareil photo, a une largeur de 3456 pixels et une hauteur de 2304 pixels:
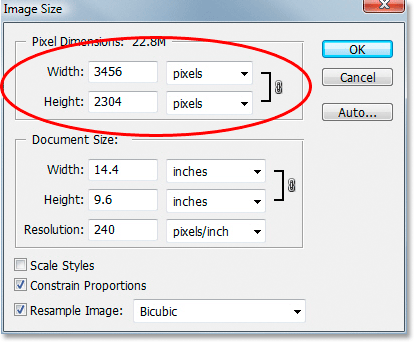
Boîte de dialogue Taille d'image de Photoshop affichant les dimensions en pixels de la photo.
La section Dimensions en pixels nous indique exactement le nombre de pixels de notre image, mais cela n'a rien à voir avec la taille de l'image imprimée. Pour afficher ou modifier la taille d'impression de la photo, nous devons nous tourner vers la section Taille du document de la boîte de dialogue. Actuellement, la section Taille du document nous dit qu'à une résolution de 240 pixels par pouce, qui est une résolution standard pour une impression de qualité professionnelle, ma photo s'imprimera à une taille de 14, 4 x 9, 6 pouces. C'est certainement une photo de taille décente, mais je n'aurais probablement pas beaucoup de chance de trouver un cadre qui lui convient. Si je veux imprimer l'image et l'encadrer, je dois d'abord la redimensionner à une taille d'image standard, comme 8 x 10 ".
Voyons ce qui se passe lorsque j'essaie de modifier la taille d'impression de la photo à 8 x 10 "à l'aide de la boîte de dialogue Taille de l'image, qui est normalement celle que nous utilisons lors du redimensionnement des images. Puisque ma photo est en mode paysage (ce qui signifie que la largeur est plus grande que la hauteur), je vais en fait vouloir une photo 10 x 8 ", donc je vais changer la valeur Largeur dans la section Taille du document à 10 pouces. Je veux m'assurer de ne pas déformer le rapport hauteur / largeur de l'image lorsque je la redimensionne, je vais donc sélectionner l'option Contraindre les proportions au bas de la boîte de dialogue, qui indique à Photoshop de modifier la hauteur de l'image automatiquement en fonction de la nouvelle valeur de largeur que j'ai entrée. Je vais continuer et changer la largeur à 10 pouces:
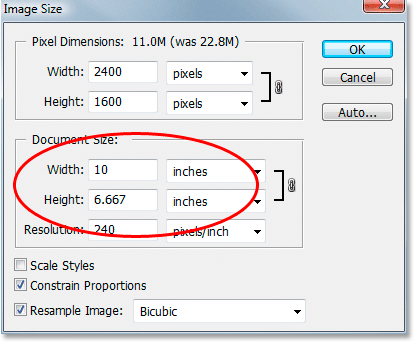
Modification de la taille d'impression de l'image dans la section Taille du document.
J'ai maintenant changé la largeur de ma photo à 10 pouces, et parce que j'avais l'option Contraindre les proportions sélectionnée, nous pouvons voir ci-dessus que Photoshop a continué et a changé la hauteur de ma photo en … 6, 667 pouces ?? Ce n'est pas juste. Nous avons besoin d'une photo 10x8 ", pas 10x6.667". Hmm … Je suppose que je vais juste devoir changer la hauteur à 8 pouces moi-même:
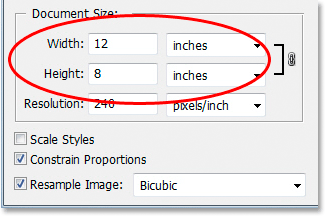
Modification manuelle de la hauteur de l'image dans la section Taille du document.
D'accord, nous y voilà. J'ai changé la hauteur de la photo à 8 pouces, et maintenant la section Taille du document me dit que ma photo va s'imprimer parfaitement à …. 12x8 "?! Hé, qu'est-ce qui se passe? Tout ce que je veux faire est de changer la taille d'impression en 10x8 ", mais si je change la valeur de largeur, la hauteur est fausse, et si je change la valeur de hauteur, la largeur est fausse! Comment redimensionner la photo en 10x8 "?
La réponse est non. Du moins, pas en essayant de redimensionner l'image avec la boîte de dialogue Taille d'image. Les dimensions originales de la photo ne nous permettront pas de la redimensionner en 10x8 "sans déformer l'apparence de l'image, ce que nous ne voulons pas faire. Alors, que faisons-nous alors? Simple! Nous oublions la taille de l'image boîte de dialogue et à la place, nous recadrons la photo à la taille exacte que nous voulons! Pour cela, nous utilisons l'outil de recadrage de Photoshop!
Plugin Shortcodes, Actions et Filtres: Erreur dans le shortcode (ads-photoretouch-middle)
Étape 1: Sélectionnez l'outil de recadrage
La première chose que nous devons faire est de sélectionner l'outil de recadrage, alors saisissez-le dans la palette d'outils ou appuyez sur la lettre C de votre clavier pour le sélectionner avec le raccourci:

Sélectionnez l'outil de recadrage.
Étape 2: Entrez les dimensions d'impression exactes dont vous avez besoin dans la barre des options
Lorsque l'outil Recadrage est sélectionné, si vous recherchez dans la barre des options en haut de l'écran, vous verrez une option Largeur et Hauteur où vous pouvez entrer la largeur et la hauteur exactes dont vous avez besoin, ainsi que le type de mesure ( pouces, centimètres, pixels, etc.). Étant donné que je souhaite recadrer mon image au format 10 x 8 ", je vais saisir 10 dans l'option Largeur, suivi d'un" dans "qui signifie" pouces ". Ensuite, je saisirai 8 dans l'option Hauteur suivie d'une autre "en" pour "pouces":

Saisie de la largeur et de la hauteur exactes dans la barre des options.
Étape 3: faites glisser une bordure de recadrage
Une fois que vous avez entré la taille exacte dont vous avez besoin, cliquez simplement à l'intérieur de votre image et faites glisser une bordure de recadrage. La zone à l'intérieur de la bordure est la partie de la photo que vous garderez et tout ce qui se trouve à l'extérieur de la bordure (qui apparaît plus sombre) sera rogné. Vous remarquerez en faisant glisser que la forme de votre bordure est désormais fixe, et c'est parce que nous définissons le rapport hauteur / largeur de la bordure lorsque nous avons entré la largeur et la hauteur exactes dont nous avions besoin dans la barre des options. La seule chose que nous pouvons faire est d'ajuster la taille globale de la bordure en faisant glisser l'une des quatre poignées d'angle. Vous pouvez également repositionner la bordure à l'intérieur de l'image en déplaçant votre curseur à l'intérieur de la bordure (elle se transformera en flèche noire), puis en cliquant et en faisant glisser la bordure avec votre souris:

Faites glisser une bordure de recadrage avec l'outil de recadrage.
Étape 4: Appuyez sur Entrée / Retour au recadrage de l'image
Lorsque vous êtes satisfait de la taille et de la position de votre bordure de recadrage, appuyez simplement sur Entrée (Win) / Retour (Mac) pour que Photoshop recadre l'image:

Appuyez sur Entrée (Win) / Retour (Mac) pour recadrer l'image.
Et juste comme ça, j'ai réussi à recadrer mon image à un 10x8 "sans la déformer. Si nous revenons à la boîte de dialogue Taille de l'image une fois de plus en remontant dans le menu Image et en choisissant Taille de l'image, nous pouvons le voir assez bien, la section Taille du document affiche désormais une largeur de 10 pouces et une hauteur de 8 pouces:
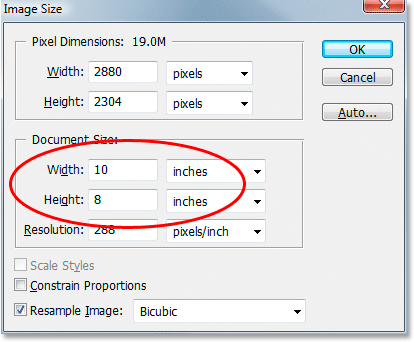
L'image s'imprimera maintenant avec succès à 10x8 ".
Et nous l'avons là! C'est aussi simple de recadrer une image à n'importe quelle taille de cadre dont vous avez besoin dans Photoshop! Consultez notre section Retouche photo pour plus de tutoriels d'édition d'images Photoshop!