Apprenez tout ce que vous devez savoir sur le recadrage d'images avec l'outil de recadrage, y compris comment recadrer des images de manière non destructive, dans la dernière version de Photoshop!
Dans ce didacticiel, je vous montre comment recadrer des images, comment redresser des images et comment recadrer une image de manière non destructive avec Photoshop CC! Nous allons commencer par les bases et apprendre à recadrer des images à l'aide de l'outil de recadrage. Ensuite, nous apprendrons à redresser une image avec l'outil de recadrage. Et enfin, nous verrons une excellente fonctionnalité, introduite pour la première fois dans Photoshop CS6, qui vous permet de recadrer une image sans perdre aucun des pixels d'origine. Nous avons beaucoup à couvrir, alors commençons!
Comment recadrer des images avec l'outil de recadrage
Nous allons commencer par les bases. Voici la première image que j'utiliserai. J'ai téléchargé celui-ci depuis Adobe Stock:
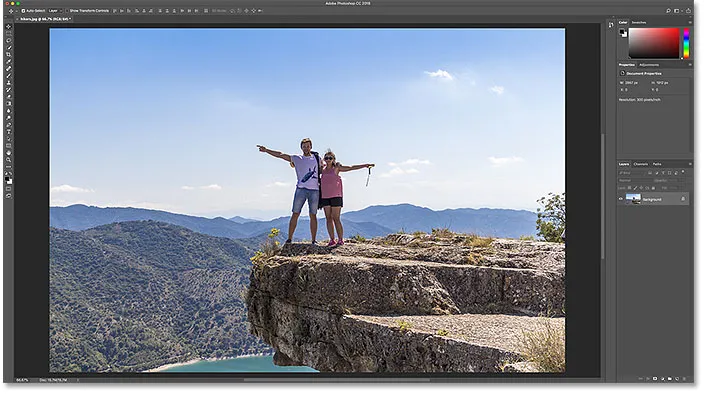
L'image originale. Crédit photo: Adobe Stock.
Sélection de l'outil de recadrage
Pour recadrer une image dans Photoshop, nous utilisons l' outil de recadrage. Je vais le sélectionner dans la barre d'outils. Vous pouvez également sélectionner l'outil de recadrage à partir de votre clavier en appuyant sur la lettre C :
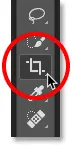
Sélection de l'outil de recadrage.
Dès que vous sélectionnez l'outil de recadrage, Photoshop place une bordure de recadrage autour de l'image. Et si vous avez utilisé l'outil de recadrage sur une image précédente, la bordure sera définie à cette taille précédente. Donc, avant d'aller plus loin, réinitialisons l'outil de recadrage à ses paramètres par défaut.
Dans la barre des options, nous voyons que j'ai recadré ma dernière image au format 8 x 10. Nous examinerons ces options plus en détail à l'instant:
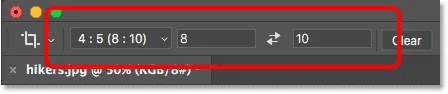
Photoshop charge automatiquement les paramètres précédents de Crop Tool.
Et dans le document, nous voyons que la bordure de recadrage est définie sur ce rapport d'aspect 8 x 10:
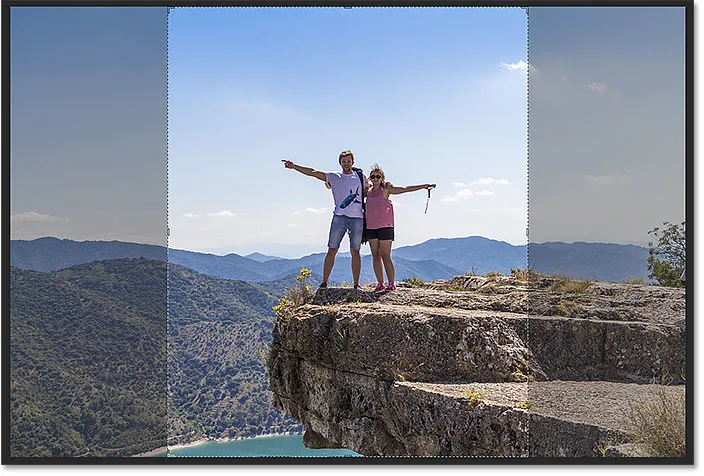
La bordure de recadrage est réglée sur le rapport d'aspect précédent.
Comment réinitialiser l'outil de recadrage
Pour effacer les paramètres précédents et restaurer l'outil de recadrage à ses valeurs par défaut, cliquez avec le bouton droit (Win) / Contrôle-cliquez (Mac) sur l' icône de l' outil dans la barre des options:
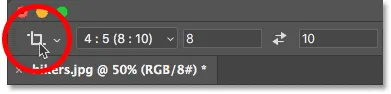
Clic droit (Win) / Contrôle-clic (Mac) sur l'icône de l'outil.
Et puis choisissez Reset Tool dans le menu:
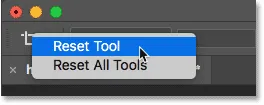
Réinitialisation de l'outil de recadrage.
Cela réinitialise le rapport hauteur / largeur au rapport juste et laisse les cases Largeur et Hauteur vides:
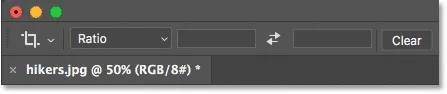
Les paramètres par défaut de Crop Tool.
En relation: Comment réinitialiser vos outils et votre barre d'outils dans Photoshop CC
Le problème est qu'il ne réinitialise pas la bordure de recadrage elle-même, qui est toujours définie sur la taille 8 x 10 précédente:
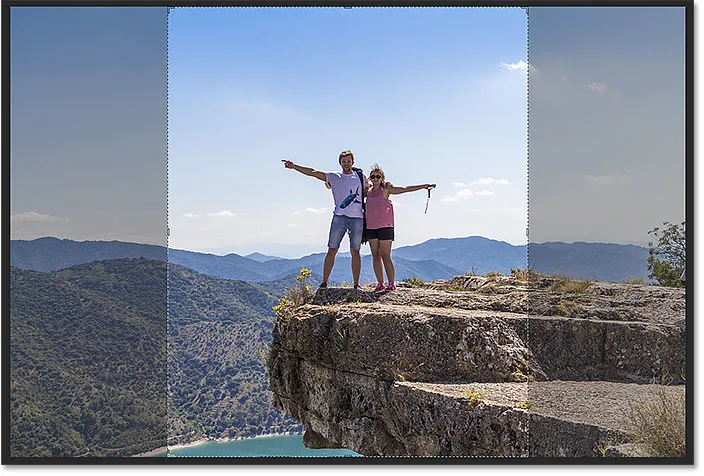
La réinitialisation des options de l'outil de recadrage n'a pas réinitialisé la bordure de recadrage.
Pour réinitialiser la bordure, appuyez sur la touche Échap de votre clavier. Ensuite, si vous ne voyez pas la bordure, sélectionnez un autre outil dans la barre d'outils (n'importe quel outil fera l'affaire), puis resélectionnez l'outil de recadrage. La bordure de recadrage entoure maintenant l'image entière:
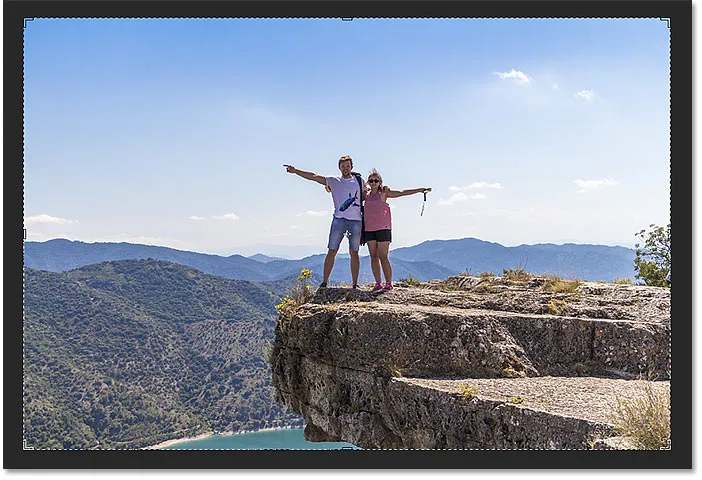
La bordure de recadrage elle-même a été réinitialisée.
Redimensionner la bordure de recadrage
Si vous regardez autour de la bordure, vous verrez de petites poignées . Il y en a un en haut, en bas, à gauche et à droite, et un dans chaque coin:
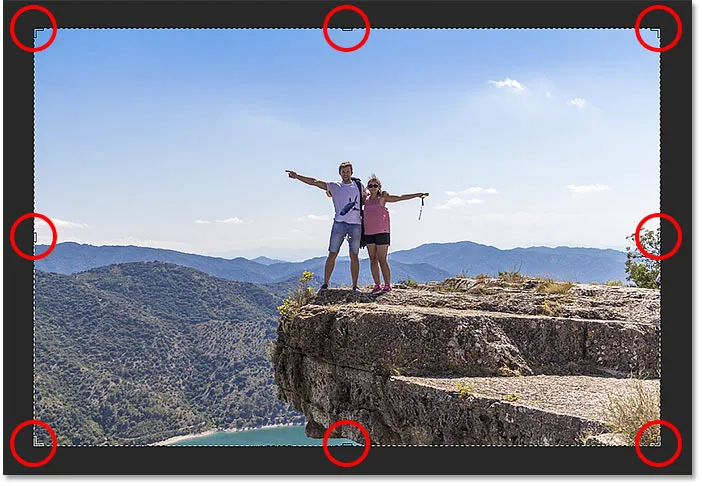
Les poignées autour de la bordure de récolte.
La façon la plus simple de recadrer votre image consiste à cliquer et à faire glisser les poignées pour remodeler la bordure dans la taille dont vous avez besoin. La zone à l'intérieur de la bordure est ce que vous garderez et la zone à l'extérieur sera rognée:
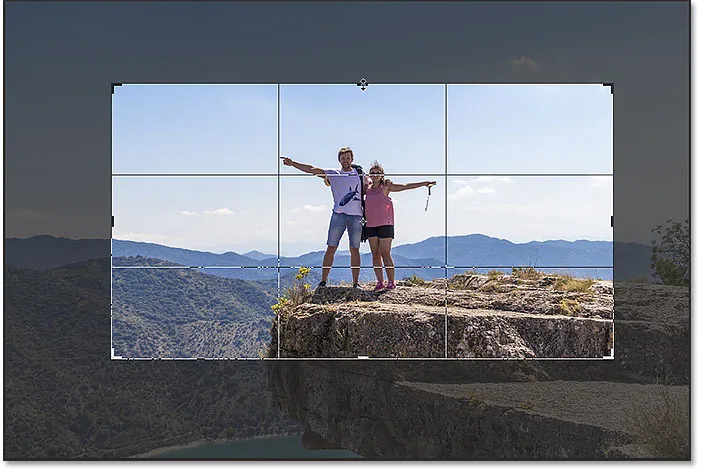
Faites glisser les poignées pour redimensionner la bordure.
Déplacement de l'image à l'intérieur de la bordure de recadrage
Vous pouvez également cliquer et faire glisser à l' intérieur de la bordure pour repositionner l'image à l'intérieur:
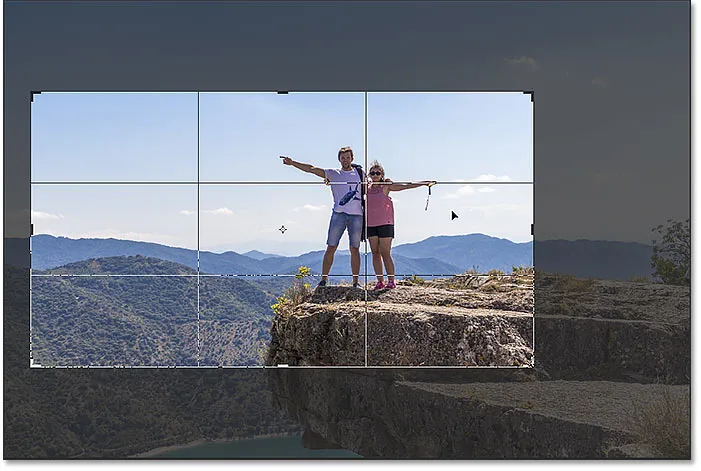
Faire glisser l'image à l'intérieur de la bordure de recadrage.
Comment annuler le recadrage
Je vais annuler ma récolte pour que nous puissions envisager une autre façon de travailler. Pour l'annuler, cliquez sur le bouton Annuler dans la barre des options:
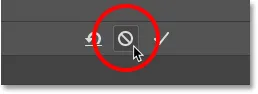
Cliquer sur le bouton Annuler.
Dessiner votre propre bordure de recadrage
Au lieu d'utiliser la bordure de recadrage initiale que Photoshop place autour de l'image, vous pouvez également cliquer n'importe où à l' intérieur de l'image et faire glisser votre propre bordure:
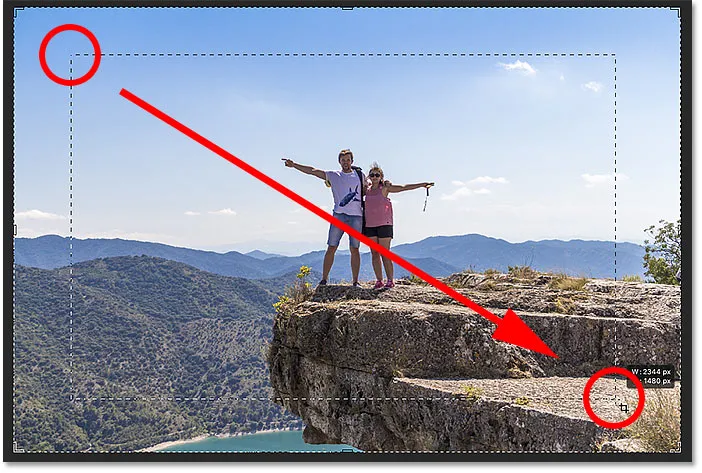
Cliquer et faire glisser une bordure de recadrage manuellement.
Ensuite, faites glisser les poignées pour la redimensionner ou cliquez et faites glisser à l'intérieur de la bordure pour repositionner l'image:
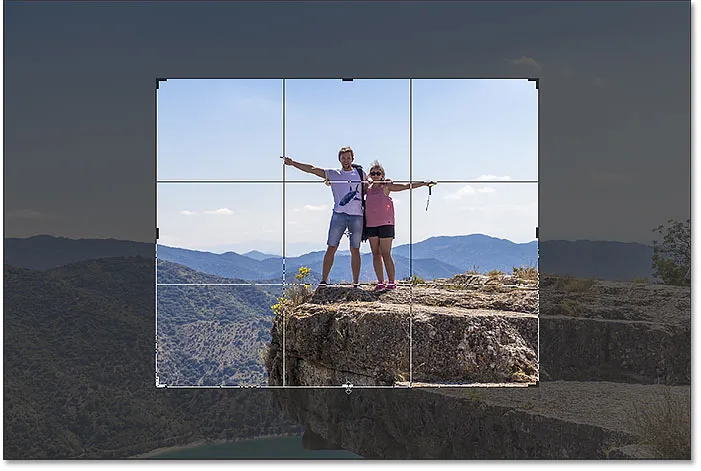
Ajuster le recadrage après avoir tracé la bordure.
Réinitialisation du recadrage
Pour réinitialiser votre recadrage, plutôt que de l'annuler complètement, cliquez sur le bouton Réinitialiser dans la barre des options:

Cliquez sur le bouton Réinitialiser.
Comment verrouiller le rapport hauteur / largeur de la bordure de recadrage
Par défaut, Photoshop nous permet de redimensionner librement la bordure de recadrage, sans se soucier du rapport hauteur / largeur. Mais si vous souhaitez conserver le rapport hauteur / largeur d'origine de votre image, maintenez la touche Maj enfoncée tout en faisant glisser l'une des poignées d'angle . Cela verrouille le rapport hauteur / largeur en place:
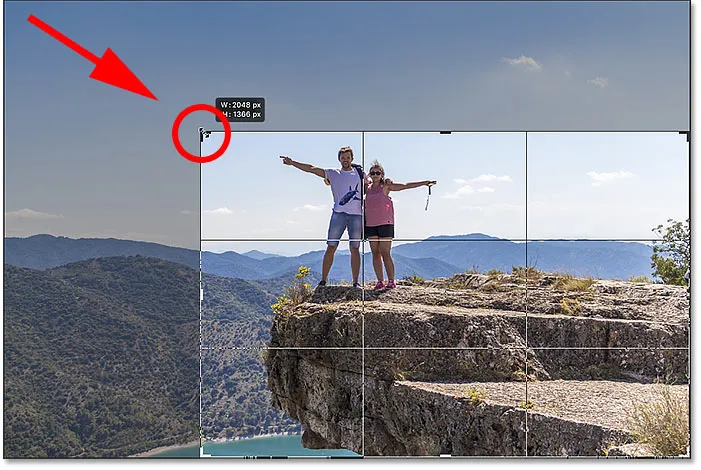
Maintenez la touche Maj enfoncée et faites glisser une poignée d'angle pour verrouiller le rapport hauteur / largeur du recadrage.
Je clique sur le bouton Réinitialiser pour réinitialiser mon recadrage:

Cliquez sur le bouton Réinitialiser.
Comment redimensionner la bordure de recadrage à partir de son centre
Si vous souhaitez redimensionner la bordure à partir de son centre, maintenez la touche Alt (Win) / Option (Mac) enfoncée tout en faisant glisser les poignées:
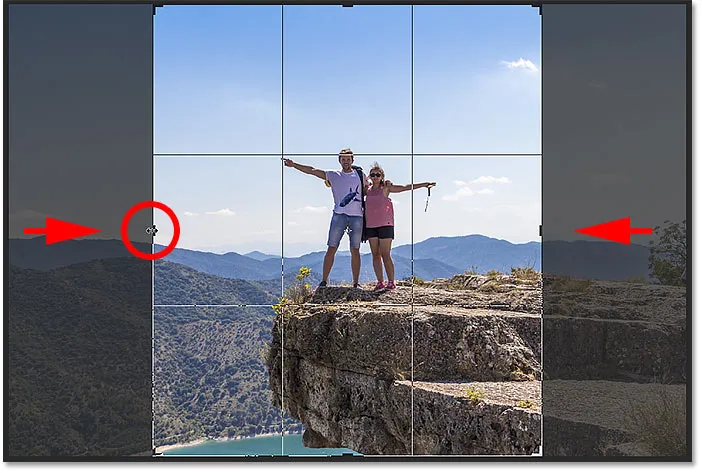
Maintenez Alt (Win) / Option (Mac) pour redimensionner la bordure de recadrage à partir de son centre.
Je clique à nouveau sur le bouton Réinitialiser pour le réinitialiser:

Réinitialisation du recadrage.
Comment verrouiller le rapport hauteur / largeur et redimensionner à partir du centre
Et pour verrouiller le rapport hauteur / largeur et redimensionner la bordure depuis son centre, maintenez les touches Maj + Alt (Win) / Maj + Option (Mac) enfoncées tout en faisant glisser les poignées d'angle :
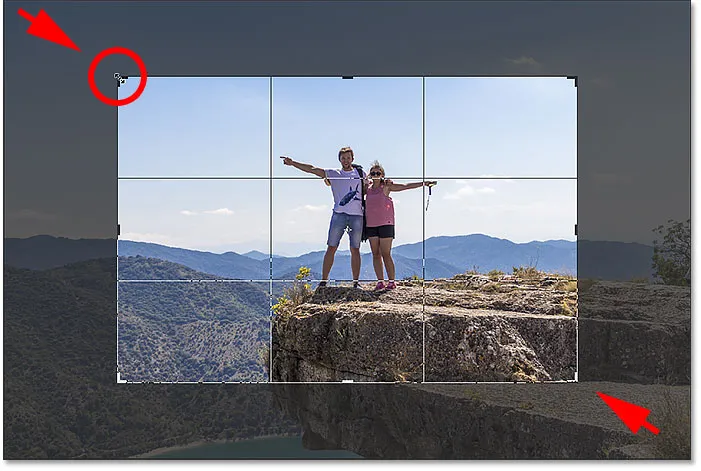
Maintenez Shift + Alt (Win) / Shift + Option (Mac) pour verrouiller le rapport hauteur / largeur et redimensionner à partir du centre.
Comment recadrer une image à un rapport d'aspect spécifique
Et si vous avez besoin d'un format d'image spécifique? Vous souhaitez peut-être imprimer l'image afin qu'elle tienne dans une certaine taille de cadre, comme 5 x 7 ou 8 x 10. Dans ce cas, vous pouvez définir le rapport d'aspect dans la barre des options.
Choix d'un format d'image prédéfini
Pour les formats d'image standard tels que 8 x 10, cliquez sur l'option Format d'image :

Cliquez sur l'option Format d'image dans la barre des options.
Et puis choisissez parmi une liste de préréglages, comme 1: 1 pour un carré, ou 8:10, 4: 6, etc. Je vais choisir 8h10:
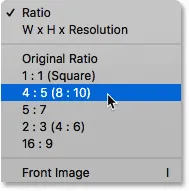
Choisir 8:10 dans le menu Ratio d'aspect.
Photoshop saisit le rapport hauteur / largeur dans les zones Largeur et Hauteur. Il entre en fait 4 x 5, ce qui équivaut à 8 x 10:
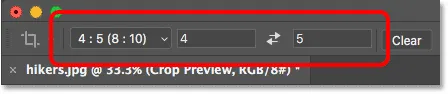
Le préréglage est entré dans les paramètres.
Et dès que je le sélectionne, ma bordure de recadrage passe au rapport 8 x 10:
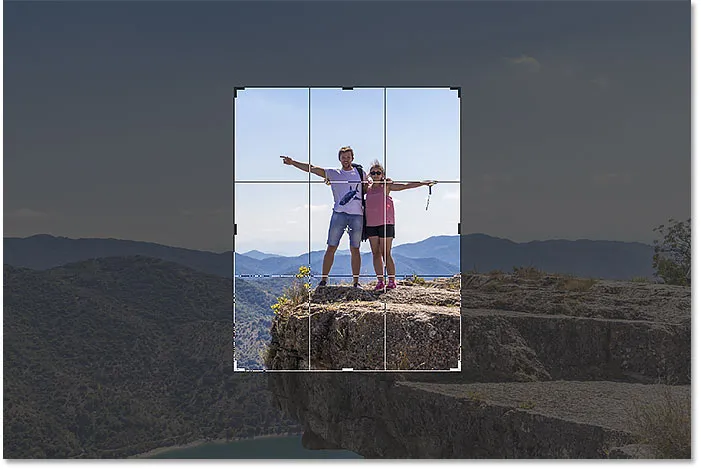
La bordure de recadrage passe instantanément au rapport hauteur / largeur choisi.
Permutation de l'orientation
Pour permuter les valeurs de largeur et de hauteur, cliquez sur l' icône de permutation (les flèches) entre elles:
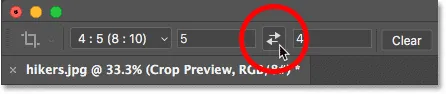
Permutation des valeurs de largeur et de hauteur.
Cela vous permet de basculer facilement entre les modes Portrait et Paysage:
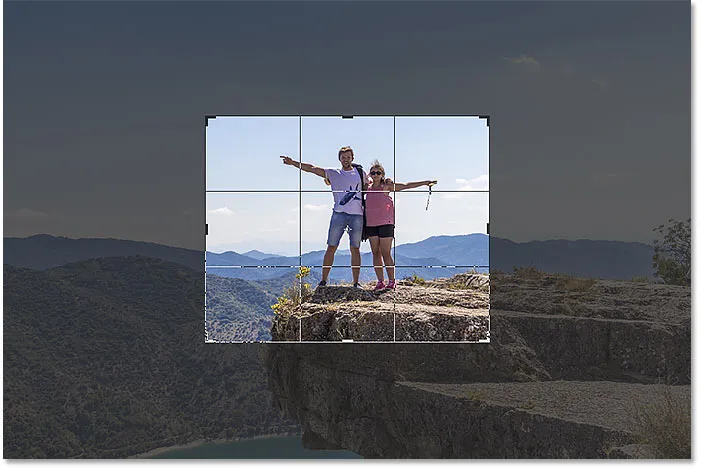
La bordure de recadrage est mise à jour avec la nouvelle orientation.
Choix d'un rapport hauteur / largeur personnalisé
Si le format d'image dont vous avez besoin ne se trouve pas dans les préréglages, vous pouvez le saisir manuellement. Disons que je veux recadrer mon image au format 11 x 14 et que je souhaite qu'elle soit en mode Paysage afin que la largeur soit supérieure à la hauteur. Je voudrais cliquer à l'intérieur de la zone Largeur et saisir 14 . Ensuite, j'appuyais sur la touche Tab de mon clavier pour passer à la hauteur, et je saisissais 11 :
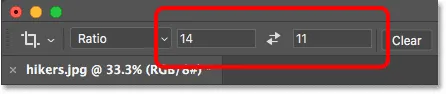
Saisie d'un rapport hauteur / largeur personnalisé.
Photoshop redimensionne instantanément la bordure de recadrage au rapport 11 x 14:

La frontière est maintenant définie sur le nouveau rapport.
Je peux ensuite redimensionner la bordure en faisant glisser les poignées. Étant donné que nous avons défini le rapport d'aspect dans la barre des options, Photoshop verrouille automatiquement le rapport lorsque vous faites glisser, il n'est donc pas nécessaire de maintenir la touche Maj enfoncée. Mais vous pouvez toujours maintenir la touche Alt (Win) / Option (Mac) pour redimensionner la bordure de son centre:
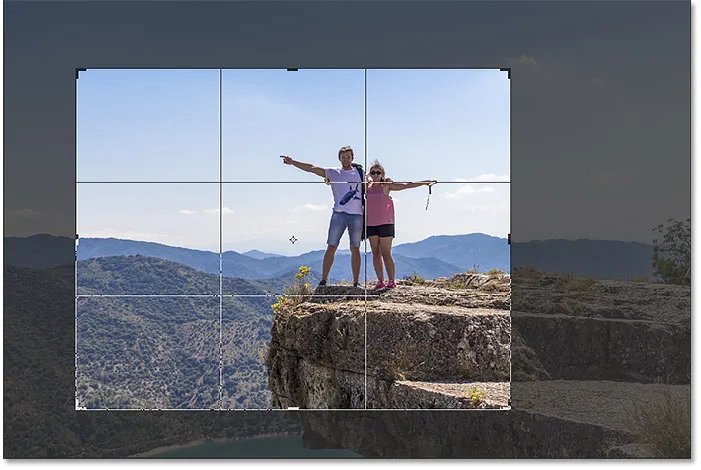
Redimensionner la bordure de recadrage.
Comment enregistrer un préréglage de recadrage personnalisé
Si vous savez que vous devrez à nouveau utiliser le même format d'image, vous pouvez l'enregistrer en tant que préréglage personnalisé. Cliquez sur l'option Proportions dans la barre des options:
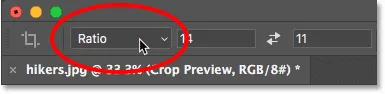
Cliquez sur l'option Format d'image dans la barre des options.
Et dans le menu, choisissez New Crop Preset :

Choisir "Nouveau préréglage de récolte".
Donnez un nom au préréglage. Je nommerai le mien "Paysage 11 x 14". Cliquez ensuite sur OK pour fermer la boîte de dialogue:
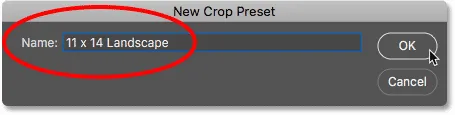
Nommer le nouveau préréglage.
La prochaine fois que j'en aurai besoin, je pourrai le sélectionner rapidement dans la liste:
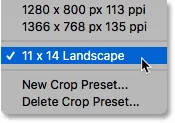
Le nouveau préréglage personnalisé est ajouté au menu.
Suppression du rapport hauteur / largeur
Si vous avez entré un rapport d'aspect spécifique et que vous souhaitez revenir au redimensionnement de la bordure de recadrage librement, effacez le rapport d'aspect en cliquant sur le bouton Effacer :

Suppression des paramètres de rapport hauteur / largeur actuels.
Vous pouvez ensuite faire glisser les poignées indépendamment:
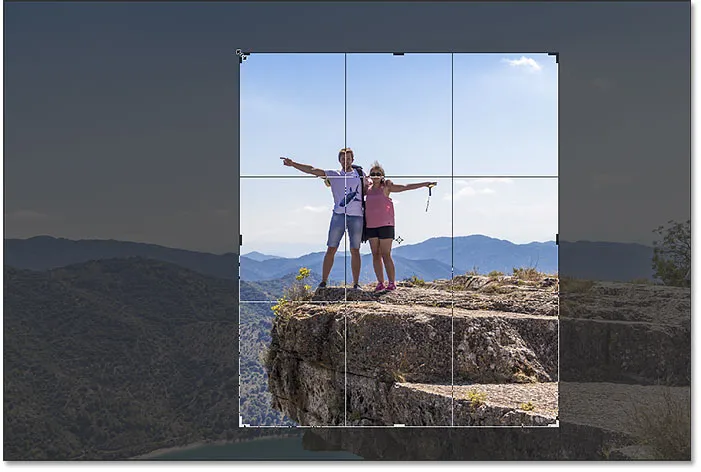
Redimensionner la bordure de recadrage sans être verrouillé sur un rapport hauteur / largeur.
Comment recadrer à une taille et une résolution d'image spécifiques
Jusqu'à présent, nous avons recadré à un rapport d'aspect général, ou une forme générale. Mais vous pouvez également utiliser l'outil de recadrage pour recadrer votre image à une taille et une résolution spécifiques. Pour ce faire, ouvrez le menu Ratio d'aspect:

Ouverture du menu Format d'image.
Et puis choisissez W x H x Résolution (largeur, hauteur et résolution):

Choisir "W x H x Resolution" dans le menu.
Disons qu'au lieu de recadrer mon image à un rapport d'aspect de 11 x 14, je veux la recadrer pour qu'elle s'imprime à une taille spécifique de 11 x 14 pouces. Comme je veux que la largeur soit supérieure à la hauteur, je clique dans le champ Largeur et j'entre 14 . Mais au lieu de simplement entrer le nombre, je vais également entrer " ïn " (pour "pouces"). Ensuite, je vais appuyer sur la touche Tab de mon clavier pour accéder au champ Hauteur, et je vais entrer 11 po pour la hauteur:

Saisie d'une taille spécifique pour la largeur et la hauteur, en pouces.
La valeur de résolution
Notez que nous avons maintenant également une troisième case, et c'est là que nous entrons une valeur de résolution . Étant donné que la résolution standard de l'industrie pour une impression de haute qualité est de 300 pixels par pouce, j'entrerai 300 dans la zone et je m'assurerai que le type de mesure est défini sur px / pouce (pixels par pouce):

Saisie d'une résolution d'impression de 300 pixels par pouce.
Une fois mes paramètres entrés, je redimensionne la bordure de recadrage:
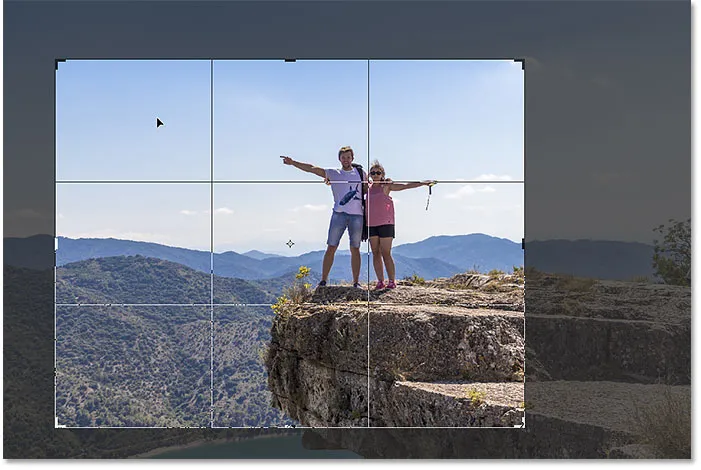
Recadrage de l'image à une taille d'impression de 11 x 14 pouces.
Recadrer l'image
Et puis, pour recadrer l'image, je clique sur la coche dans la barre des options. Vous pouvez également le recadrer en appuyant sur Entrée (Win) / Retour (Mac):
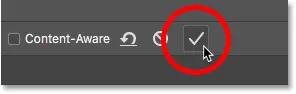
Recadrer l'image en cliquant sur la coche.
Photoshop recadre l'image. Je vais appuyer et maintenir ma barre d'espace et je vais faire glisser l'image en vue pour que nous puissions la voir:

L'image après avoir accepté le recadrage.
Vérification de la taille de l'image
Et si nous vérifions la taille de l'image en remontant dans le menu Image et en choisissant la commande Taille de l' image :
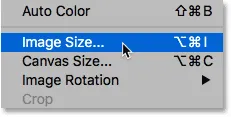
Allez dans Image> Taille de l'image.
Nous voyons dans la boîte de dialogue que Photoshop a recadré l'image à 14 x 11 pouces à une résolution de 300 pixels par pouce. Nous apprendrons tout sur le redimensionnement d'image dans des didacticiels distincts. Donc pour l'instant, je clique sur Annuler pour fermer la boîte de dialogue:
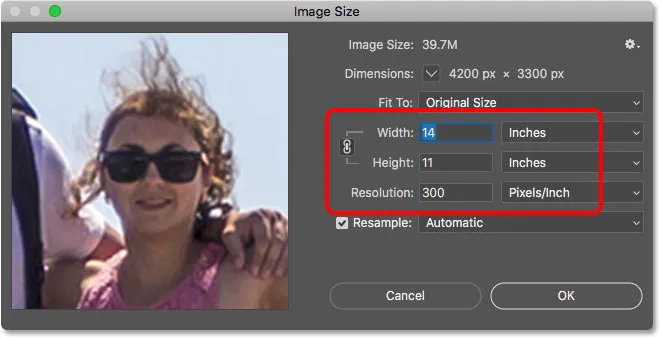
Confirmation de la nouvelle taille de recadrage dans la boîte de dialogue Taille d'image.
Comment annuler le recadrage
Pour annuler le recadrage, je monte dans le menu Edition et je choisis Annuler le recadrage . Ou je pourrais appuyer sur le raccourci clavier, Ctrl + Z (Win) / Commande + Z (Mac):
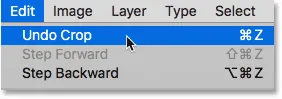
Allez dans Edition> Annuler le recadrage.
Cela ramène l'image à sa taille d'origine. Je vais appuyer sur Ctrl + 0 (Win) / Commande + 0 (Mac) sur mon clavier pour ajuster l'image à l'écran, puis je vais faire un zoom arrière un peu en maintenant la touche Ctrl (Win) / Commande (Mac) et en appuyant sur la touche moins (-):
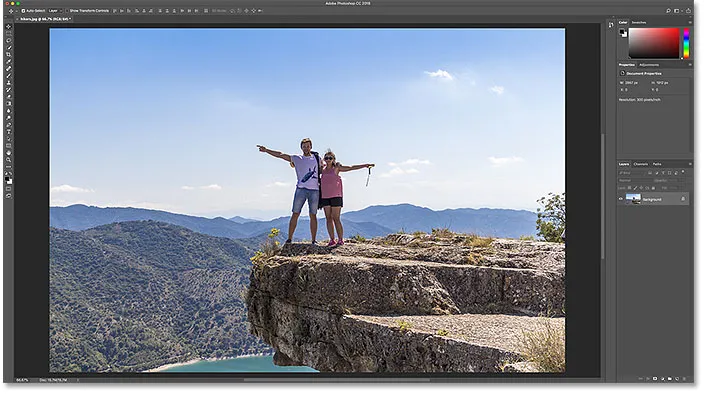
L'image est revenue à sa taille d'origine.
La superposition de recadrage
Avant de commencer à apprendre à redresser une image, examinons une autre fonctionnalité pratique de l'outil de recadrage, et c'est la superposition de recadrage . Je clique sur mon image avec l'outil de recadrage pour afficher la bordure de recadrage. Et notez la grille 3 x 3 qui apparaît à l'intérieur de la bordure. Cette grille est connue sous le nom de règle des tiers :
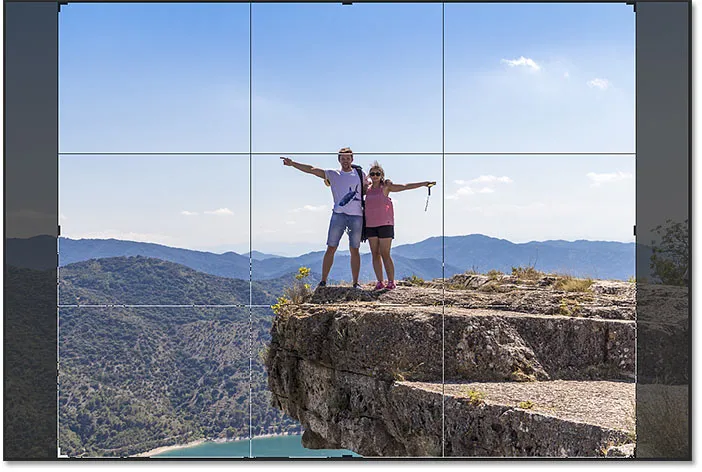
La grille 3 "3" Rule of Thirds "à l'intérieur de la bordure de recadrage.
La règle des tiers
L'idée de la règle des tiers est que vous pouvez créer une composition plus intéressante en plaçant votre sujet à ou près d'un des endroits où les lignes de la grille se croisent:
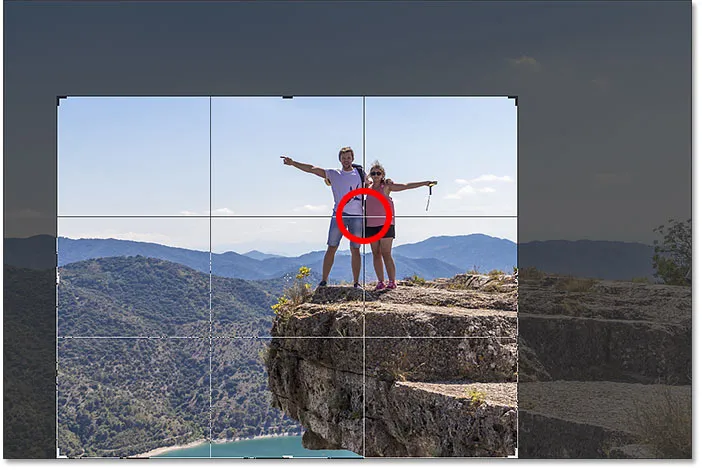
Composition du recadrage à l'aide de la grille de la règle des tiers.
Choisir une superposition différente
Bien que la superposition de la règle des tiers puisse être utile, elle n'est pas la seule à notre disposition. Pour afficher les autres, cliquez sur l'icône Superposition dans la barre des options:
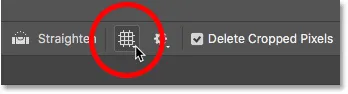
Cliquez sur l'icône Superposition.
Ici, nous pouvons choisir une superposition différente, comme Golden Ratio :
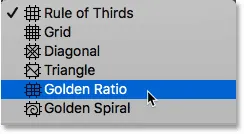
Choix de la superposition de grille Golden Ratio.
Le nombre d'or est similaire à la règle des tiers, mais les points d'intersection sont plus proches du centre. Vous pouvez parcourir les superpositions de votre clavier en appuyant sur la lettre O :
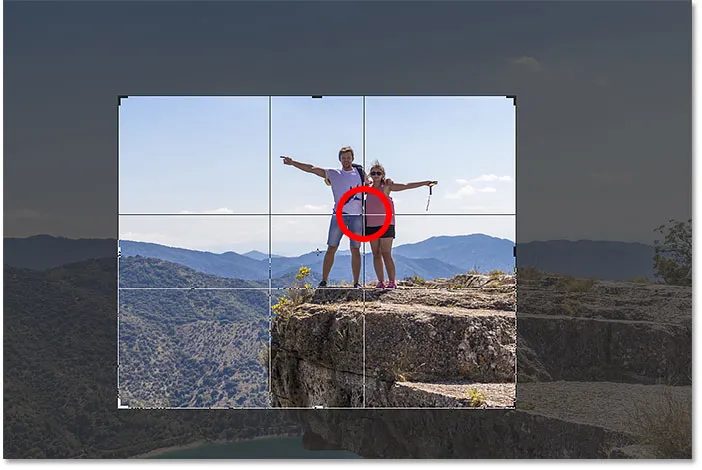
Composition du recadrage à l'aide de la superposition Golden Ratio.
Enfin, une autre façon de recadrer votre image consiste à simplement double-cliquer à l'intérieur de la bordure de recadrage:
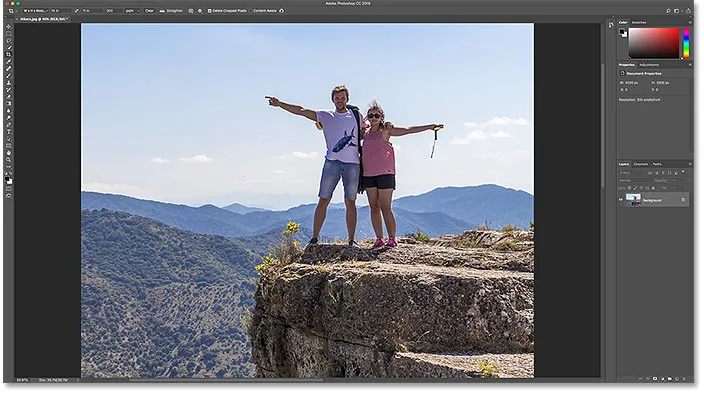
L'image a été recadrée à l'aide du nombre d'or.
Et ce sont les bases de la façon de recadrer une image avec l'outil de recadrage!
Connexe: Comment recadrer des images dans un cercle!
Comment redresser une image avec l'outil de recadrage
Regardons une image différente afin que nous puissions apprendre à redresser une photo avec l'outil de recadrage. Voici une image que j'ai prise moi-même, et remarquez que la ligne d'horizon est tordue:
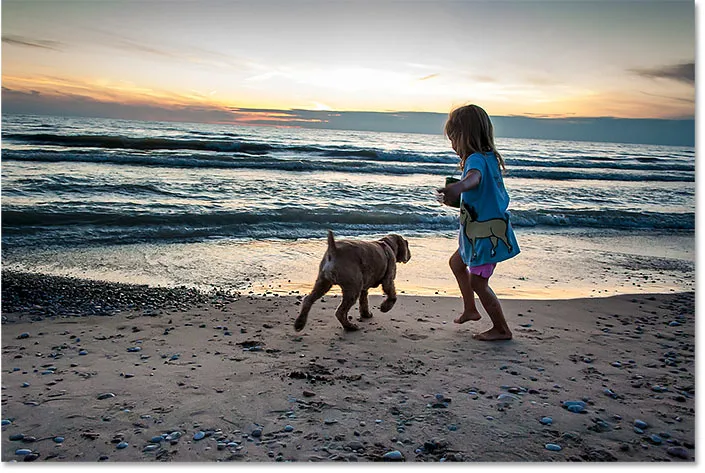
La ligne d'horizon montre que l'image est inclinée.
Pour redresser l'image, je vais sélectionner l' outil de recadrage dans la barre d'outils:
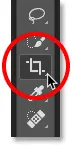
Sélection de l'outil de recadrage.
L'outil Redresser
Et puis, dans la barre des options, je vais sélectionner l' outil Redresser :
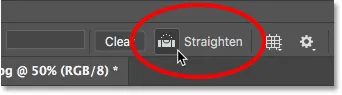
Sélection de l'outil Redresser.
Comment utiliser l'outil Redresser
Avec l'outil Redresser, recherchez quelque chose dans votre image qui devrait être droit, verticalement ou horizontalement. Dans mon cas, c'est la ligne d'horizon. Cliquez sur une extrémité, maintenez le bouton de la souris enfoncé et faites-le glisser à l'autre extrémité. Photoshop trace un chemin entre les deux points et utilise ce chemin pour déterminer l'angle de rotation de l'image:
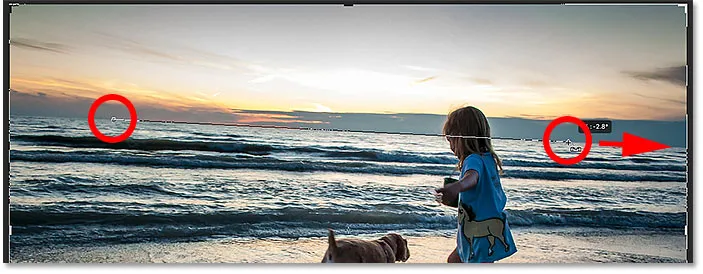
Faire glisser une ligne à travers l'horizon avec l'outil Redresser.
Relâchez le bouton de votre souris et Photoshop fait pivoter l'image pour la redresser. Et parce que la rotation de l'image a ajouté des zones transparentes dans les coins du document (la transparence est représentée par un motif en damier), Photoshop a également redimensionné la bordure de recadrage pour garder ces coins transparents hors de l'image:
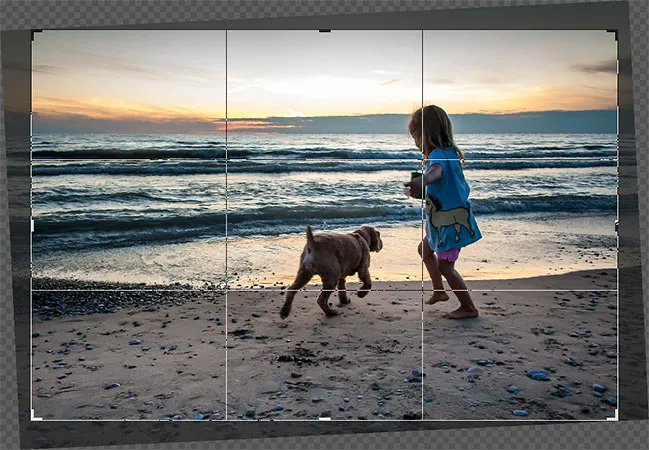
Photoshop redresse l'image et redimensionne la bordure de recadrage.
À ce stade, je peux redimensionner moi-même la bordure de recadrage si je dois:
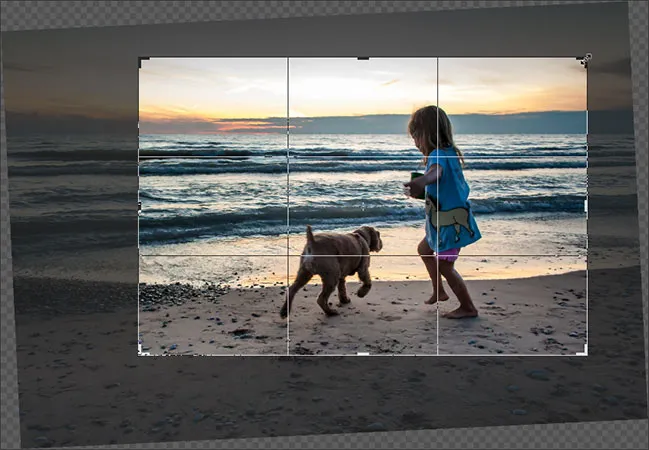
Redimensionner manuellement la bordure de recadrage après avoir redressé l'image.
Et puis pour accepter le recadrage, je vais appuyer sur Entrée (Win) / Retour (Mac):
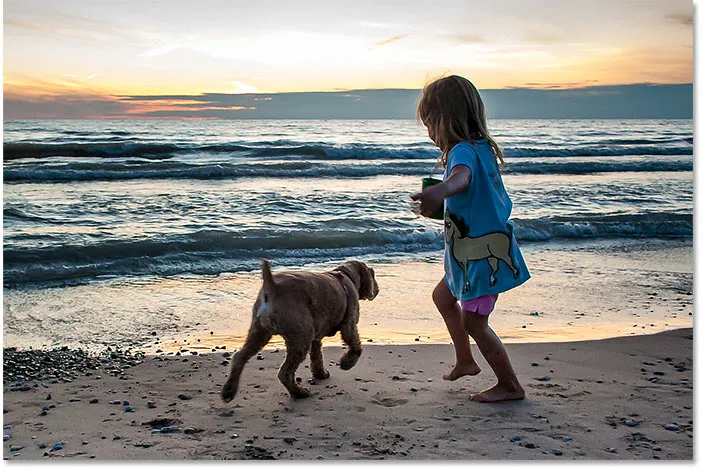
L'image après l'avoir redressée et recadrée.
Et voilà comment redresser une image avec l'outil de recadrage. Je couvre plus de façons de redresser une image dans un tutoriel séparé.
Comment recadrer des images de manière non destructive
Et enfin, passons à une troisième image afin que nous puissions regarder une grande fonctionnalité dans Photoshop qui nous permet de recadrer nos images de manière non destructive. J'ai téléchargé cette image depuis Adobe Stock:
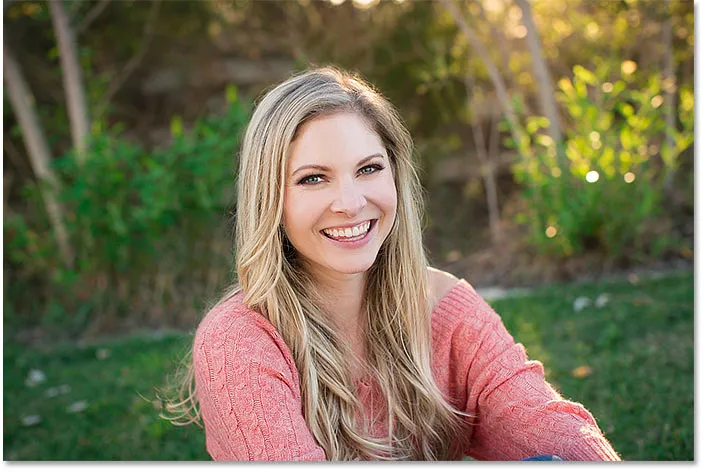
L'image originale. Crédit photo: Adobe Stock.
Encore une fois, je vais sélectionner l' outil de recadrage dans la barre d'outils:
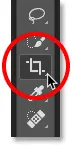
Sélection de l'outil de recadrage.
Dans la barre des options, je choisirai le préréglage du rapport d'aspect 8 x 10:
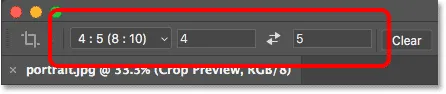
Choix du préréglage 8 x 10.
Et puis je redimensionnerai ma bordure de recadrage en faisant glisser la poignée supérieure vers le bas. Je maintiendrai Alt (Win) / Option (Mac) pendant que je ferai glisser pour redimensionner la bordure depuis son centre:
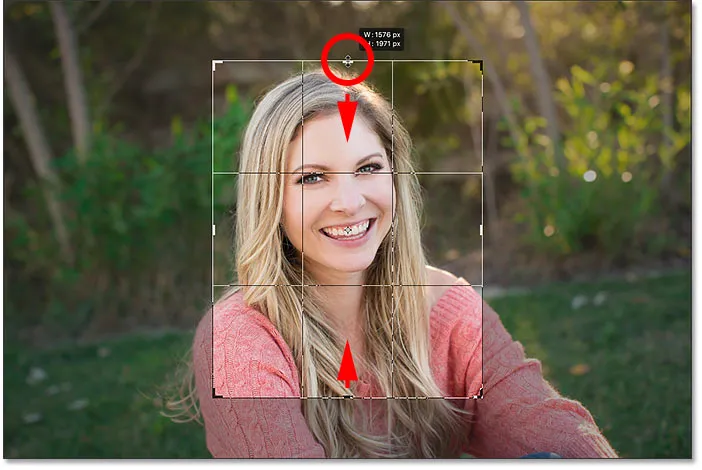
Redimensionner la bordure de recadrage.
Pour recadrer l'image, je vais appuyer sur Entrée (Win) / Retour (Mac) sur mon clavier:
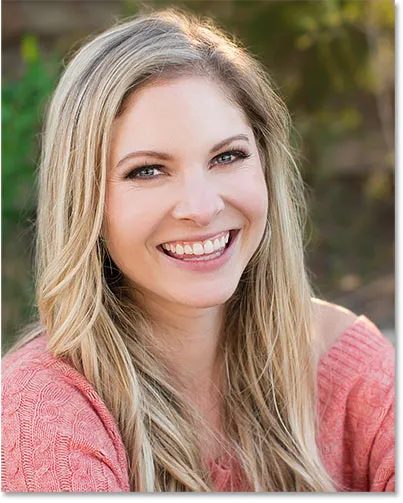
La récolte initiale de 8 x 10.
Suppression des pixels recadrés
Jusqu'ici tout va bien. Mais que se passe-t-il si je décide à ce stade que je veux changer la récolte? Peut-être que je veux changer son orientation de Portrait en Paysage. Dans ce cas, je monte dans la barre des options et je change le rapport d'aspect en cliquant sur l' icône de permutation :
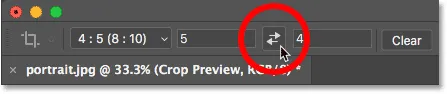
Permutation de la largeur et de la hauteur du rapport hauteur / largeur.
Photoshop place à nouveau la bordure de recadrage autour de l'image:
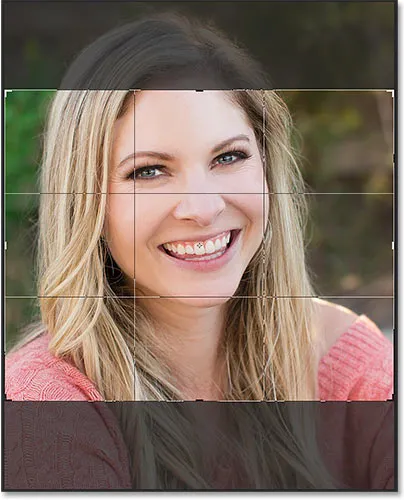
Permutation de la largeur et de la hauteur du rapport hauteur / largeur.
Je ne veux pas être rogné si près, je vais donc faire glisser les poignées vers l'extérieur pour ramener plus d'arrière-plan:
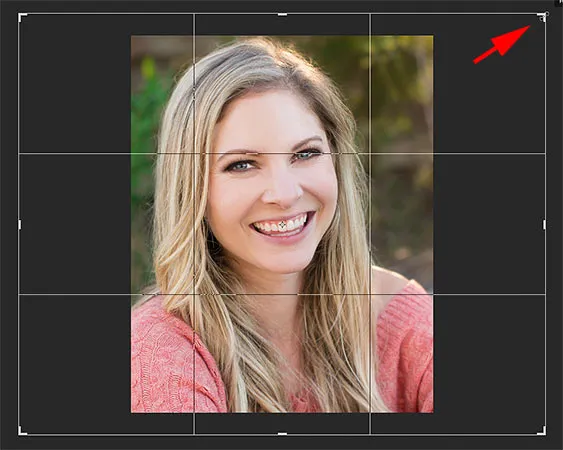
Redimensionner la bordure après la récolte initiale.
Mais notez que lorsque je relâche le bouton de ma souris, au lieu de voir davantage l'image, Photoshop remplit simplement la zone environnante de blanc:

La zone autour du recadrage d'origine est remplie de blanc.
C'est parce que Photoshop a supprimé tous ces pixels environnants lorsque j'ai fait mon recadrage d'origine. Il remplit ces zones manquantes avec du blanc car il utilise ma couleur d'arrière-plan actuelle, qui par défaut est définie sur blanc:
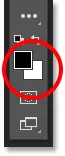
Photoshop remplit les zones manquantes avec la couleur d'arrière-plan.
L'option Supprimer les pixels recadrés
Et la raison pour laquelle Photoshop a supprimé ces pixels est que, si nous regardons dans la barre des options, nous voyons que l'option Supprimer les pixels recadrés est activée, ce qui est par défaut:
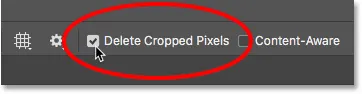
L'option "Supprimer les pixels recadrés" de l'outil de recadrage.
Annulation du recadrage et rétablissement de l'image
Examinons une meilleure façon de travailler. Je vais annuler le recadrage en cliquant sur le bouton Annuler dans la barre des options:
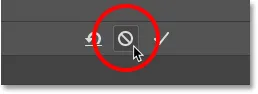
Cliquer sur le bouton Annuler.
Et puis je vais rétablir l'image à sa taille d'origine en allant dans le menu Fichier et en choisissant Revenir :
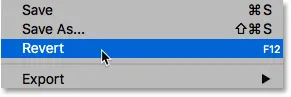
Allez dans Fichier> Revenir.
Cela restaure tous ces pixels manquants:
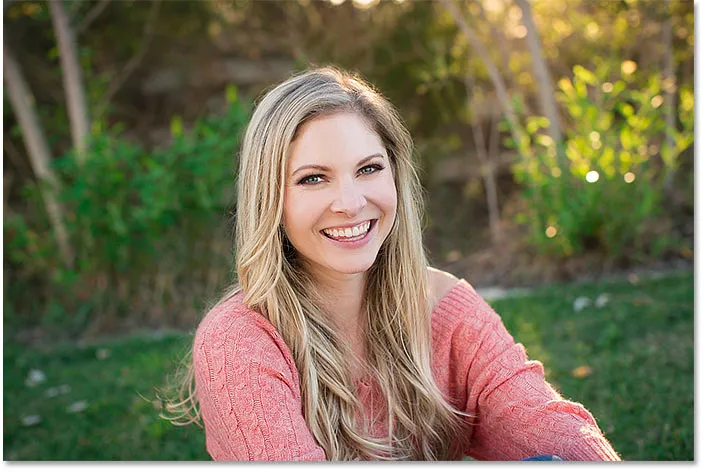
L'image a été restaurée.
Je vais remplacer le rapport d'aspect en mode Portrait:
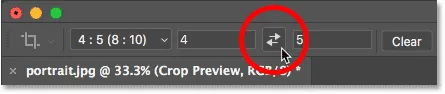
Permutation du rapport d'aspect de Paysage à Portrait.
Et puis je ferai glisser les poignées pour redimensionner la bordure, comme je l'ai fait auparavant:
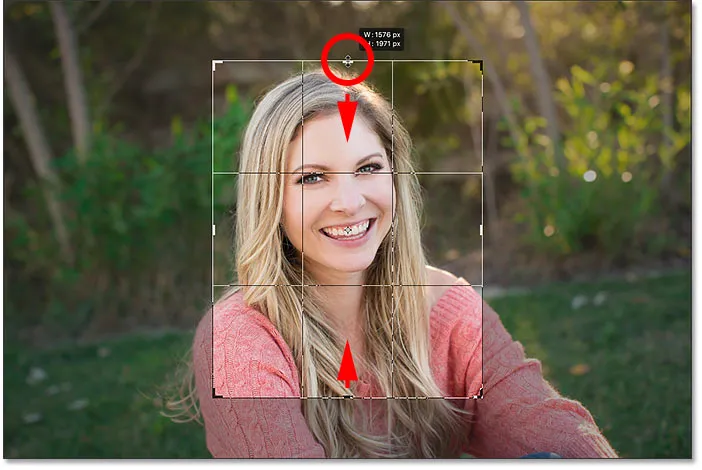
Redimensionner la bordure de recadrage.
Désactiver "Supprimer les pixels recadrés"
Mais cette fois, avant de recadrer l'image, je désactiverai l'option Supprimer les pixels recadrés en la désélectionnant:
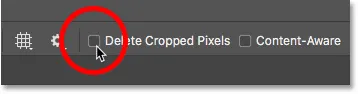
Décochez l'option Supprimer les pixels recadrés.
Ensuite, j'accepte le recadrage en appuyant sur Entrée (Win) / Retour (Mac). Et jusqu'à présent, tout a la même apparence qu'auparavant:
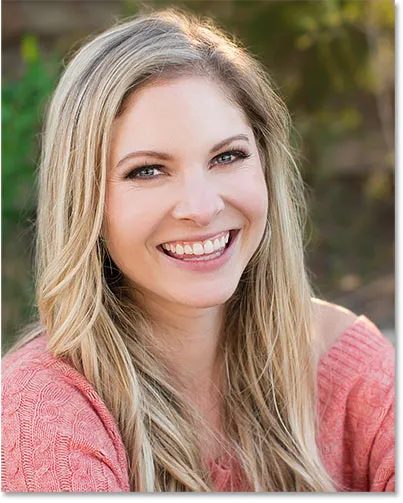
Recadrage de l'image en tant que portrait 8 x 10.
Mais regardez ce qui se passe si j'essaie de redimensionner le recadrage. Je vais remplacer le rapport d'aspect en mode paysage:
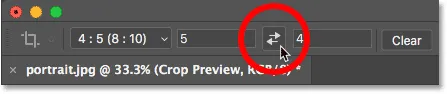
Permutation du rapport hauteur / largeur de l'orientation Portrait à Paysage.
Et dès que nous le voyons, nous voyons quelque chose de très différent. L'image entière réapparaît, comme si elle n'avait jamais été recadrée du tout. En effet, lorsque l'option Supprimer les pixels recadrés est désactivée, Photoshop masque simplement la zone recadrée au lieu de la supprimer:
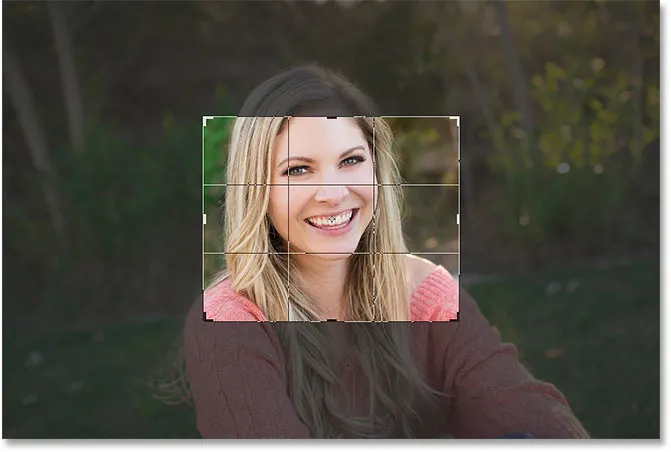
Tous les pixels d'origine sont toujours intacts, même après recadrage de l'image.
Je maintiendrai la touche Alt (Win) / Option (Mac) enfoncée tout en faisant glisser une poignée d'angle vers l'extérieur pour redimensionner la bordure afin d'inclure une plus grande partie de l'image:
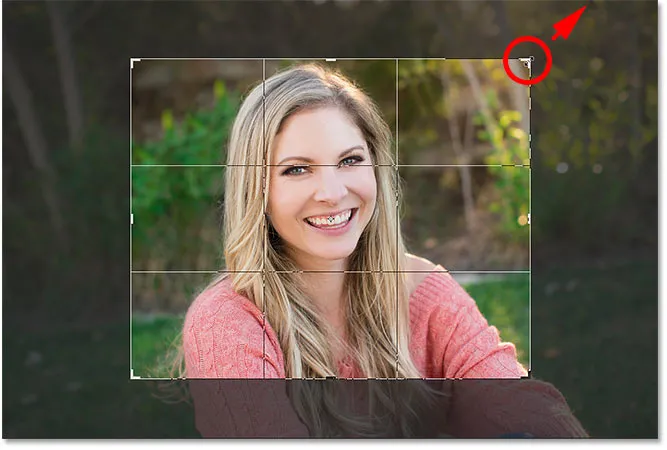
Redimensionner la bordure de recadrage.
Et puis, avec Supprimer les pixels recadrés toujours désactivé, j'accepte le recadrage en appuyant sur Entrée (Win) / Retour (Mac):

La photo a été recadrée de manière non destructive.
Repositionner l'image à l'intérieur du recadrage
Un autre avantage du recadrage de l'image de manière non destructive est que, puisque Photoshop ne fait que masquer la zone recadrée, nous pouvons réellement déplacer l'image pour la repositionner même après l'avoir recadrée. Sélectionnez l' outil Déplacer dans la barre d'outils:
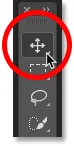
Sélection de l'outil de déplacement
Et puis cliquez et faites glisser sur l'image pour la déplacer jusqu'à ce que vous soyez satisfait de la composition:
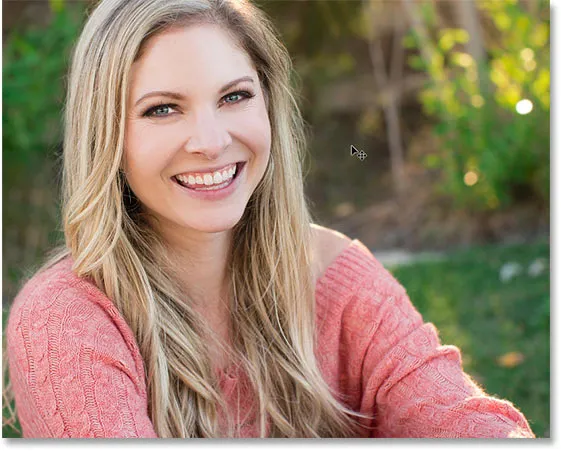
Repositionnement de l'image à l'intérieur du recadrage.
Restauration de l'image entière
Et enfin, si vous avez recadré votre image avec l'option Supprimer les pixels recadrés désactivée, vous pouvez restaurer l'image entière à tout moment en allant dans le menu Image et en choisissant Révéler tout :
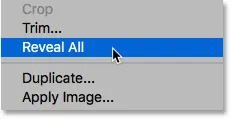
Allez dans Image> Révéler tout.
Encore une fois, car Photoshop ne masquait que la zone recadrée, l'image entière est instantanément restaurée:
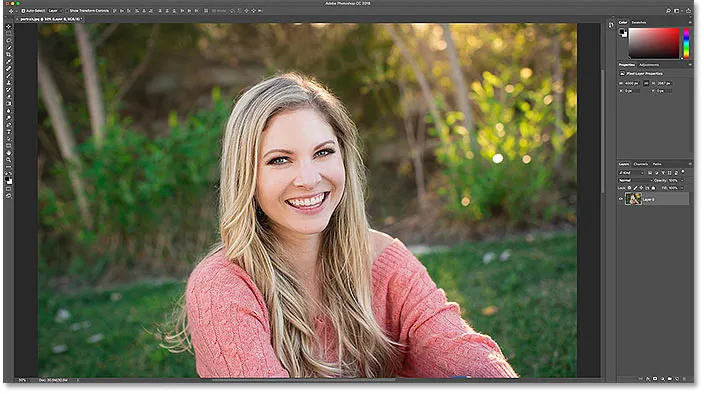
L'image entière revient.
Et nous l'avons là! Dans cette leçon, nous avons examiné pour la première fois comment redresser des images à l'aide de l'outil de recadrage. Dans la prochaine leçon de cette série, je vous montre une meilleure façon de faire pivoter et de redresser les images!
Ou consultez l'une des autres leçons de ce chapitre:
- 03. Comment augmenter la taille du canevas avec l'outil de recadrage
- 04. Trucs et astuces sur Crop Tool
- 05. Utilisation de l'outil de recadrage en perspective
- 06. Recadrez et redimensionnez les photos pour qu'elles correspondent aux tailles de cadre
- 07. Comment utiliser le recadrage sensible au contenu
- 08. Comment recadrer des photos dans un cercle
Pour plus de chapitres et pour nos derniers tutoriels, visitez notre section Bases de Photoshop!