L' histogramme est l'un des outils les plus précieux dont nous disposons lors de l'édition et de la correction d'images dans Photoshop. En fait, les histogrammes sont si précieux qu'ils ne se limitent pas à Photoshop. Vous trouverez également des histogrammes dans de nombreux autres programmes de retouche d'image, comme Adobe Lightroom, Photoshop Elements et le propre plug-in Camera Raw de Photoshop. Aujourd'hui, de nombreux appareils photo numériques incluent également une fonction d'histogramme pratique. Dans le monde de la photographie et de la retouche photo, les histogrammes sont partout!
Alors, qu'est-ce qu'un histogramme exactement? Tout simplement, un histogramme est un graphique. Maintenant, je sais, dès que je mentionnerai le mot "graphique", certaines personnes voudront faire une sieste, mais je vous le promets, c'est facile. C'est également très important si vous êtes sérieux au sujet de vos images (et si vous lisez ceci, c'est une valeur sûre que vous l'êtes). Un histogramme est un graphique qui nous montre la gamme tonale actuelle d'une image afin que nous puissions l'évaluer et, si nécessaire, la corriger. Par plage tonale, je veux dire la plage de niveaux de luminosité dans l'image. Un histogramme nous montre quelle proportion de l'image est actuellement en noir pur, quelle proportion est actuellement en blanc pur et quelle proportion se situe quelque part entre les deux.
Il est important de noter ici que même si nous parlons de niveaux de luminosité, nous ne parlons pas seulement d'images en noir et blanc (niveaux de gris). Les histogrammes fonctionnent tout aussi bien et sont tout aussi importants avec les photos en couleur. En effet, même si nous ne pensons pas toujours à la couleur comme étant autre chose que, eh bien, la couleur, chaque couleur de votre image a son propre niveau de luminosité. Les jaunes, par exemple, sont généralement très clairs; les bleus sont beaucoup plus sombres. Ces différences de valeurs de luminosité signifient que la couleur peut avoir un impact énorme sur la gamme tonale de votre image.
Comment le fait de pouvoir voir la gamme tonale d'une image nous aide-t-il? Eh bien, avez-vous déjà regardé une photo et pensé qu'elle semblait un peu "plate"? Le sujet était intéressant, la composition était bonne, mais dans l'ensemble, ce n'était tout simplement pas «ressortir» de vous? Il y a de fortes chances que ce soit parce que l'image souffrait d'un faible contraste; les hautes lumières (les zones les plus claires de l'image) étaient probablement trop sombres et les ombres (les zones les plus sombres) n'étaient pas aussi sombres qu'elles auraient dû l'être.
Maintenant, vous avez peut -être pu reconnaître cela simplement en regardant la photo de vos propres yeux, mais quand il s'agit de retouche d'image, la triste vérité est que nos yeux ne sont pas aussi fiables que vous ne le pensez. Ils sont excellents pour comparer deux images côte à côte et reconnaître laquelle est la meilleure, mais lorsqu'il s'agit d'évaluer une seule image, ils peuvent facilement être trompés en voyant certaines zones comme plus claires ou plus sombres qu'elles ne le sont réellement. L'affichage (moniteur) de votre ordinateur peut également aggraver le problème s'il n'a pas été correctement calibré. Un réglage trop élevé de la luminosité de votre écran, par exemple, peut rendre vos images fantastiques à l'écran mais sombres et décevantes lorsque vous allez les imprimer. Un histogramme surmonte ces deux problèmes. Cela ne dépend pas de votre vue ou de vos paramètres d'affichage. Au lieu de cela, il obtient ses informations directement à partir de l'image elle-même, ce qui vous montre toujours une vue précise et fiable de la plage tonale, ce qui rend les problèmes tels qu'un mauvais contraste faciles à repérer et, comme nous le verrons dans nos tutoriels Niveaux et courbes, faciles réparer!
Un autre problème commun que nous rencontrons avec l'édition d'image est l' écrêtage des ombres et des hautes lumières, où les ombres sont si sombres, elles ne sont plus que des zones de noir pur, et les hautes lumières sont si claires, ce ne sont que des zones de blanc uni. Vous avez peut-être entendu parler de "bouchage" ou "d'écrasement" des ombres, ou de "souffler" les reflets, mais tout cela signifie la même chose; nous avons perdu les détails de l'image.
Tout comme pour le problème du mauvais contraste, il n'est pas toujours facile pour nous de reconnaître ces problèmes d'écrêtage simplement en regardant la photo à l'écran. Nos yeux ne sont tout simplement pas assez sensibles, et l'écran de notre ordinateur peut ne pas nous montrer une représentation vraiment précise de l'image. L'histogramme, cependant, nous montrera toujours si nous sommes allés trop loin dans notre édition et si nous devons reculer pour ramener des détails. Ou, si nous restaurons une vieille photo, l'histogramme peut nous dire si l'image originale elle-même manque de détails dans les hautes lumières ou les ombres afin que nous sachions d'où nous partons et à quoi nous avons affaire. En bout de ligne, si vous retouchez ou restaurez des images et que vous ne savez pas lire et comprendre ce que l'histogramme vous dit, alors vous et vos photos êtes sérieusement désavantagés.
Affichage de l'histogramme dans Photoshop
Il y a quelques endroits dans Photoshop où nous pouvons afficher l'histogramme de l'image sur laquelle nous travaillons, y compris un panneau Histogramme réel. Mais pour nous aider à comprendre exactement comment fonctionne un histogramme et ce qu'il nous montre, le meilleur endroit pour le visualiser est dans la boîte de dialogue Niveaux de Photoshop. Pour accéder aux niveaux et afficher l'histogramme, vous devez ouvrir une image. J'ai mentionné plus tôt que les histogrammes fonctionnent aussi bien avec des photos en couleur qu'en noir et blanc, mais pour garder les choses simples, commençons par une image en noir et blanc (portrait en noir et blanc de Fotolia):
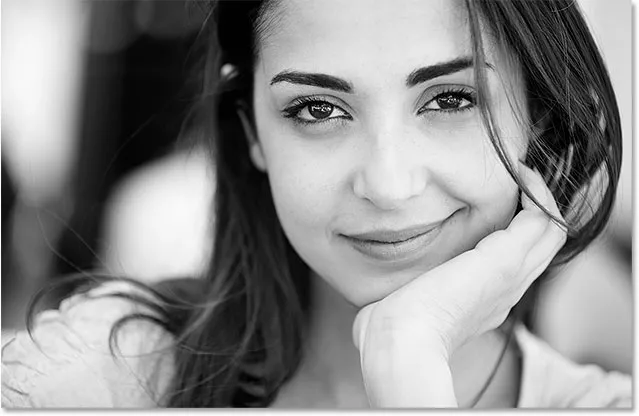
Une photo portrait en noir et blanc.
Pour sélectionner les niveaux, je vais aller dans le menu Image dans la barre de menus en haut de l'écran où je choisirai Réglages, puis Niveaux :
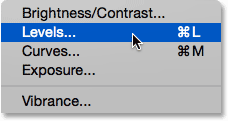
Accédez à Image> Réglages> Niveaux.
Cela ouvre la boîte de dialogue Niveaux. Nous allons enregistrer notre discussion sur la façon d'utiliser les niveaux pour corriger les images pour un autre didacticiel. Ici, nous l'utilisons simplement pour nous aider à comprendre le fonctionnement des histogrammes:
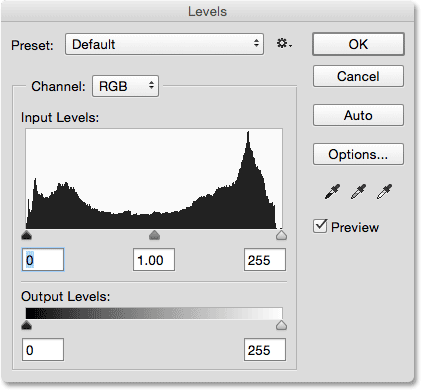
La boîte de dialogue Niveaux.
L'histogramme est cette zone noire au milieu qui ressemble à une chaîne de montagnes. Selon l'image que vous regardez sur votre écran, votre histogramme peut ressembler au mien ou il peut sembler complètement différent, et ça va. Chaque image aura son propre histogramme unique, et vous comprendrez pourquoi c'est dans quelques instants:
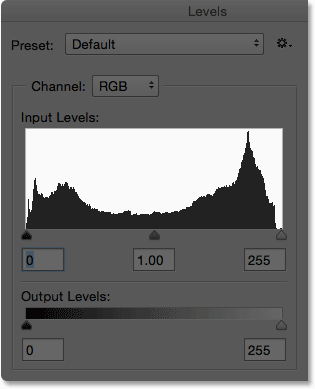
L'histogramme au centre de la boîte de dialogue Niveaux.
En quoi l'affichage de l'histogramme dans la boîte de dialogue Niveaux nous facilite-t-il la compréhension? C'est parce que, si vous regardez sous l'histogramme dans Niveaux, vous verrez une barre de dégradé horizontale . Le dégradé commence par du noir pur à l'extrême gauche et devient progressivement plus lumineux jusqu'à atteindre un blanc pur à l'extrême droite:
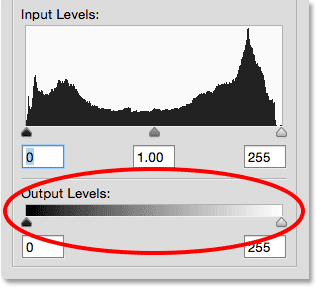
La barre de dégradé noir à blanc sous l'histogramme.
Comme nous l'avons appris, les histogrammes nous montrent la plage actuelle de niveaux de luminosité dans notre image, et les niveaux de luminosité dans l'histogramme correspondent exactement à la barre de dégradé en dessous! Les histogrammes commencent avec du noir pur à l'extrême gauche, tout comme le dégradé. Ils se terminent par du blanc pur à l'extrême droite, tout comme le dégradé, et ils augmentent progressivement les valeurs de luminosité de gauche à droite, tout comme … vous l'avez deviné, le dégradé:
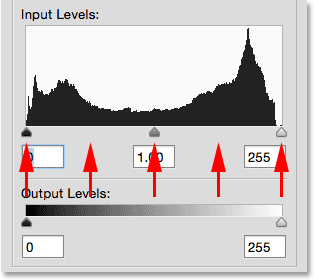
Les niveaux de luminosité de l'histogramme correspondent à la barre de dégradé en dessous.
Alors pourquoi l'histogramme ressemble-t-il à une chaîne de montagnes? En effet, cela nous montre la distribution actuelle des niveaux de luminosité ou des valeurs tonales dans l'image. En d'autres termes, il nous montre la proportion de l'image à un certain niveau de luminosité par rapport aux autres niveaux de luminosité. C'est pourquoi certaines parties de l'histogramme apparaissent plus hautes que d'autres. Plus l'histogramme apparaît haut à un certain niveau de luminosité, plus le nombre de pixels que nous avons dans notre image à ce même niveau est élevé. Dans les zones où l'histogramme est plus court, nous avons moins de pixels dans l'image à ces niveaux de luminosité. Et si l'histogramme n'apparaît pas du tout sur certaines zones du dégradé, cela signifie que nous n'avons actuellement aucun pixel dans notre image à ces niveaux de luminosité.
Il est important de garder à l'esprit que l'histogramme ne nous montre pas le nombre réel de pixels dans l'image. En effet, la plupart des appareils photo numériques sont capables de prendre des photos de 10 à 20 mégapixels (millions de pixels) ou plus. Pour les intégrer tous dans l'histogramme, vous auriez besoin de plusieurs écrans pour le visualiser! Ainsi, l'histogramme nous donne simplement une vue d'ensemble, à vol d'oiseau, de la façon dont la plage tonale de l'image est répartie entre les hautes lumières, les demi-teintes et les ombres, et si des zones sont découpées en noir ou blanc pur.
D'une manière générale, une image bien exposée affichera un histogramme montrant une gamme complète et continue de niveaux de luminosité du noir au blanc, et nous voyons un exemple de cela avec cette image. Le côté gauche de mon histogramme commence juste contre ce "mur" gauche de la boîte d'histogramme, directement sur du noir pur dans le dégradé en dessous. Cela signifie que certains des pixels de l'image sont déjà noirs (le plus sombre possible). Je vais zoomer de plus près pour avoir une meilleure vue:
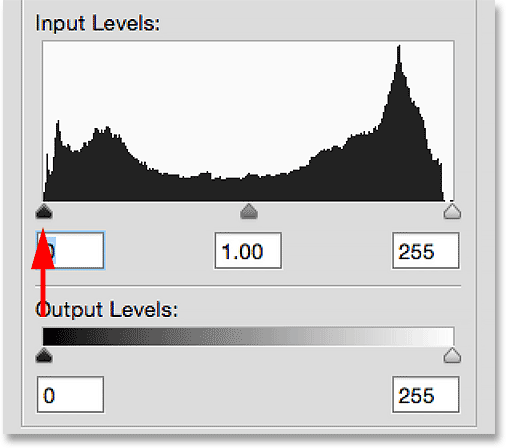
Le côté gauche de l'histogramme commence en noir pur.
De l'autre côté de l'histogramme, nous voyons qu'il s'étend à peu près aussi loin que possible à droite, avec un minuscule ruban apparaissant directement sur du blanc pur dans le dégradé en dessous. Cela nous indique que certains des pixels de l'image sont déjà blancs (les plus légers possible). Donc, nous savons déjà que nos points noirs et blancs semblent bons:

Le côté droit de l'histogramme se termine en blanc pur.
Que nous dit le reste de l'histogramme? Eh bien, généralement, nous lisons un histogramme de gauche à droite (du plus sombre au plus clair). Si nous commençons à gauche et commençons à nous déplacer vers la droite, nous voyons que l'histogramme commence immédiatement à s'élever sur les tons d'ombres sombres, mais diminue ensuite à mesure que nous nous rapprochons des tons moyens au centre. Il remonte ensuite et atteint son apogée sur les tons clairs plus clairs avant de retomber rapidement à mesure que nous approchons du blanc:
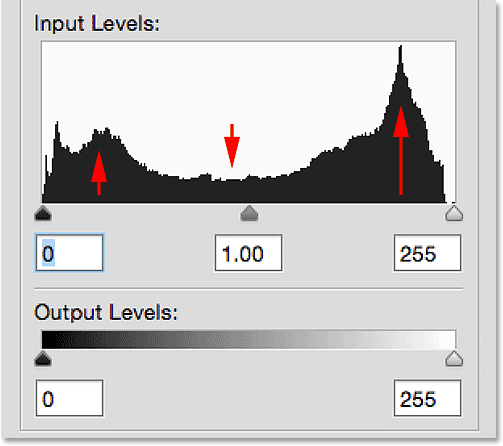
Les points les plus élevés de l'histogramme sont dans les hautes lumières et les ombres; le plus bas est dans les tons moyens.
Étant donné que la partie la plus élevée de l'histogramme se situe au-dessus des tons plus clairs (les hautes lumières), cela nous indique que la plupart des pixels de l'image se trouvent dans cette plage de tons plus clairs. Nous avons une quantité moindre mais toujours considérable de tons très sombres dans l'image, indiquée par l'augmentation de l'histogramme au-dessus des ombres. Et enfin, la pente sur les tons moyens au centre nous indique que, bien que nous ayons des détails dans cette gamme de tons moyens, il n'y en a pas autant que dans les hautes lumières et les ombres.
Regardons à nouveau la photo, où nous voyons que bien sûr, la majeure partie est composée de ces tons plus clairs (la peau de la femme, le blanc de ses yeux, son pull et une grande partie de l'arrière-plan). Nous avons également une quantité considérable de tons très foncés (ses cheveux, ses sourcils, ses yeux et une plus petite section de l'arrière-plan). Il n'y a vraiment pas grand-chose en termes de tons moyens, du moins pas par rapport à la quantité de détails de surbrillance et d'ombre, et cela est typique d'une image en noir et blanc à contraste élevé. Ainsi, l'histogramme a fait un excellent travail pour nous montrer la gamme tonale de cette photo:
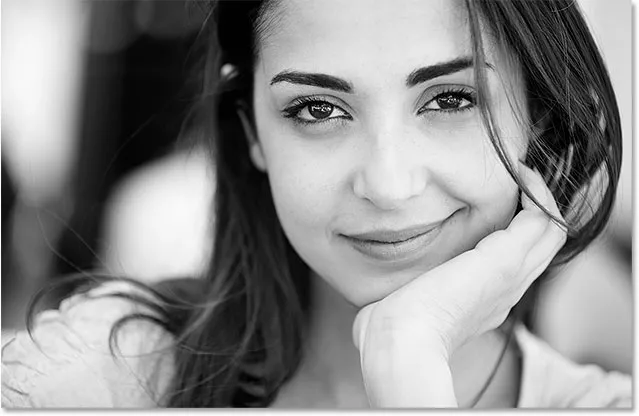
La photo et l'histogramme correspondent.
Regardons une deuxième image, cette fois une photo en couleur (photo de la mariée et du marié de Fotolia):

Une image en couleur.
Je vais à nouveau ouvrir la boîte de dialogue Niveaux afin que nous puissions voir l'histogramme de l'image. Mais cette fois, plutôt que d'aller dans le menu Image, de choisir Réglages puis de choisir Niveaux, j'ouvrirai la boîte de dialogue Niveaux en appuyant simplement sur Ctrl + L (Win) / Commande + L (Mac) sur mon clavier. Dans les deux cas, cela fonctionne; le raccourci clavier est juste plus rapide:
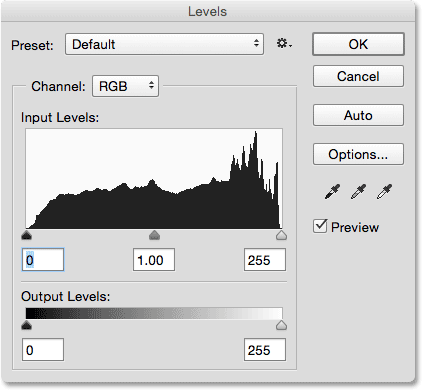
La boîte de dialogue Niveaux affichant l'histogramme de la deuxième image.
Zoomons de plus près et voyons ce que cet histogramme nous dit. Là encore, nous voyons un exemple d'image bien exposée. Le côté gauche de l'histogramme commence en noir pur et le côté droit se termine en blanc pur, nous savons donc que notre gamme tonale s'étend aux deux extrêmes:
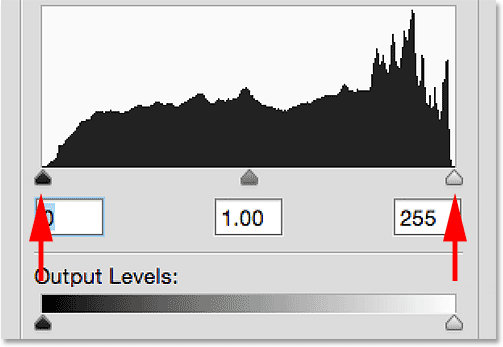
L'histogramme commence au noir à gauche et se termine au blanc à droite, un bon signe.
En lisant l'histogramme de gauche à droite (du plus sombre au plus clair), on voit qu'il monte rapidement sur les tons d'ombre. Mais, contrairement à l'image précédente où l'histogramme a chuté dans les tons moyens, celui-ci reste relativement constant tout au long des hautes lumières où il prend un virage soudain et net vers le haut avant de tomber en blanc pur:
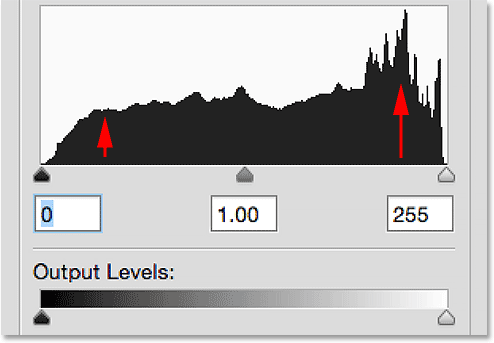
L'histogramme de la deuxième image montre plus de détails dans les tons moyens que l'image précédente.
Qu'est-ce que cela nous dit? Cela nous dit que nous avons beaucoup de détails d'image dans les trois zones (ombres, demi-teintes et hautes lumières), mais que nous avons plus de détails dans les tons plus clairs que partout ailleurs. Encore une fois, nous pouvons voir cela en regardant l'image. La chemise de l'homme et la robe de la femme, qui sont toutes deux blanches (ou proches), constituent une grande partie de la photo, ce qui explique pourquoi l'histogramme est au plus haut sur les hautes lumières:

Encore une fois, la photo et l'histogramme correspondent.
Utilisation de l'histogramme pour repérer les problèmes
Jusqu'à présent, nous avons examiné des histogrammes pour des images correctement exposées, mais un histogramme peut tout aussi bien révéler des problèmes. Par exemple, que se passe-t-il si l'histogramme montre un pic élevé juste contre le mur droit de la boîte d'histogramme:
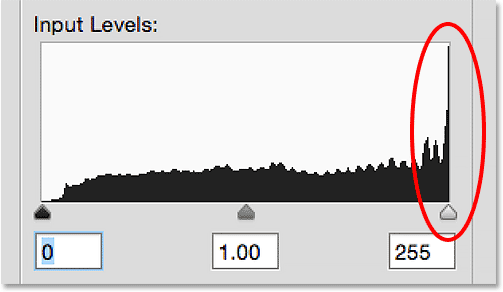
Un pic élevé apparaît à l'extrême droite de l'histogramme.
C'est généralement un signe que l'image est surexposée. Le pic élevé poussé contre ce bord droit signifie que nous avons beaucoup de pixels dans l'image qui sont d'un blanc pur, ce qui signifie que nous manquons probablement de détails dans les hautes lumières. Pour montrer l'effet sur l'image, voici une comparaison de la chemise de l'homme. L'image de gauche est correctement exposée, révélant beaucoup de détails. L'image de droite est surexposée avec des reflets découpés en blanc pur. Remarquez combien de détails dans la chemise sont perdus:

L'écrêtage des hautes lumières entraîne une perte de détails dans les zones les plus claires de l'image.
De même, que se passerait-il si l'histogramme montrait une pointe haute similaire, cette fois contre le mur gauche:
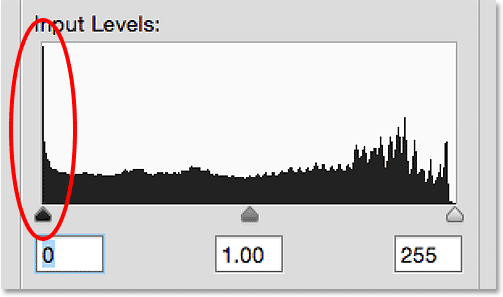
Un pic élevé apparaissant à l'extrême gauche de l'histogramme.
Cela signifie généralement que l'image est sous-exposée avec beaucoup de pixels coupés en noir pur, ce qui signifie que nous avons perdu des détails dans les ombres. Encore une fois pour montrer l'effet que cela a sur l'image, voici une autre comparaison. Dans la version bien exposée à gauche, nous voyons beaucoup de détails dans les cheveux de l'homme. Dans la version de droite qui souffre de l'écrêtage des ombres, une grande partie des détails de ses cheveux ont été perdus en noir pur:

L'écrêtage de l'ombre entraîne une perte de détails dans les zones les plus sombres de l'image.
Si vous avez remarqué ces problèmes d'écrêtage lors de la visualisation de l'histogramme sur l'écran LCD de votre appareil photo juste après avoir pris les photos, vous devez très probablement ajuster vos paramètres d'exposition et les reprendre. Dans Photoshop, vous pourrez peut-être corriger ces problèmes à l'aide de Niveaux, Courbes ou Camera Raw, et nous apprendrons comment procéder dans d'autres didacticiels. Pour l'instant, tout ce qui nous intéresse, c'est d'en savoir plus sur l'histogramme lui-même.
Combien de niveaux de luminosité y a-t-il dans un histogramme?
À ce stade, nous savons que l'histogramme affiche la gamme de tons dans l'image du noir pur au blanc pur. Mais combien de tons y a-t-il exactement dans un histogramme? Y a-t-il un nombre spécifique de niveaux de luminosité que l'histogramme affiche? Pourquoi oui, il y en a! Un histogramme affiche exactement 256 niveaux de luminosité, avec une barre noire verticale pour chacun de ces 256 niveaux, bien qu'en fonction de la plage tonale de votre image, vous ne puissiez pas réellement voir une barre noire à chaque niveau. Cependant, si vous vous approchez et regardez le haut d'un histogramme, vous remarquerez qu'il n'est pas lisse. Au contraire, il est composé de minuscules petits pics et crêtes, chacun étant le haut d'une fine barre verticale. Si vous les comptez, en supposant que vous ayez un histogramme continu du noir au blanc (et rien de mieux à faire), vous trouverez exactement 256 barres:
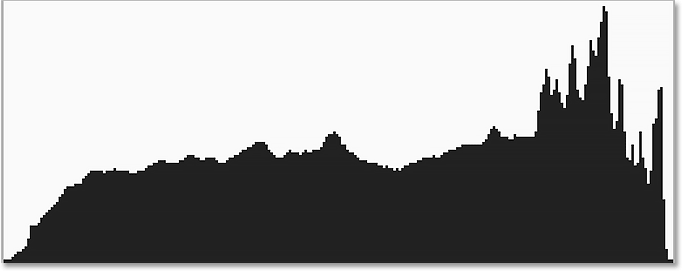
L'histogramme affiche une barre verticale pour chacun des 256 niveaux de luminosité du noir au blanc.
Pourquoi 256? Il y a plusieurs raisons à cela. Premièrement, la plupart d'entre nous ont besoin d'environ 200 niveaux de luminosité du noir au blanc pour que nos yeux voient ce qui ressemble à une image à tons continus ; c'est-à-dire une image qui s'écoule de façon transparente d'un ton à l'autre sans aucun espace visible ni rupture entre eux. Si nous tombons bien en dessous, nous commençons à voir des bandes et de la postérisation, où les sauts d'un ton à l'autre deviennent évidents. Cela explique donc pourquoi le nombre est d'au moins 200. Mais pourquoi 256? Pourquoi pas 257, 300 ou 500?
C'est à cause du fonctionnement des ordinateurs. Nous avons besoin que nos images contiennent au moins 200 niveaux de luminosité, mais les ordinateurs doivent pouvoir traiter et stocker les images sous forme de bits et d'octets. Pour faire court, la meilleure façon de répondre à ces deux besoins est de stocker des images sous forme de fichiers 8 bits (une image JPEG.webp standard est un exemple de fichier 8 bits). Un fichier image 8 bits contient exactement 256 niveaux de luminosité possibles, ce qui nous donne environ 200 dont nous avons besoin pour une tonalité continue, plus un peu de surplus à des fins d'édition. Vous vous demandez toujours d'où vient le nombre 256? Si vous pensez qu'un bit est égal à 2, alors 8 bits sont 28, ou 2x2x2x2x2x2x2x2, ce qui équivaut à 256.
Si vous n'avez pas tout à fait suivi cela, ne vous inquiétez pas. Vous pouvez obtenir tous les avantages des histogrammes sans rien savoir des bits et des octets. Tout ce que nous devons vraiment savoir, c'est qu'un histogramme affiche une plage de 256 niveaux de luminosité possibles du noir au blanc. En fait, nous pouvons réellement voir cela si nous regardons les nombres sous les côtés gauche et droit de l'histogramme dans la boîte de dialogue Niveaux. Sur le côté gauche, nous voyons le nombre 0 qui représente le noir pur. Sur la droite, nous voyons le nombre 255 qui représente un blanc pur. Pourquoi les nombres vont-ils de 0 à 255, pas de 1 à 256? Encore une fois, c'est à cause du fonctionnement des ordinateurs. Normalement, nous commençons à compter à partir du nombre 1, mais les ordinateurs commencent à compter à partir de 0:
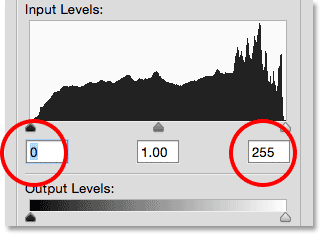
Les nombres sous l'histogramme représentent le noir (0) et le blanc (255), avec 254 niveaux entre les deux.
Et nous l'avons là! Dans ce didacticiel, nous avons appris à lire un histogramme d'image et à reconnaître la différence entre une photo bien exposée et une photo qui souffre d'un cliché d'ombre ou de surbrillance. Nous avons utilisé la boîte de dialogue Niveaux de Photoshop pour nous aider à visualiser la gamme de tons représentée par un histogramme, avec du noir à gauche, du blanc à droite et une transition progressive des ombres aux demi-teintes aux reflets intermédiaires. Il faut garder à l'esprit que selon l'endroit où vous visualisez un histogramme, vous ne verrez pas toujours un dégradé noir à blanc pratique en dessous. Ce n'est pas grave cependant, car maintenant que vous comprenez comment les histogrammes fonctionnent (et ils fonctionnent tous de la même manière), vous n'en avez pas vraiment besoin.
Jusqu'à présent, nous avons examiné des exemples de ce à quoi ressemble généralement un histogramme lorsqu'une image est correctement exposée, avec une gamme complète de valeurs tonales du noir au blanc. Mais ce n'est pas toujours le cas. Parfois, il est plus logique de limiter la gamme tonale d'une image, en forçant la plupart dans les ombres ou les hautes lumières afin de créer une ambiance ou un style spécifique.
Dans le prochain didacticiel, Comprendre les histogrammes - Images discrètes et high-key, nous examinerons des exemples de ces types de photos (appelés images low-key et high-key ) et nous comprendrons mieux pourquoi il n'y a vraiment pas de comme un histogramme "idéal" ou "parfait".