L'une des choses que j'aime faire pendant mon temps libre est de numériser les vieilles photos, de les numériser dans mon ordinateur afin de pouvoir les retoucher dans Photoshop, puis d'en imprimer les versions nouvellement restaurées ou simplement de les enregistrer sur CD ou DVD pour les conserver. Bien sûr, sans pénurie de vieilles photos et une grave pénurie de temps libre, la numérisation, le recadrage et le redressement de chaque image individuellement peuvent prendre trop de temps.
Heureusement, il n'est pas nécessaire de le faire grâce à une fonctionnalité étonnante introduite pour la première fois dans Photoshop CS, la commande Recadrer et redresser les photos . Avec lui, nous pouvons numériser plusieurs images à la fois avec notre scanner à plat, puis laisser Photoshop les recadrer automatiquement, les redresser et ouvrir chaque photo pour nous dans son propre document séparé, le tout en quelques secondes!
Voici comment ça fonctionne. Tout d'abord, placez autant de photos que vous le souhaitez (ou du moins, autant que vous le pouvez) sur votre scanner, en veillant à laisser un espace vide autour de chacune pour qu'elles ne se chevauchent pas. Photoshop n'est pas capable de numériser réellement des images, vous devrez donc utiliser le logiciel fourni avec votre scanner ou un programme tiers comme VueScan ou SilverFast pour numériser les photos. Enregistrez votre fichier au format TIFF pour une meilleure qualité d'image, puis ouvrez-le dans Photoshop.
Voici mon fichier après avoir numérisé quatre images à la fois. Notez que je n'ai fait aucun effort pour m'assurer que les images étaient correctement positionnées sur le scanner (elles sont toutes tordues). La seule chose dont je me suis assuré, c'est qu'aucune des photos ne se chevauchait, sinon Photoshop rencontrerait des problèmes lors de la tentative de séparation:
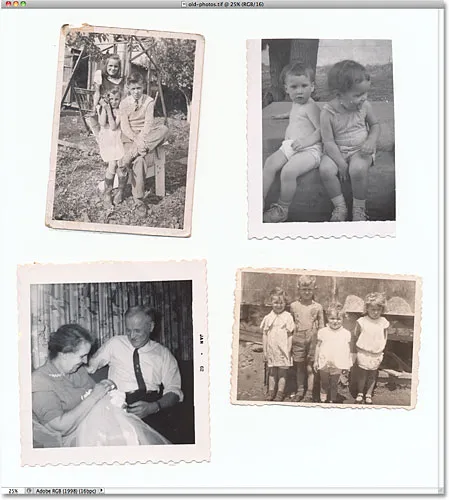
Assurez-vous de laisser de l'espace entre chaque photo lors de la numérisation afin qu'elles ne se chevauchent pas.
À ce stade, les quatre photos font partie d'une seule image plus grande, mais ce dont j'ai besoin, c'est qu'elles soient séparées dans leurs propres documents individuels. Je pourrais les séparer manuellement en dessinant des sélections autour de chaque image, en les copiant sur son propre calque et en créant de nouveaux documents à partir des calques individuels, mais il me faudrait encore recadrer et redresser chacun moi-même et je m'ennuie déjà en y pensant. Une meilleure façon est de laisser Photoshop faire automatiquement tout ce qui fonctionne pour moi!
Pour ce faire, accédez au menu Fichier dans la barre de menus en haut de l'écran, choisissez Automatiser, puis choisissez Recadrer et redresser les photos :
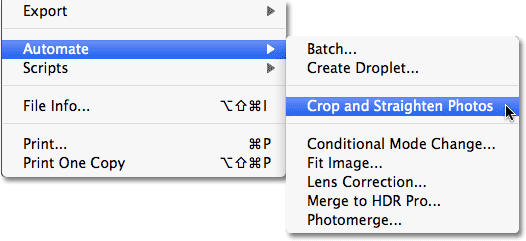
Allez dans Fichier> Automatiser> Recadrer et redresser les photos.
C'est tout ce qu'il y a à faire, et en quelques secondes, Photoshop examine le fichier, fait une copie de chacune des photos, ouvre chacune dans sa propre fenêtre de document et fait de son mieux pour recadrer et redresser chaque image, le tout sans effort de notre part:
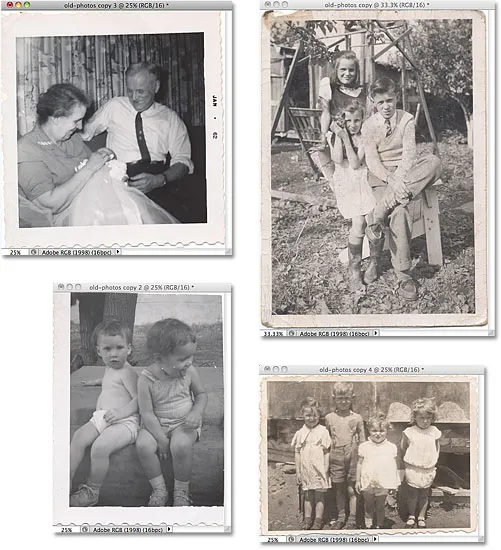
Les quatre photos ont été recadrées, redressées et ouvertes dans des fenêtres de document distinctes.
Pour une commande qui s'exécute entièrement sur le pilote automatique, Photoshop a fait un travail remarquable pour séparer chaque image de la numérisation d'origine. At-il fait un travail tout aussi bon pour les recadrer et les redresser? Pour la plupart, oui, bien que si nous regardons cette image, nous voyons qu'elle est toujours un peu tordue:
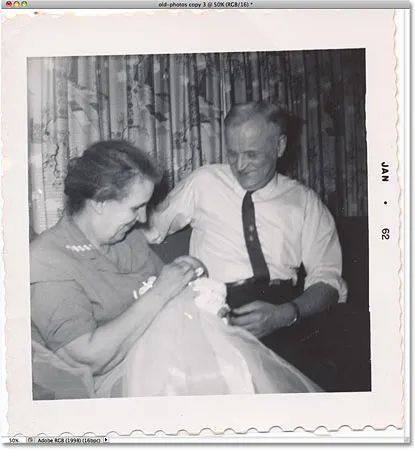
La commande Rogner et redresser les photos ne permet pas toujours de faire les choses correctement.
Aussi puissante et impressionnante qu'elle soit, la commande Recadrer et Redresser les Photos laisse toujours derrière elle un problème mineur occasionnel comme celui-ci. Pour la corriger, il suffit de recadrer et de redresser la photo manuellement avec l' outil de recadrage de Photoshop. Tout d'abord, sélectionnez l'outil de recadrage dans le panneau Outils:
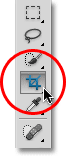
Sélectionnez l'outil de recadrage.
L'outil de recadrage étant sélectionné, cliquez et faites glisser une bordure de recadrage autour de la zone que vous souhaitez conserver. Faites pivoter la bordure de recadrage pour redresser l'image en déplaçant votre curseur dans la zone en dehors de la bordure, puis cliquez et faites glisser avec votre souris pour la faire pivoter:
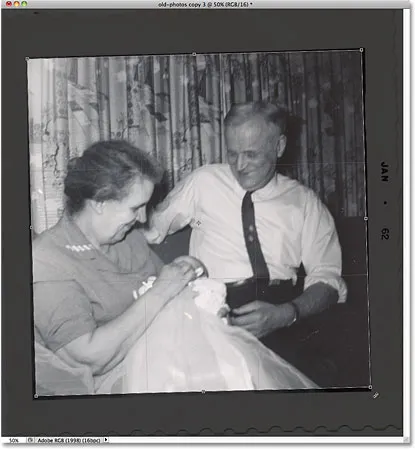
Faites glisser une bordure de recadrage autour de la zone que vous souhaitez conserver. Faites pivoter la bordure pour redresser l'image.
Appuyez sur Entrée (Win) / Retour (Mac) lorsque vous avez terminé pour recadrer et redresser l'image:
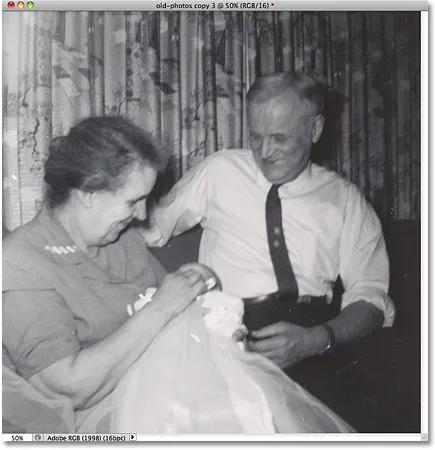
Utilisez l'outil de recadrage pour résoudre rapidement tout problème laissé par la commande Recadrer et redresser les photos.
Et nous l'avons là! Voilà comment recadrer, redresser et ouvrir plusieurs photos numérisées dans Photoshop! Consultez notre section Retouche photo pour plus de tutoriels d'édition d'images Photoshop!