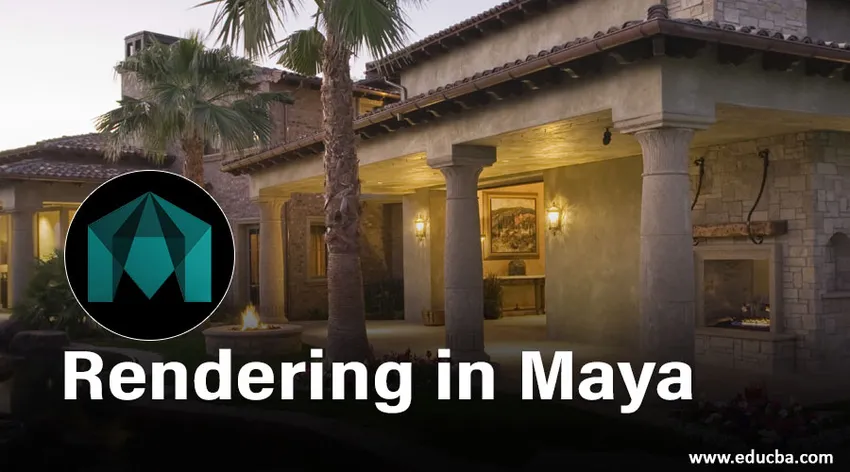
Présentation du rendu dans Maya
- Dans cet article, nous verrons un aperçu sur le rendu en maya. Maya Software est le logiciel d'animation le plus populaire développé par Autodesk. Il aide un professionnel qui travaille dans le domaine des films d'animation, des jeux vidéo, des programmes TV, des effets visuels, etc. à créer des modèles 3D et des animations. Une animation complexe peut être facilement produite avec ce logiciel. Le rendu d'images faites avec ce logiciel ressemble à une image en temps réel. Le logiciel Maya est utilisé par les architectures pour créer des plans de forme détaillés et des composants intérieurs.
- Le développement de ce logiciel a débuté en 1998 lorsque Alias Wavefront a sorti sa première version. Après cela, Maya a été acquise par Autodesk en 2005 et renommée «Autodesk Maya». Lors de sa sortie initiale, il a été utilisé pour créer des graphiques pour l'industrie cinématographique et a remporté des prix académiques pour leur travail à Rango et Hugo. Il est également connu pour ses films vidéo Call of Duty et Halo. Avec l'aide de Maya Embedded Language (MEL) et de Python Scripting, les utilisateurs peuvent tirer parti de l'architecture ouverte de Maya en programmant des tâches complexes et répétitives.
- Les outils de base de ce logiciel sont l'outil de transformation, l'outil de déplacement, l'outil de rotation. Outil de mise à l'échelle, outil Insérer une boucle de contour, outil Pli, outil de sculpture, Quad Draw, créer un polygone, outil de modification douce, outil de contrôleur d'affichage, etc. Nous pouvons créer des objets, des scènes et les rendre à l'aide du logiciel Maya.
Rendu d'objets à l'aide du logiciel Maya
Maya fournit un bon système de modélisation appelé NURBS (Non-Uniform Rational B-Splines). Ce système ne consiste pas à créer des objets ensemble. Il crée des objets à partir de courbes et de surfaces plutôt que de polygones fixes. Pour effectuer le rendu de n'importe quel objet, nous devons ajouter la couleur, la matière, la texture et la foudre à n'importe quel objet. Pour ce faire, suivez les étapes ci-dessous.
Étape 1: pour cela, importez ou concevez l'objet dans Maya. Après avoir importé ce modal, gardez "ombré tout" et "filaire sur ombré" coché.
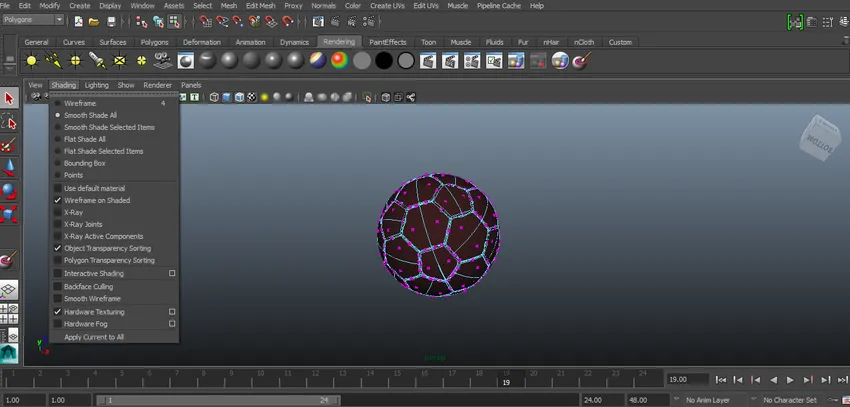
Étape 2: Maintenant, nous devons ajouter du matériau sur un objet pour le faire, cliquez avec le bouton droit sur un objet, une fenêtre apparaîtra pour cliquer sur Attribuer un nouveau matériau dans le menu contextuel.
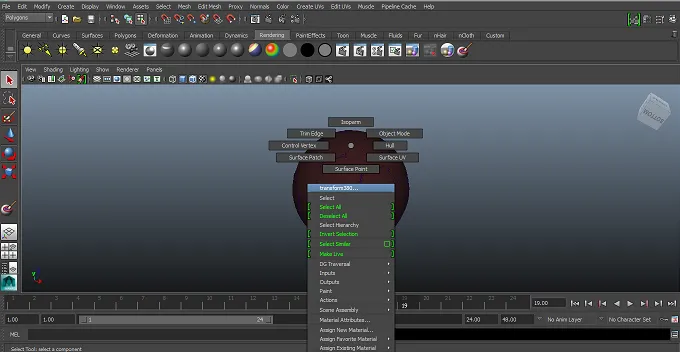
Étape 3: Sélectionnez maintenant le matériau approprié dans la fenêtre contextuelle. Ici, nous avons sélectionné Phong dans la liste.
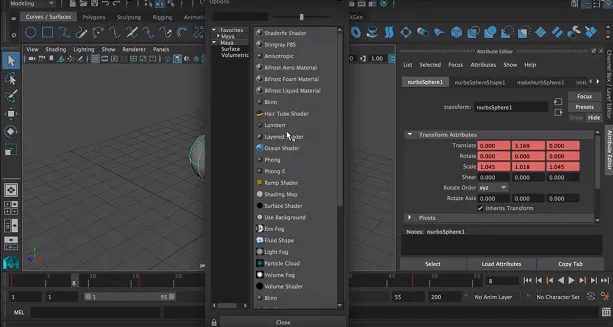
Étape 4: la liste des attributs apparaît. Sélectionnez des attributs appropriés dans la liste comme la couleur, la transparence, etc.
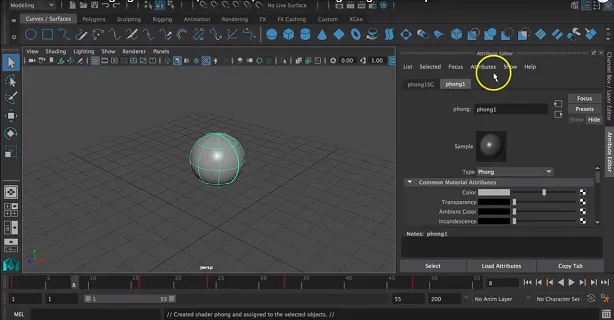
Nous sélectionnerons la couleur au besoin. Nous pouvons faire glisser la liste des couleurs pour la changer selon notre volonté.
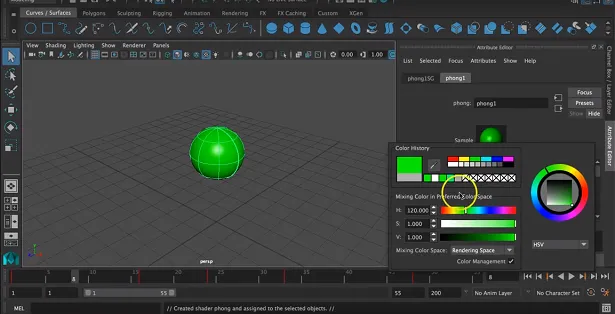
Étape 5: Maintenant, nous pouvons ajouter de la texture à l'objet en cliquant sur le côté droit de la boîte de couleur.
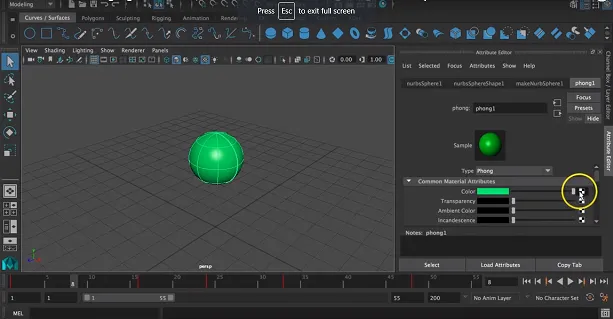
Une pop apparaîtra pour sélectionner une texture appropriée dans la fenêtre qui apparaît.

Étape 6: Ici, nous avions sélectionné un vérificateur comme texture pour l'objet.
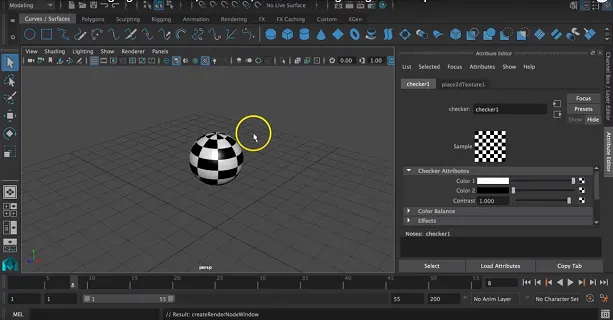
Nous pouvons également changer 2 couleurs de la texture en cliquant sur la couleur et en sélectionnant une couleur appropriée.
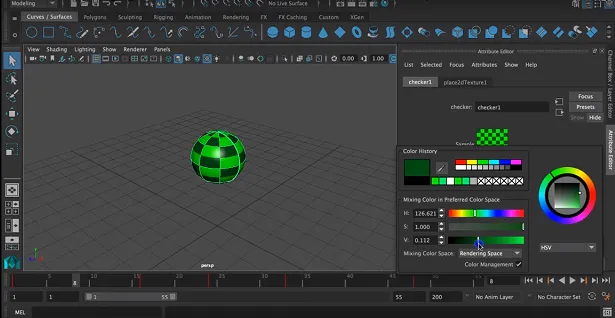
Étape 7: Nous pouvons également sélectionner l'ombrage et l'éclairage appropriés pour l'objet dans la barre d'outils apparaissant dans la barre de menu.

Étape 8: L'étape suivante consiste à ajouter une caméra sur l'objet pour l'illuminer afin d'obtenir un rendu de bonne qualité. Pour ce faire, cliquez sur créer> caméra> caméra.
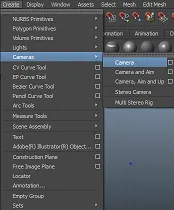
Étape 9: Cela permettra automatiquement d'ouvrir la caméra sur votre écran.
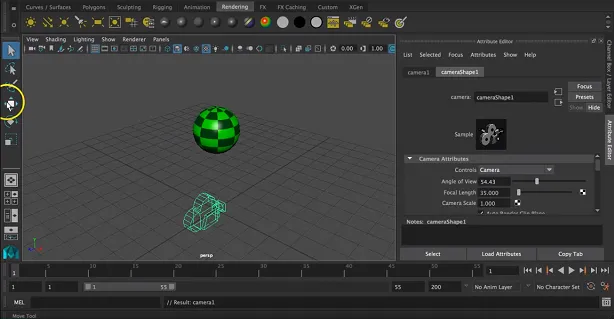
Étape 10: Maintenant, nous pouvons sélectionner l'emplacement approprié de la caméra en la traduisant sur 3 axes qui sont les axes x, y et z.
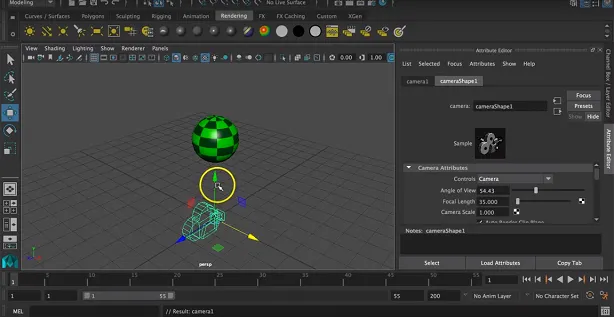
Étape 11: Nous pouvons également le faire pivoter d'environ 3 axes en fonction de l'emplacement de l'objet.

Nous pouvons également redimensionner la caméra pour un rendu approprié.
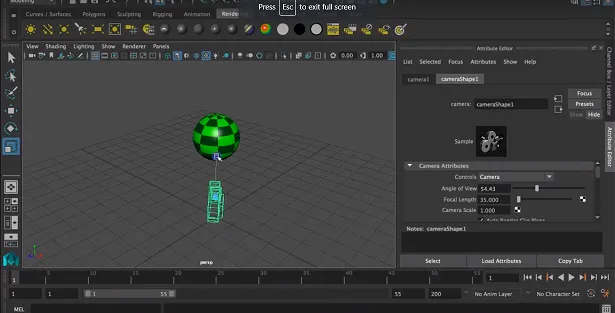
Étape 12: Maintenant, nous allons rendre la vue pour cela, cliquez sur l'icône Ouvrir la vue de rendu qui apparaît en haut de l'écran.
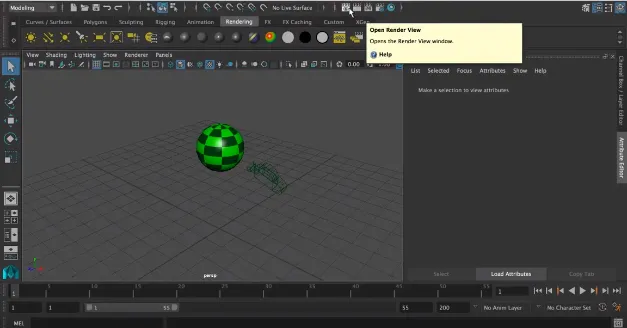
Une fenêtre de rendu avec un objet apparaîtra sur votre écran.
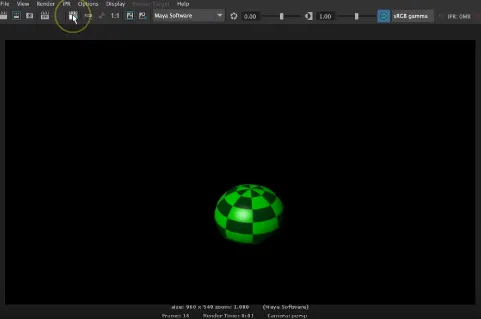
Étape 13: Maintenant, nous allons modifier les paramètres de rendu en fonction de nos besoins. Pour cela, cliquez sur l'icône Afficher les paramètres de rendu qui apparaît dans la fenêtre de rendu.

Étape 14: Une fenêtre contextuelle de rendu apparaîtra à l'écran pour modifier les paramètres de rendu.
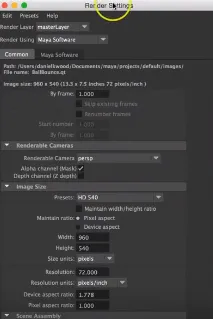
Le fichier est enregistré à l'emplacement correct, le format d'image en conséquence en jpeg.webp ou tout autre format d'image du format apparu.
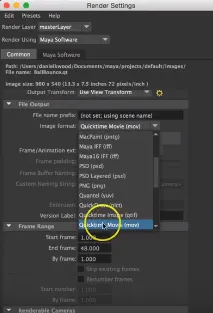
Étape 15: Nous pouvons également modifier la façon dont la caméra sera focalisée sur un objet. Pour cela, nous pouvons changer ses vues comme la vue avant, supérieure, latérale et en perspective. Nous pouvons également modifier la taille de l'image rendue en termes de pixels.
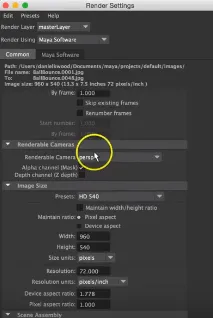
Nous pouvons également modifier la qualité d'image dont nous avons besoin avec ce logiciel. Étant donné que l'outil de rendu prend beaucoup de temps, de RAM et de mémoire pour créer une image rendue. Sélectionnez la qualité d'image appropriée dans la fenêtre qui apparaît.
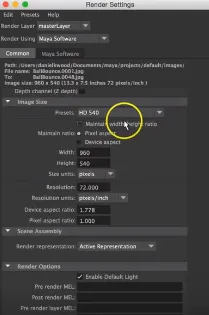
Étape 16: Nous allons maintenant passer au logiciel Maya qui apparaît à côté de Paramètres communs. Nous pouvons changer la qualité en tant que personnalisé, qualité d'aperçu, qualité intermédiaire, qualité de production, qualité sensible personnalisée et production de flou de mouvement 3D selon les besoins des utilisateurs.
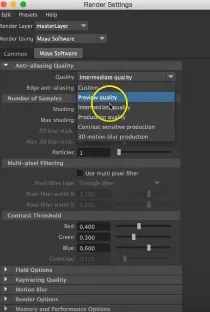
Étape 17: Modifiez maintenant le processus en tant que rendu. En faisant cela, tous les outils rendus apparaîtront sur votre fenêtre.

Étape 18: La dernière étape consiste à cliquer sur le bouton de rendu pour démarrer et terminer la tâche avec les paramètres ci-dessus.
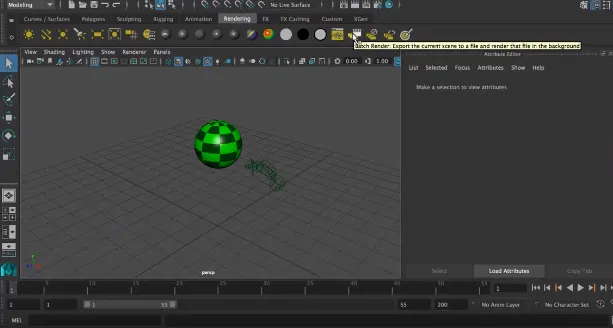
Une image rendue finale peut être vérifiée à partir de l'emplacement enregistré de l'image.
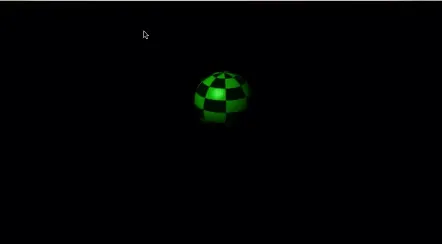
Conclusion
Ci-dessus, il a été expliqué comment créer un rendu de base à l'aide du logiciel Maya. Nous pouvons également créer une animation complète en utilisant des images de rendu en contrôlant la vitesse du cadre. L'environnement extérieur d'un objet joue également un rôle majeur, alors sélectionnez la luminosité et le contraste appropriés de l'environnement pour créer une image rendue.
Articles recommandés
Ceci est un guide de rendu en Maya. Ici, nous discutons également de l'introduction ainsi que des étapes de rendu de tout objet à l'aide du logiciel Maya. Vous pouvez également consulter nos autres articles connexes pour en savoir plus -
- Les 11 meilleurs outils de Maya
- Touches de raccourci clavier pour Maya
- Top 6 des plugins Maya importants
- Quoi de neuf dans Maya 2019? Tu dois essayer!
- Tutoriel sur Spline dans le logiciel 3ds Max