Dans ce didacticiel Photoshop, nous allons apprendre un moyen facile de créer un effet de coloration sélective populaire, en convertissant une photo en noir et blanc tout en laissant le sujet principal en couleur. Si cela semble compliqué ou prend du temps, ce n'est pas le cas. En fait, comme nous le verrons, tout l'effet peut être créé en quelques étapes courtes en utilisant rien de plus qu'un outil de sélection, un calque de réglage et un masque de calque!
Pour créer l'effet, nous utiliserons un ajustement d'image en noir et blanc, introduit pour la première fois dans Photoshop CS3, ce qui signifie que vous aurez besoin de Photoshop CS3 ou supérieur pour suivre. J'utiliserai CS5 ici, mais toute version à partir de CS3 fonctionnera.
Voici l'image que j'utiliserai pour ce tutoriel:

L'image originale.
Pour mon image, je veux laisser les quatre œufs de Pâques en couleur tout en convertissant tout le reste en noir et blanc. Voici à quoi ressemblera le résultat final:

L'effet final de coloration sélective.
Comment créer un effet de coloration sélective
Étape 1: sélectionnez votre sujet principal
À l'aide de l'outil de sélection de votre choix (outil Lasso, outil de sélection rapide, outil Plume, etc.), dessinez un contour de sélection autour du sujet principal de votre photo. Dans mon cas, comme les œufs ont des bords lisses et incurvés, j'utiliserai l'outil Plume, mais bien sûr, votre photo sera différente et un outil de sélection différent pourrait mieux fonctionner. Lorsque vous avez terminé, vous devriez voir un aperçu de la sélection (les fourmis en marche) autour de votre sujet:

Sélection du sujet principal.
Étape 2: inverser la sélection
Nous avons maintenant notre sujet principal sélectionné, mais ce dont nous avons réellement besoin, c'est de tout sauf du sujet principal à sélectionner, ce qui signifie que nous devons inverser notre sélection. Montez jusqu'au menu Sélectionner dans la barre de menus en haut de l'écran et choisissez Inverse . Ou, pour un moyen plus rapide d'inverser une sélection, appuyez simplement sur Maj + Ctrl + I (Win) / Maj + Commande + I (Mac) sur votre clavier:
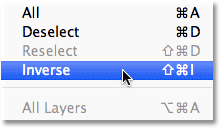
Allez dans Sélectionner> Inverse.
Vous devrez peut-être regarder de près pour remarquer ce qui s'est passé puisque le contour de sélection initial sera toujours autour de votre sujet, mais vous devriez maintenant voir un deuxième contour de sélection autour des bords de votre image. Cela nous dit que tout dans l'image sauf le sujet principal est maintenant sélectionné:

L'image après avoir inversé la sélection.
Étape 3: ajouter un calque de réglage noir et blanc
Croyez-le ou non, nous avons presque fini! Cliquez sur l'icône Nouveau calque de réglage en bas du panneau Calques:
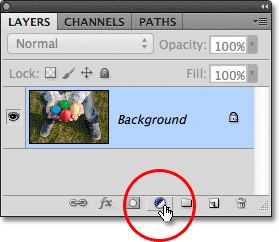
Cliquez sur l'icône Nouveau calque de réglage.
Choisissez ensuite Noir et blanc dans la liste des calques de réglage qui apparaît:

Choix d'un calque de réglage noir et blanc.
Photoshop ajoute le calque de réglage noir et blanc, et instantanément, nous avons notre effet de couleur sélectif! La photo est convertie en noir et blanc à l'exception du sujet principal que nous avons sélectionné à l'étape 1 qui reste en couleur:

Le résultat de la coloration sélective initiale.
Si nous regardons dans le panneau Calques, nous voyons ce qui s'est passé. Photoshop a ajouté le calque de réglage noir et blanc au-dessus de l'image d'origine sur le calque d'arrière-plan (ce qui signifie que notre photo originale en couleur est toujours là, complètement indemne), et notre contour de sélection a été utilisé pour définir le masque de calque pour le calque de réglage.
Comme nous pouvons le voir dans la vignette d'aperçu du masque, le masque est presque entièrement rempli de blanc, à l'exception de la zone directement au-dessus de notre sujet principal. Les zones blanches du masque représentent les zones de l'image affectées par le calque de réglage, tandis que les zones noires ne sont pas affectées, c'est pourquoi tout sauf notre sujet principal apparaît maintenant en noir et blanc:
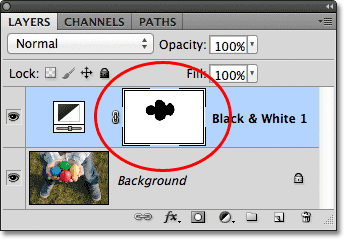
Le contour de sélection a été utilisé pour créer un masque de calque pour le calque de réglage.
À ce stade, vous pouvez soit accepter la conversion par défaut du calque de réglage noir et blanc, soit affiner les résultats et créer votre propre version noir et blanc personnalisée de l'image en faisant glisser les différents curseurs de couleur vers la gauche ou la droite pour éclaircir ou assombrir différents zones en fonction de leurs couleurs d'origine. Par exemple, faire glisser le curseur Rouge vers la droite éclaircira toutes les zones qui étaient à l'origine rouges (ou qui contenaient une certaine quantité de rouge). Le fait de faire glisser le curseur Jaunes vers la gauche assombrit toutes les zones qui comportaient initialement du jaune, etc. Je couvre le réglage du noir et blanc plus en détail dans notre tutoriel Conversions noir et blanc dans Photoshop CS3:
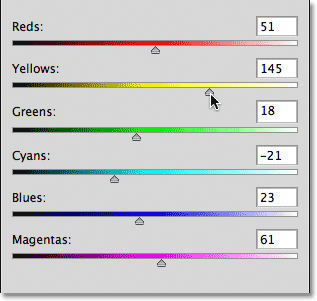
Éclaircissez ou assombrissez différentes zones de l'image en noir et blanc à l'aide des curseurs de couleur.
Si vous utilisez Photoshop CS3, cliquez sur OK dans le coin supérieur droit de la boîte de dialogue Noir et blanc lorsque vous avez terminé de le fermer. Pour CS4 et versions ultérieures, les curseurs et autres options de réglage du noir et blanc apparaissent dans le panneau Réglages que vous pouvez laisser ouvert.
Ici, après avoir fait quelques ajustements avec les curseurs de couleur pour éclaircir quelques zones, voici mon résultat final de couleur sélective:

L'effet final.