Dans les didacticiels précédents, nous avons appris les bases de l'utilisation de l'outil de recadrage dans Adobe Camera Raw pour recadrer nos images de manière non destructive, et nous avons appris comment l'outil de recadrage, ainsi que son option Afficher la superposition, peuvent être utilisés pour faire pivoter et redresser les images.
Dans ce didacticiel, nous allons apprendre à redresser les photos en utilisant la puissance combinée de l' outil de redressement de Camera Raw et de l'outil de recadrage, tous deux conçus pour fonctionner ensemble sans effort pour redresser et recadrer nos photos en même temps.
Encore une fois, juste un petit rappel que ces didacticiels de notre série Adobe Camera Raw sont pour Camera Raw 8, une partie de Photoshop CC (Creative Cloud) et disponibles en tant que mise à jour gratuite pour les utilisateurs de Photoshop CS6 . Pour tirer le meilleur parti de cette leçon, je vous recommande de lire d'abord notre didacticiel principal Crop Tool ainsi que notre didacticiel Rotation et redressement d'images. Pour d'autres didacticiels de cette série, consultez notre section complète de retouche photo.
Voici une photo que j'ai prise d'un couple de navires de croisière arrivant au port tôt le matin. Je me tenais sur le pont d'un troisième navire lorsque j'ai pris la photo, et comme je l'ai dit, il était tôt le matin, les choses étaient encore un peu floues et, de toute évidence, je ne tenais pas l'appareil photo aussi à niveau que je le pensais. :
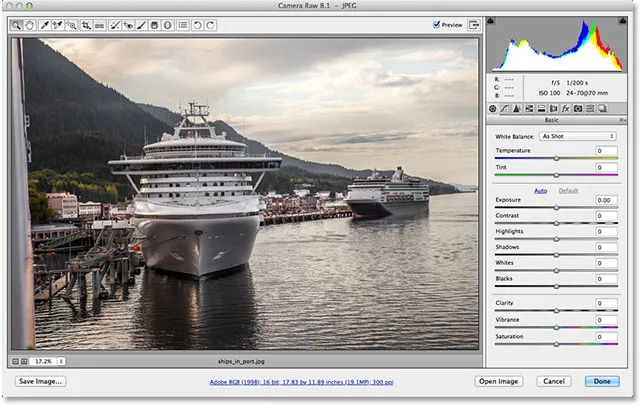
La photo originale.
Voyons comment je peux rapidement redresser l'image à l'aide de l'outil Redresser. Vous trouverez l'outil Redresser dans la barre d'outils en haut à gauche de la boîte de dialogue Camera Raw (directement à droite de l'outil de recadrage). Contrairement à l'outil Recadrage, l'outil Redresser n'a pas d'options de menu masquées. Pour le sélectionner, cliquez simplement sur son icône. Ou, vous pouvez sélectionner l'outil Redresser en appuyant sur la lettre A de votre clavier:
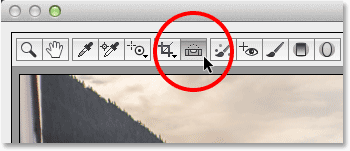
Sélection de l'outil Redresser dans la barre d'outils.
Avec l'outil Redresser sélectionné, recherchez quelque chose dans votre image qui devrait être droit, horizontalement ou verticalement. Ensuite, cliquez simplement sur l'une de ses extrémités, maintenez le bouton de la souris enfoncé, faites-le glisser à l'autre extrémité, puis relâchez votre souris. Dans mon cas ici, je vais utiliser le grand pont d'observation sur le navire sur la gauche car il devrait apparaître horizontalement droit sur la photo. Pour le rendre plus facile à voir, j'accéderai temporairement à l' outil de zoom de Camera Raw en appuyant et en maintenant la touche Ctrl + Barre d'espace (Win) / Commande + Barre d'espace (Mac) sur mon clavier. Cela change le curseur de ma souris en une loupe avec un signe plus au milieu. Je clique quelques fois sur la zone où je souhaite zoomer:
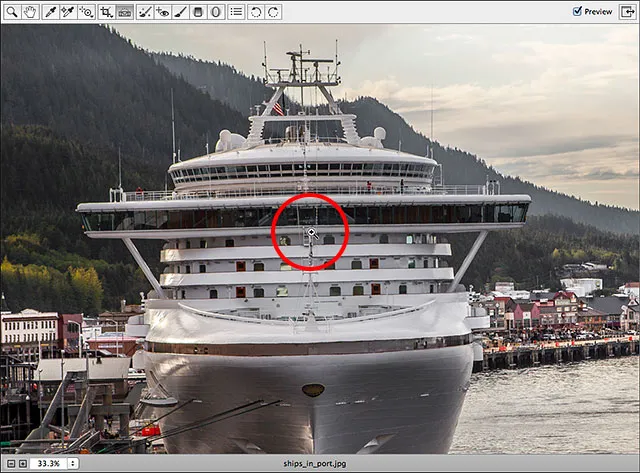
Zoom sur l'image en basculant temporairement sur l'outil Zoom.
Maintenant que j'ai zoomé, je relâche Ctrl + Barre d'espace (Win) / Commande + Barre d'espace (Mac) pour revenir à l'outil Redresser. Ensuite, je clique quelque part sur le côté gauche de la plate-forme d'observation pour définir mon point de départ, et avec le bouton de la souris enfoncé, je le fais glisser vers la droite. Pendant que vous faites glisser, vous verrez une ligne pointillée apparaître afin que vous puissiez vous assurer que vous alignez les choses correctement:
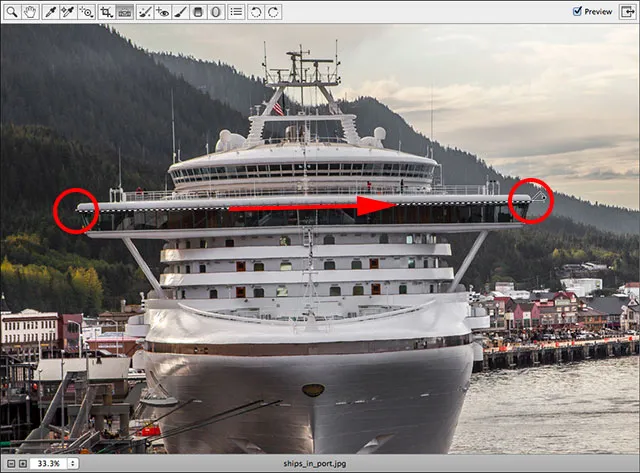
Cliquer et faire glisser l'outil Redresser le long d'une zone qui doit être droite horizontalement.
Conseil rapide: le curseur de souris par défaut de l'outil Redresser rend difficile de savoir exactement où vous cliquez. En appuyant sur la touche de verrouillage des majuscules de votre clavier, le curseur se transforme en réticule afin que vous puissiez plus facilement aligner votre point de clic avec le centre du réticule. Assurez-vous simplement de désactiver le verrouillage des majuscules lorsque vous avez terminé, sinon vous pouvez oublier qu'il est activé et vous demander pourquoi d'autres choses ne fonctionnent pas correctement.
Relâchez le bouton de votre souris lorsque vous avez terminé et regardez ce qui se passe. Camera Raw passe instantanément de l'outil Redresser à l' outil Recadrer (si vous recherchez dans la barre d'outils, vous verrez que l'outil Recadrer est maintenant sélectionné) et il dessine automatiquement une zone de recadrage autour de l'image. La zone de recadrage pivote selon le même angle que vous avez fait glisser avec l'outil Redresser. Si vous avez zoomé sur votre image comme je l'ai fait, vous devrez probablement effectuer un zoom arrière pour voir la zone de recadrage entière. Pour passer instantanément au mode d'affichage Ajuster à l'écran, appuyez sur Ctrl + 0 (Win) / Commande + 0 (Mac) sur votre clavier:
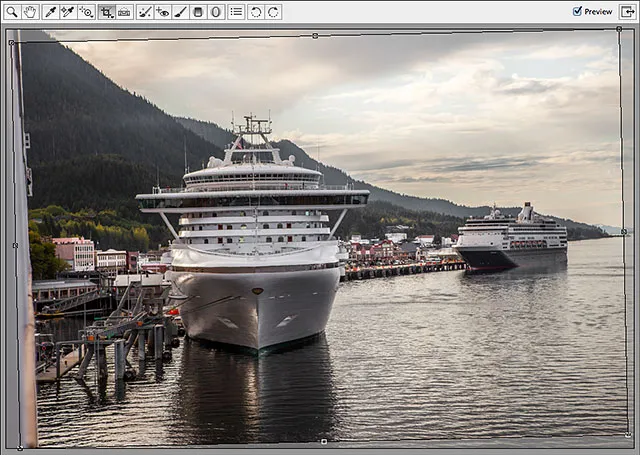
Camera Raw dessine une bordure de recadrage et la fait pivoter à l'angle nécessaire pour redresser l'image.
Appuyez sur Entrée (Win) / Retour (Mac) sur votre clavier et l'image est immédiatement redressée. Vous remarquerez probablement qu'une partie de l'image sur les bords a dû être rognée au cours du processus, mais l'image elle-même devrait maintenant apparaître droite:
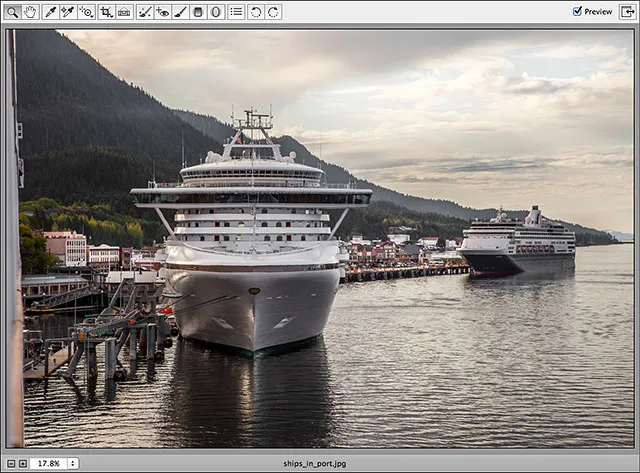
L'image après avoir appuyé sur Entrée (Win) / Retour (Mac) pour accepter le recadrage.
Si vous trouvez que l'angle sous lequel vous avez glissé avec l'outil Redresser n'était pas tout à fait correct et que votre image n'est toujours pas droite, ou si vous souhaitez modifier le recadrage, voici une astuce. Plutôt que de resélectionner l'outil Redresser, appuyez simplement sur la lettre C de votre clavier pour sélectionner l'outil Recadrer. Étant donné que tout ce que nous faisons dans Camera Raw est non destructif, votre bordure de recadrage réapparaîtra comme il y a un instant, avec la même rotation:
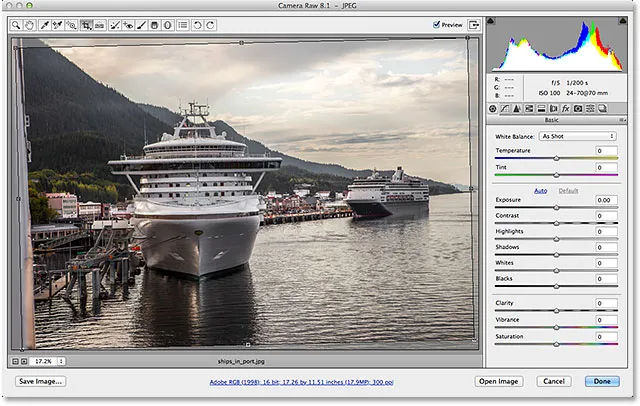
Resélectionnez l'outil de recadrage pour ramener la zone de recadrage.
Chaque fois que l'outil de recadrage est actif, vous pouvez passer temporairement à l'outil Redresser simplement en appuyant et en maintenant la touche Ctrl (Win) / Commande (Mac) de votre clavier. Vous pouvez ensuite faire glisser à nouveau la même partie de l'image ou essayer une zone différente qui devrait apparaître droite. Cette fois, je vais glisser de bas en haut à travers le centre vertical du navire:
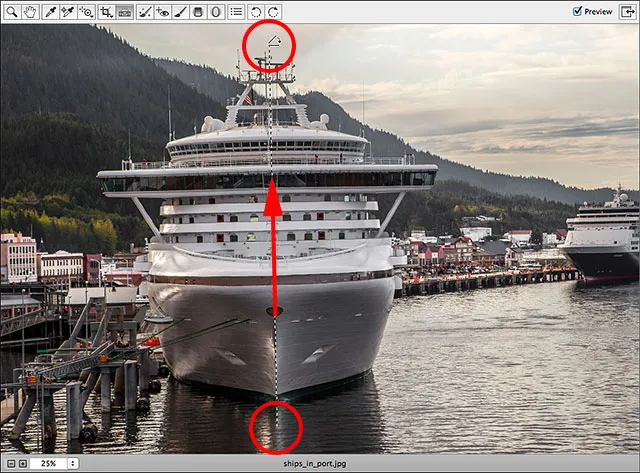
Cliquer et faire glisser sur une zone qui doit être verticalement droite.
Lorsque vous relâchez le bouton de votre souris, Camera Raw réajuste l'angle de rotation de la zone de recadrage. Vous pouvez ensuite relâcher votre touche Ctrl (Win) / Commande (Mac) pour revenir de l'outil Redresser à l'outil Recadrer:

La zone de recadrage après avoir réessayé avec l'outil Redresser.
Si vous souhaitez également ajuster la zone de recadrage elle-même, vous pouvez cliquer et faire glisser l'une des poignées autour de la zone pour la redimensionner. Si votre Crop Tool est réglé sur un rapport d'aspect prédéfini dans le menu de Crop Tool, comme 2 à 3 ou 4 à 5, vous trouverez une poignée de redimensionnement dans chacun des quatre coins. Si vous recadrez en mode Normal comme je suis ici, vous trouverez des poignées supplémentaires en haut, en bas, à gauche et à droite (voir le didacticiel principal de l'outil de recadrage pour plus de détails sur le recadrage selon des proportions spécifiques). Pour déplacer et repositionner la zone de recadrage à l'intérieur de l'image, cliquez n'importe où à l'intérieur de la zone, maintenez le bouton de la souris enfoncé, puis faites glisser avec votre souris:
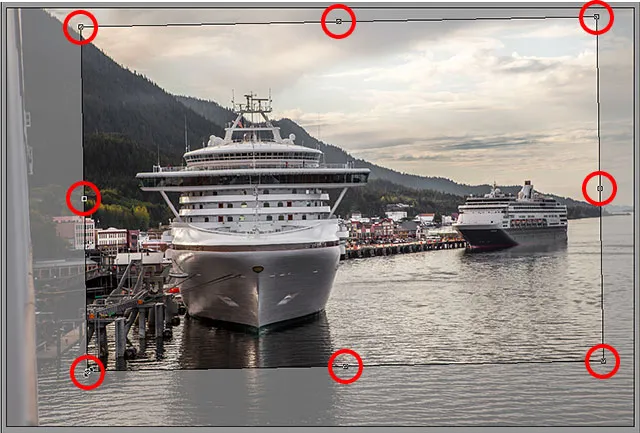
Cliquez et faites glisser les poignées pour redimensionner la zone de recadrage.
Lorsque vous avez terminé, appuyez sur Entrée (Win) / Retour (Mac) sur votre clavier et le recadrage de Camera Raw et redressez l'image en même temps:
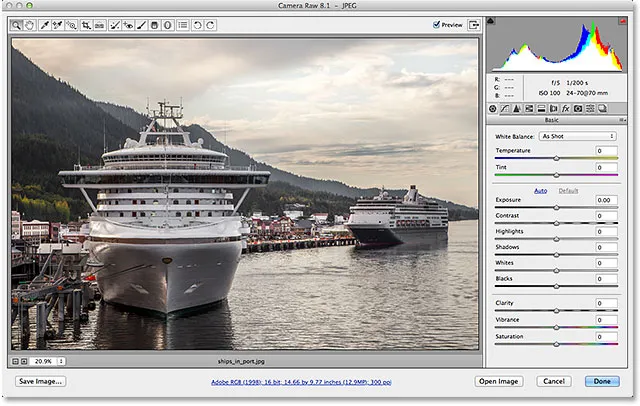
L'image est maintenant recadrée et redressée.
Et nous l'avons là! Voilà comment recadrer et redresser une image en utilisant les pouvoirs combinés de l'outil Redresser et de l'outil Recadrer dans Adobe Camera Raw 8! Consultez notre section Retouche photo pour plus de tutoriels d'édition d'images Photoshop!