Si vous venez de nous rejoindre, c'est le deuxième de deux tutoriels Photoshop sur la façon d'améliorer vos photos, en particulier les portraits, en utilisant un effet de lueur douce qui non seulement adoucit l'image globale, mais aide également à lisser la peau, à augmenter le contraste et à améliorer couleurs, tout en même temps.
Il existe plusieurs façons de créer cet effet dans Photoshop, qui peuvent toutes deux être effectuées très facilement. Les deux façons peuvent également vous donner d'excellents résultats. La principale différence entre eux est que l'un produit un effet statique, ce qui signifie qu'il ne peut pas être facilement modifié ou modifié plus tard, tandis que l'autre reste entièrement modifiable même après la fin de l'effet, vous permettant de revenir en arrière, d'apporter des modifications et voyez si vous pouvez améliorer encore les résultats.
Dans le premier de ces deux didacticiels, nous avons appris à ajouter une lueur douce en utilisant la méthode plus basique et traditionnelle (la méthode statique) qui convient mieux aux utilisateurs débutants de Photoshop. Cela nous a donné d'excellents résultats, mais cela ne nous a pas permis de revenir en arrière et d'apporter d'autres modifications ou améliorations. Dans ce didacticiel, nous allons apprendre à créer exactement le même effet de lueur douce tout en le gardant entièrement modifiable du début à la fin, et nous le ferons en tirant parti des objets intelligents et des filtres intelligents .
Les objets intelligents et les filtres intelligents peuvent être considérés comme des fonctionnalités plus "avancées" dans Photoshop, mais ne vous y trompez pas. Comme nous le verrons, ils sont tout aussi faciles à utiliser que les calques et filtres normaux, avec l'avantage supplémentaire d'être extrêmement flexibles et entièrement modifiables sans aucune perte de qualité d'image. Comme toujours, je couvrirai tout étape par étape, en expliquant les choses au fur et à mesure que même si vous êtes nouveau dans Photoshop, vous pouvez facilement suivre.
Si vous ne l'avez pas déjà fait, je vous encourage à parcourir le premier didacticiel, Easy Soft Glow Effect In Photoshop, avant de passer à celui-ci, car ce didacticiel mentionne parfois des étapes qui ont été traitées précédemment.
Voici la photo que j'utiliserai (photo de fille hippie de Shutterstock):

L'image originale.
Et voici à quoi cela ressemblera après avoir appliqué l'effet de lueur douce:

Le résultat final.
Plugin Shortcodes, Actions et Filtres: Erreur dans le shortcode (ads-photoretouch-middle)
Ce didacticiel fait partie de notre collection de retouches de portraits. Commençons!
Étape 1: convertir le calque d'arrière-plan en un objet intelligent
Dans le didacticiel précédent, où nous avons appris la manière plus traditionnelle de créer l'effet de lueur douce, la première chose que nous devions faire était de dupliquer le calque d'arrière-plan. Ici, nous voyons mon image assise sur le calque d'arrière-plan dans le panneau Calques, comme avant:
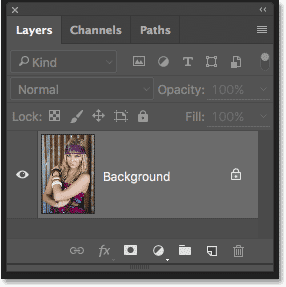
Le panneau Calques montrant la photo sur le calque d'arrière-plan.
Cette fois, parce que nous conserverons l'effet entièrement modifiable, nous devons plutôt convertir le calque d'arrière-plan en objet dynamique . Qu'est-ce qu'un objet intelligent? Considérez les objets dynamiques dans Photoshop comme des conteneurs contenant des calques, et la conversion d'un calque en objet dynamique revient à placer le calque à l'intérieur de l'un de ces conteneurs. Les conteneurs sont transparents, nous ne pouvons donc pas les voir, ce qui rend les objets intelligents un peu déroutants au début. Ce que nous voyons dans notre document n'est pas l'objet dynamique, mais le calque à l' intérieur de l'objet dynamique.
Les objets intelligents sont très flexibles. En fait, beaucoup de choses que nous pouvons faire pour un calque, nous pouvons aussi le faire pour un objet intelligent. La différence importante, cependant, est que lorsque nous modifions un objet intelligent, c'est exactement ce que nous faisons; nous éditons l'objet dynamique lui-même, pas le calque. En d'autres termes, nous modifions le conteneur, pas ce qu'il contient. La couche à l'intérieur de l'objet intelligent reste toujours sûre et indemne, et c'est ce qui rend les objets intelligents si flexibles et modifiables; peu importe ce que nous faisons à un objet intelligent, Photoshop contient toujours ce calque original et non modifié à l'intérieur.
Ce didacticiel ne commence même pas à couvrir toutes les choses que nous pouvons faire avec les objets intelligents, mais voyons comment ils peuvent nous aider avec notre effet de lueur douce. Pour convertir le calque d'arrière-plan en objet dynamique, cliquez sur la petite icône de menu dans le coin supérieur droit du panneau Calques:
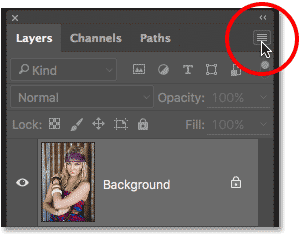
Cliquez sur l'icône de menu dans le panneau Calques.
Choisissez ensuite Convertir en objet dynamique dans le menu qui s'affiche:
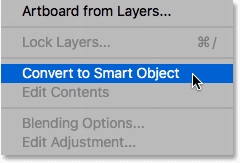
Choisir "Convertir en objet intelligent".
Même si nous avons converti le calque d'arrière-plan en objet intelligent, il ne semblera pas que quelque chose soit arrivé à notre image. C'est parce que, comme je l'ai mentionné plus tôt, les objets intelligents sont complètement transparents; nous ne les voyons pas réellement, nous voyons la couche à l'intérieur d'eux. Cependant, si nous regardons à nouveau dans le panneau Calques, nous voyons maintenant une petite icône d'objet dynamique dans le coin inférieur droit de la vignette d'aperçu du calque, ce qui nous dit que bien sûr, le calque est maintenant assis à l'intérieur d'un conteneur d'objet dynamique:
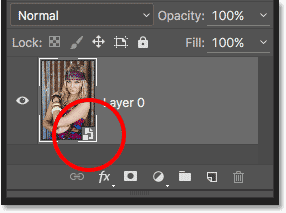
Le panneau Calques affichant la nouvelle icône Objet dynamique.
Étape 2: appliquer un filtre intelligent de flou gaussien
Les objets intelligents ont de nombreuses utilisations en soi, mais l'une des meilleures raisons de convertir un calque en objet intelligent est qu'il nous permet d'appliquer des filtres Photoshop au calque en tant que filtres intelligents . À bien des égards, un filtre intelligent est comme un filtre normal dans Photoshop. En fait, il n'y a aucune différence entre les filtres et les filtres intelligents lorsqu'il s'agit de les choisir ou de les utiliser. Ce qui rend les filtres intelligents si «intelligents» n'est pas ce qu'ils peuvent faire; c'est ce qu'ils peuvent faire après ce qu'ils ont déjà fait!
Pour vous montrer ce que je veux dire, appliquons le filtre Flou gaussien de Photoshop à l'image, comme nous l'avons fait dans le didacticiel précédent. Cela adoucira la photo, créant la première partie de notre effet de lueur douce. La seule différence est que, cette fois, nous appliquerons le filtre non pas à un calque normal mais à un objet intelligent.
Pour ce faire, accédez au menu Filtre dans la barre de menus en haut de l'écran, choisissez Flou, puis choisissez Flou gaussien :
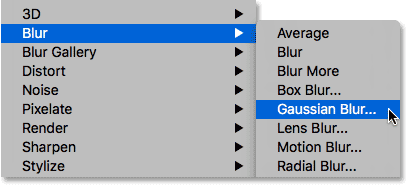
Allez dans Filtre> Flou> Flou gaussien.
Cela ouvre la boîte de dialogue Flou gaussien. Tout comme avant, l'idée ici est d'adoucir l'image en la brouillant sans aller si loin que l'on rend notre sujet méconnaissable. Nous contrôlons la quantité de flou à l'aide du curseur Rayon en bas de la boîte de dialogue. Plus nous faisons glisser le curseur vers la droite, plus le flou est fort. Photoshop nous donne un aperçu en direct de l'effet, alors gardez un œil sur votre image pendant que vous faites glisser le curseur pour juger des résultats.
La quantité de flou dont vous avez besoin dépendra beaucoup de la taille de votre image (les images plus grandes ont besoin de plus de flou que les plus petites) ainsi que de vos goûts personnels. Généralement, une valeur de rayon assez faible d'environ 8 à 10 pixels est un bon point de départ:
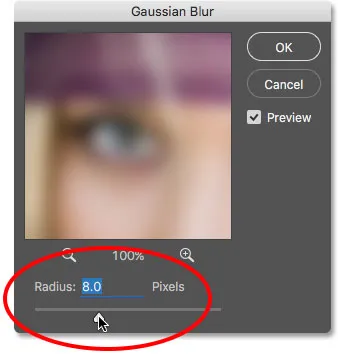
Ajuster la quantité de flou avec le curseur Radius.
Cliquez sur OK lorsque vous avez terminé pour fermer la boîte de dialogue Flou gaussien. Voici à quoi ressemble mon image jusqu'à présent. Notez que nous pouvons encore distinguer beaucoup de détails:
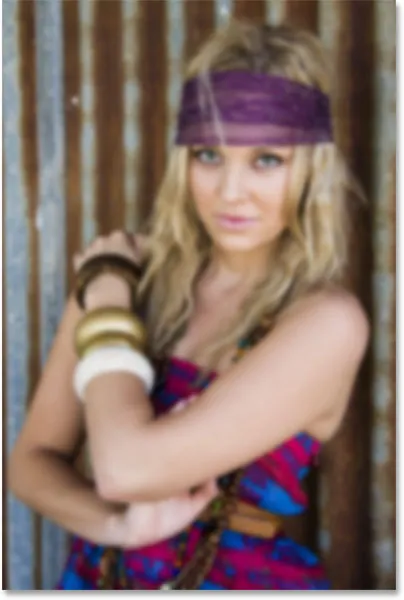
L'image après avoir appliqué le filtre Flou gaussien.
Étape 3: changez le mode de fusion du filtre intelligent en lumière douce
Jusqu'à présent, il n'y a vraiment aucune différence dans la façon dont nous avons appliqué le filtre Flou gaussien de la façon dont nous avons fait les choses dans le didacticiel précédent, où nous avons créé une version statique de l'effet de lueur douce. Dans les deux cas, nous avons sélectionné Flou gaussien dans le menu Filtre de la barre de menus, nous avons utilisé le curseur Rayon pour régler la force du flou, puis nous avons cliqué sur OK pour fermer la boîte de dialogue. Pourtant, cette fois, nous avons réussi à appliquer le flou gaussien non pas comme un filtre normal mais comme un filtre intelligent. Comment avons-nous fait ça?
Nous l'avons fait en appliquant le filtre Flou gaussien non à un calque normal mais à un objet intelligent. Tout filtre appliqué à un objet dynamique dans Photoshop devient automatiquement un filtre dynamique. C'est si facile! Il n'y a rien d'autre à faire. En fait, si nous regardons à nouveau dans notre panneau Calques, nous voyons maintenant le flou gaussien répertorié comme un filtre intelligent sous l'objet intelligent:
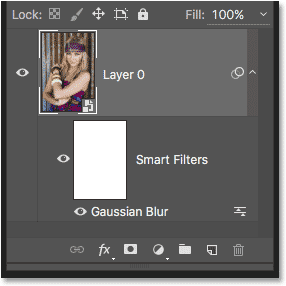
Les filtres intelligents sont répertoriés sous les objets dynamiques auxquels ils ont été appliqués.
Si vous vous souvenez du didacticiel précédent, l'étape suivante que nous devions faire après avoir rendu le calque flou était de changer son mode de fusion de Normal à Lumière douce. C'est ce qui transforme notre "flou" en une "lueur". Le problème est que dans ce didacticiel, nous avions un calque de flou séparé et indépendant au-dessus de l'image. Cette fois, nous ne le faisons pas. Tout ce que nous avons, c'est notre objet intelligent avec un filtre intelligent qui lui est appliqué. Alors, comment pouvons-nous changer le mode de fusion?
Facile! Nous changeons simplement le mode de fusion du Smart Filter lui-même! Pour ce faire, double-cliquez sur la petite icône Options de mélange à droite des mots "Flou gaussien":
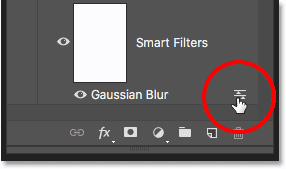
Double-cliquez sur l'icône Options de fusion du filtre Flou gaussien.
Cela ouvre la boîte de dialogue Options de fusion spécifiquement pour le filtre intelligent de flou gaussien. Vous trouverez l'option Blend Mode tout en haut. Je vais le changer de Normal (le paramètre par défaut) à Soft Light :

Changement du mode de fusion du filtre Flou gaussien en Lumière douce.
Le mode de mélange Soft Light augmente le contraste de l'image en rendant les zones sombres plus sombres et les zones claires plus claires, et il rend les couleurs plus riches et plus éclatantes. Voici le résultat que j'obtiens simplement en changeant le mode de fusion du filtre en lumière douce:
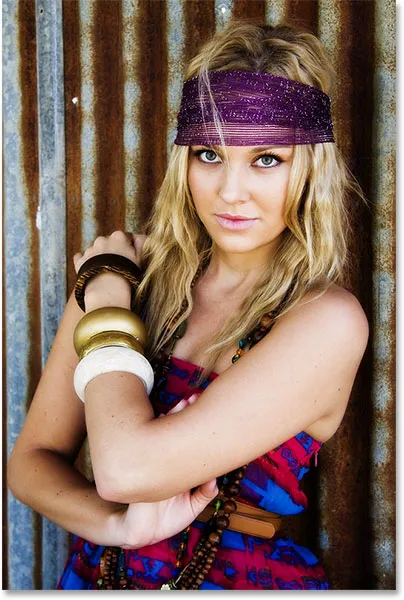
L'image après avoir changé le mode de fusion du flou gaussien en lumière douce.
Un autre mode de mélange à essayer est Overlay, qui nous donne des résultats similaires à Soft Light mais l'effet est plus intense. Je vais changer mon mode de fusion de Soft Light à Overlay dans la boîte de dialogue Options de mélange:
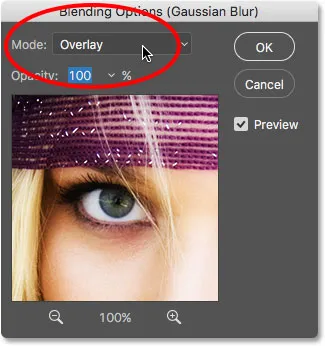
Changement du mode de fusion de Soft Light à Overlay.
Et ici, nous voyons que l'effet de lueur est maintenant beaucoup plus fort:

L'image avec le filtre Flou gaussien défini sur Superposition.
Étape 4: abaisser l'opacité du filtre
Pour réduire l'intensité de la lueur, il suffit de baisser l'opacité du filtre intelligent flou gaussien. Vous trouverez l'option Opacité directement sous l'option Mode de fusion dans la boîte de dialogue Options de fusion.
L'abaissement de l'opacité d'un filtre intelligent a le même effet que l'abaissement de l'opacité d'un calque réel. Plus nous l'abaissons de sa valeur par défaut de 100%, plus l'image originale apparaît. Je vais laisser mon mode de fusion sur Overlay pour le moment et je vais réduire l'opacité à 60%. J'expérimente juste ici, et les valeurs que j'utilise peuvent être différentes des vôtres. Encore une fois, gardez un œil sur votre image lorsque vous apportez ces modifications pour juger des résultats:
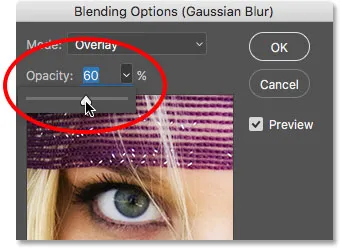
Baisser l'opacité du filtre intelligent à 60%.
Et ici, nous voyons que l'intensité de la lueur a été réduite:
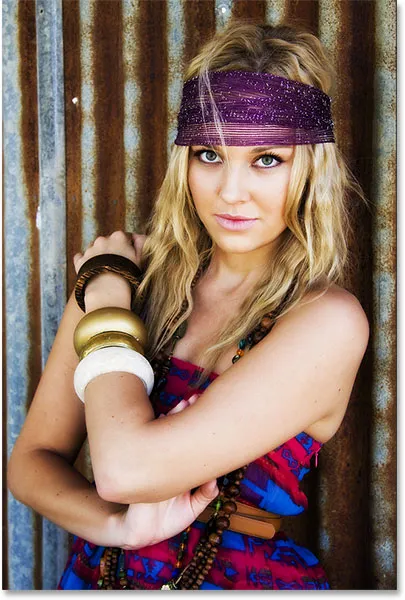
L'image utilisant le mode de fusion Overlay, 60% d'opacité.
Je pense que l'effet est encore un peu trop fort, je vais donc revenir en mode Soft Light. Mais comme la lumière douce produit un effet plus subtil, je vais augmenter l'opacité à environ 80%:
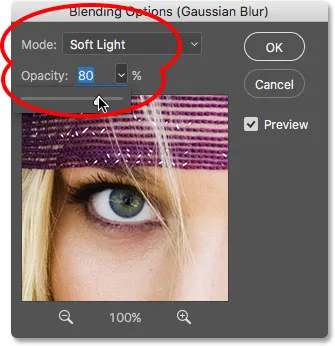
Rétablir le mode de fusion sur Lumière douce et augmenter l'opacité à 80%.
Lorsque vous êtes satisfait de l'apparence de votre image, cliquez sur OK pour fermer la boîte de dialogue Options de fusion. Voici mon résultat final. Ou du moins, le résultat dont je pense être satisfait pour le moment:
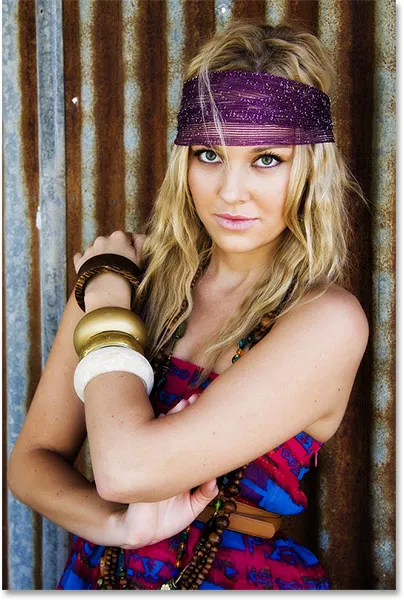
L'effet de lueur douce en utilisant le mode de mélange Soft Light, l'opacité à 80 pour cent.
Étape 5: Modifier les paramètres du filtre de flou gaussien (facultatif)
Jusqu'ici tout va bien, mais nous voici à la fin du tutoriel et nous n'avons toujours rien vu de spécial sur les filtres intelligents. Bien sûr, nous avons pu changer le mode de fusion et l'opacité du filtre Flou gaussien, mais comme nous l'avons vu dans le didacticiel précédent lorsque nous avons créé une version statique de cet effet, nous aurions pu faire les mêmes choses en utilisant un calque normal. Qu'est-ce qui est si "intelligent" dans les filtres intelligents?
Ce qui les rend intelligents, c'est que, contrairement aux filtres normaux de Photoshop, les filtres intelligents sont entièrement modifiables . Maintenant que je regarde mon image depuis quelques minutes, que se passe-t-il si je commence à penser: "Vous savez, peut-être qu'une plus grande quantité de flou serait meilleure." Je voudrais revenir en arrière et modifier la valeur du rayon dans la boîte de dialogue Flou gaussien. Si nous avions créé l'effet en utilisant la méthode plus traditionnelle sans filtres intelligents, il n'y aurait pas de moyen facile de le faire. Je devrais recommencer, ou à tout le moins, annuler toutes mes étapes pour revenir au point juste avant d'appliquer le flou gaussien, ce qui peut ou non être possible selon le nombre d'étapes que j'ai fait depuis (Photoshop ne nous permet de revenir en arrière que si loin).
Avec les filtres intelligents, revenir en arrière et apporter des modifications n'est jamais un problème. Nous pouvons rouvrir la boîte de dialogue d'un filtre intelligent et modifier les paramètres que nous aimons à tout moment, sans perte de qualité d'image! Tout ce que nous devons faire est de double-cliquer sur le nom du filtre intelligent dans le panneau Calques. Cela rouvrira sa boîte de dialogue, prête pour que nous apportions nos modifications. Par exemple, pour rouvrir ma boîte de dialogue Flou gaussien, je vais simplement double-cliquer directement sur les mots "Flou gaussien":

Double-cliquez sur les mots "Flou gaussien".
La boîte de dialogue Flou gaussien réapparaît. Pour augmenter l'effet de flou, je ferai glisser le curseur Radius un peu plus vers la droite, augmentant la valeur de 8 pixels (mon réglage d'origine) à environ 20 pixels. Vous constaterez qu'en augmentant la valeur du rayon, vous perdrez un peu de contraste au profit d'un aspect plus doux, qui peut ou non fonctionner mieux en fonction de votre image. Cliquez sur OK lorsque vous avez terminé pour fermer à nouveau la boîte de dialogue Flou gaussien:
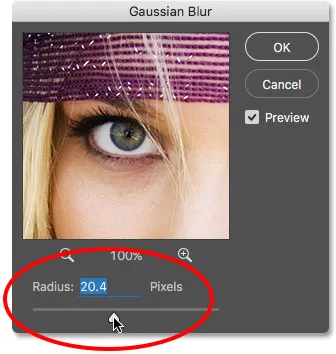
Modification de mon paramètre d'origine en augmentant la valeur du rayon.
Activer et désactiver le filtre intelligent
Vous pouvez activer ou désactiver les effets du filtre intelligent dans le document pour comparer vos résultats avec l'image d'origine. Cela peut vous aider à décider si vous devez revenir en arrière et apporter d'autres modifications. Pour masquer temporairement l'effet, cliquez sur l' icône de visibilité (le globe oculaire) directement à gauche du nom du filtre dans le panneau Calques:

Cliquez sur l'icône de visibilité pour activer ou désactiver le filtre intelligent.
Avec le filtre désactivé, nous voyons l'image d'origine:

L'image d'origine encore une fois.
Cliquez à nouveau sur l'icône de visibilité (au même endroit où le globe oculaire est apparu) pour réactiver le filtre intelligent et afficher l'effet de lueur douce. Et voici, après avoir augmenté la valeur du rayon grâce à mon Smart Filter modifiable, voici mon "nouveau" résultat final:

L'effet final de lueur douce édité.
Et nous l'avons là! Voilà comment améliorer vos images avec un effet de lueur douce et garder l'effet entièrement modifiable du début à la fin en utilisant la puissance des objets intelligents et des filtres intelligents dans Photoshop! Consultez notre section Retouche photo pour plus de tutoriels d'édition d'images Photoshop!