Comme nous l'avons appris jusqu'à présent dans les didacticiels précédents, Adobe Camera Raw est un plug-in pour Photoshop initialement conçu pour le traitement et l'édition de photos capturées au format de fichier brut de votre appareil photo. Au fil du temps, Adobe a ajouté la possibilité pour Camera Raw de modifier également les images JPEG.webp et TIFF. Dans ce didacticiel, nous allons apprendre à ouvrir les trois types de fichiers dans Camera Raw.
Comme nous le verrons, l'ouverture de fichiers bruts dans Camera Raw est simple et directe (comme il se doit), mais bien que cela soit principalement vrai pour l'ouverture de fichiers JPEG.webp et TIFF, les choses peuvent devenir un peu déroutantes si vous avez l'habitude d'ouvrir simplement des images en double-cliquant dessus. Pour cela, nous devrons jeter un œil aux préférences de Camera Raw pour vous assurer que les choses sont configurées de la manière qui correspond le mieux à votre style de travail.
Ouverture de fichiers Raw dans Camera Raw
Commençons par apprendre à ouvrir des fichiers bruts dans Camera Raw. La meilleure façon d'ouvrir n'importe quel type d'image dans Camera Raw (ou dans Photoshop) est avec Adobe Bridge, c'est donc ce que j'utiliserai dans ce tutoriel. Ici, j'ai Adobe Bridge (CS6 dans ce cas) ouvert sur mon écran et j'ai navigué vers un dossier sur mon bureau contenant trois images. L'image de gauche est un fichier brut, celle du milieu est un JPEG.webp, et à droite, nous avons une image TIFF:
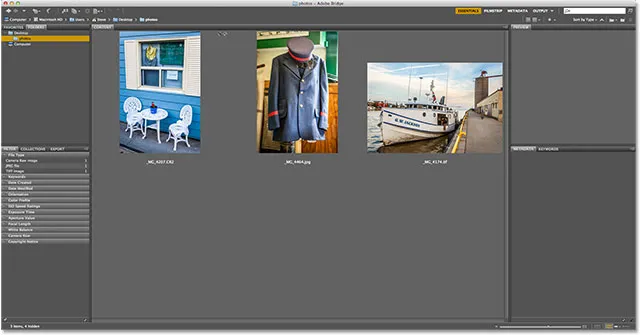
Adobe Bridge (CS6) montrant trois miniatures d'images.
Il existe plusieurs façons d'ouvrir des fichiers bruts dans Camera Raw, et la plupart de ces méthodes peuvent également être utilisées pour ouvrir des fichiers JPEG.webp et TIFF. Tout d'abord, commencez par cliquer une fois sur la vignette de l'image que vous souhaitez ouvrir. Ici, j'ai cliqué sur mon fichier brut à gauche:
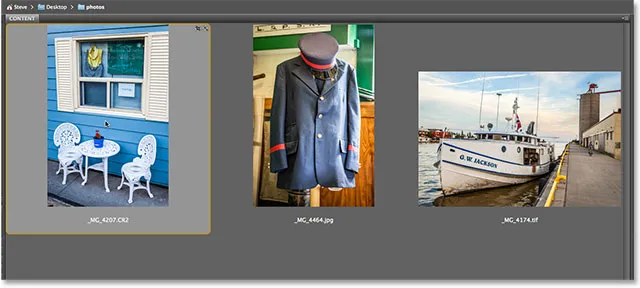
Cliquer une fois sur le fichier brut pour le sélectionner.
Une fois l'image sélectionnée, nous pouvons l'ouvrir dans Camera Raw en cliquant sur l' icône Ouvrir dans Camera Raw en haut de l'interface de Bridge:
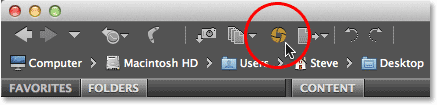
Méthode n ° 1: cliquez sur l'icône Ouvrir dans Camera Raw.
Nous pouvons également aller dans le menu Fichier dans la barre de menus en haut de l'écran et choisir Ouvrir dans Camera Raw :
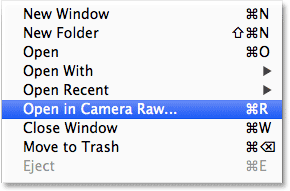
Méthode n ° 2: accédez à Fichier> Ouvrir dans Camera Raw.
Ou, si faire glisser le curseur de votre souris jusqu'en haut de l'écran vous semble un effort trop important, vous pouvez cliquer avec le bouton droit (Win) / Ctrl-cliquer (Mac) directement sur la vignette de l'image et choisir Ouvrir dans Camera Raw dans le sous-menu qui apparaît:
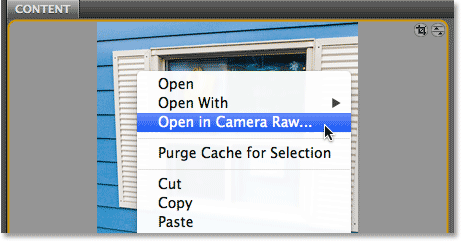
Méthode n ° 3: Faites un clic droit (Win) / Contrôle-clic (Mac) sur la miniature de l'image et choisissez "Ouvrir dans Camera Raw".
Enfin, le moyen le plus rapide et le plus simple d'ouvrir un fichier Raw dans Camera Raw est de simplement double-cliquer sur sa miniature:
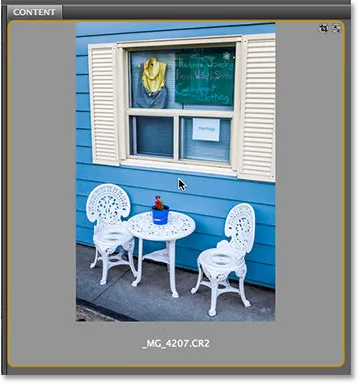
Méthode n ° 4: double-cliquez directement sur la miniature de l'image brute.
Comme nous l'avons appris dans le didacticiel Utilisation de Camera Raw dans Adobe Bridge vs Photoshop, cela ouvrira le fichier raw dans Camera Raw, et Camera Raw lui-même sera hébergé dans Photoshop ou dans Adobe Bridge selon la façon dont vous avez configuré les choses dans le Préférences de pont:
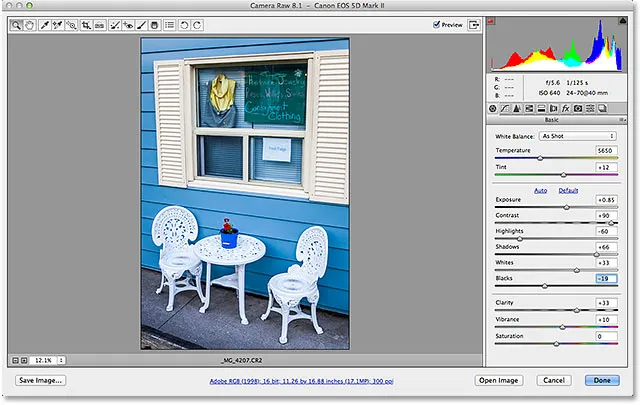
Le fichier brut est maintenant ouvert dans la boîte de dialogue Camera Raw.
Ouverture de fichiers JPEG.webp et TIFF
La plupart des méthodes répertoriées ci-dessus pour ouvrir des fichiers bruts dans Camera Raw fonctionnent également avec les fichiers JPEG.webp et TIFF. Une fois que vous avez cliqué sur la vignette de l'image JPEG.webp ou TIFF que vous souhaitez ouvrir, vous pouvez cliquer sur l' icône Ouvrir dans Camera Raw en haut de l'interface Bridge, vous pouvez aller dans le menu Fichier et choisir Ouvrir dans la caméra Raw, ou vous pouvez cliquer avec le bouton droit (Win) / Ctrl-cliquer (Mac) directement sur la vignette de l'image elle-même et choisir Ouvrir dans Camera Raw dans le sous-menu:
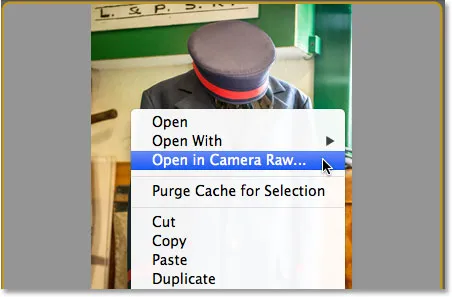
Faites un clic droit (Win) / Contrôle-clic (Mac) sur la miniature JPEG.webp et choisissez "Ouvrir dans Camera Raw".
Cependant, les choses peuvent devenir un peu déroutantes si vous essayez d'ouvrir une image JPEG.webp ou TIFF dans Camera Raw en double-cliquant sur la miniature de l'image. Ici, je double-clique sur le fichier JPEG.webp au milieu:
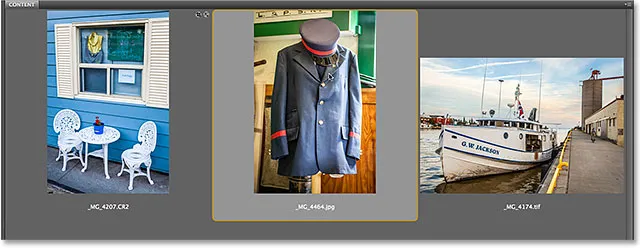
Double-cliquez sur la miniature de l'image JPEG.webp.
Et c'est là qu'intervient le problème. Même si Camera Raw prend entièrement en charge les fichiers JPEG.webp, mon image JPEG.webp ne s'ouvre pas dans Camera Raw lorsque je double-clique dessus dans Bridge. Au lieu de cela, il s'ouvre directement dans Photoshop:
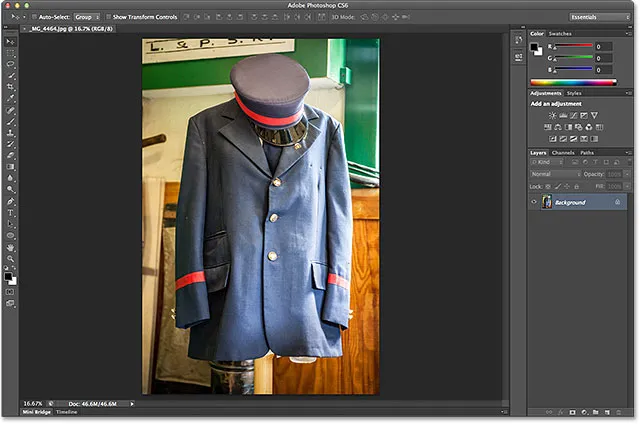
Le JPEG.webp s'est ouvert dans Photoshop, pas Camera Raw.
Je vais essayer la même chose avec mon image TIFF à droite, en double-cliquant sur sa vignette dans Bridge pour l'ouvrir:
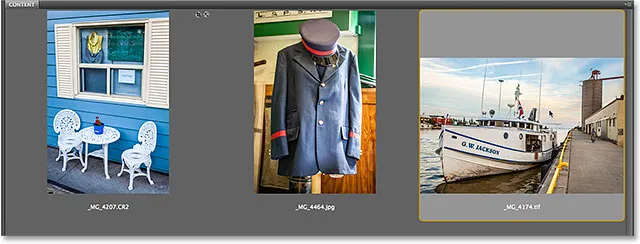
Double-cliquez sur la miniature de l'image TIFF.
Et encore une fois, nous voyons le même problème. Camera Raw prend entièrement en charge les fichiers TIFF, mais au lieu de s'ouvrir dans Camera Raw, il s'est ouvert dans Photoshop:
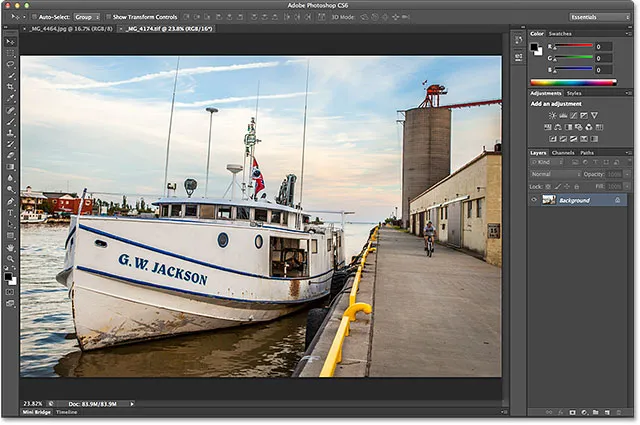
L'image TIFF s'est également ouverte dans Photoshop, pas dans Camera Raw.
Plugin Shortcodes, Actions et Filtres: Erreur dans le shortcode (ads-photoretouch-middle)
Les options de gestion JPEG.webp et TIFF
Alors, qu'est-ce-qu'il s'est passé? Pourquoi les images JPEG.webp et TIFF ne se sont-elles pas ouvertes dans Camera Raw lorsque j'ai double-cliqué dessus? Pour trouver la réponse, nous devons jeter un coup d'œil à quelques options dans les préférences de Camera Raw. Pour y accéder à partir d'Adobe Bridge, sur un PC Windows, accédez au menu Edition en haut de l'écran et choisissez Préférences . Sur un Mac, accédez au menu Adobe Bridge et choisissez Préférences :
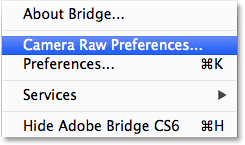
Accédez à Edition> Préférences (Win) / Adobe Bridge> Préférences (Mac).
Cela ouvrira la boîte de dialogue Préférences de Camera Raw, et si nous regardons tout en bas de la boîte de dialogue, nous voyons une section appelée Gestion JPEG.webp et TIFF, avec des options distinctes pour les fichiers JPEG.webp et TIFF. Ces options contrôlent ce qui se passe avec les fichiers JPEG.webp et TIFF lorsque nous double-cliquez dessus dans Adobe Bridge (elles n'ont aucun effet sur les autres façons dont nous avons examiné l'ouverture des fichiers dans Camera Raw):
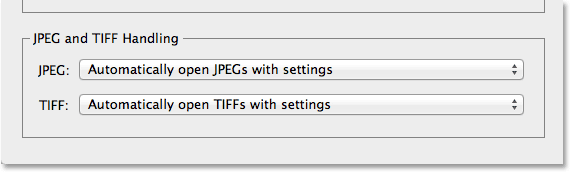
Les options de gestion JPEG.webp et TIFF dans les préférences de Camera Raw.
Par défaut, l'option JPEG.webp est définie sur Ouvrir automatiquement les fichiers JPEG.webp avec les paramètres et l'option TIFF est définie sur les fichiers TIFF similaires ouverts automatiquement avec les paramètres . Cela signifie qu'un fichier JPEG.webp ou TIFF ne s'ouvrira dans Camera Raw (lorsque nous double-cliquer dessus dans Bridge) que si nous l'avions précédemment ouvert et modifié dans Camera Raw. En d'autres termes, si un fichier JPEG.webp ou TIFF comporte déjà des paramètres Camera Raw, Bridge supposera que vous souhaitez le rouvrir dans Camera Raw pour une édition ultérieure. Si aucun paramètre Camera Raw précédent n'est trouvé, Bridge ignore Camera Raw et ouvre l'image dans Photoshop.
Si vous cliquez sur l'option JPEG.webp, vous verrez que nous avons quelques autres comportements parmi lesquels nous pouvons choisir. Désactiver la prise en charge JPEG.webp désactivera complètement la prise en charge de Camera Raw pour les fichiers JPEG.webp (pourquoi vous voudriez le faire, je ne sais pas), tandis que Ouvrir automatiquement tous les JPEG.webp pris en charge ouvrira tous les JPEG.webp dans Camera Raw lorsque nous double-cliquer dessus dans Indiquez si nous avons déjà travaillé dessus sur Camera Raw ou non. Vous trouverez des choix similaires pour l'option TIFF. À mon avis, il est préférable de laisser les options JPEG.webp et TIFF à leurs valeurs par défaut, car vous n'aurez pas toujours besoin d'ouvrir ces types de fichiers dans Camera Raw. De cette façon, si vous souhaitez ouvrir un nouveau fichier JPEG.webp ou TIFF dans Camera Raw (par "nouveau", je veux dire un fichier sans paramètres Camera Raw associés), vous pouvez facilement le faire en utilisant l'une des autres méthodes que nous vu plus tôt, et si vous souhaitez l'ouvrir directement dans Photoshop, vous pouvez simplement double-cliquer dessus. Cliquez sur OK lorsque vous avez terminé pour fermer la boîte de dialogue Préférences:
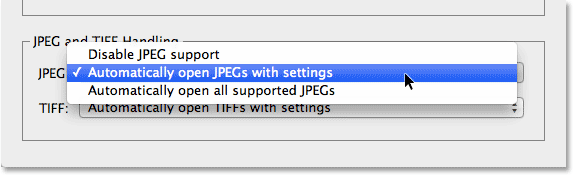
Le paramètre par défaut pour la gestion des fichiers JPEG.webp et TIFF est généralement le meilleur choix.
Alors, comment savoir si une image JPEG.webp ou TIFF est déjà associée à des paramètres Camera Raw? Pour répondre à cette question, je vais sélectionner mon fichier JPEG.webp dans Bridge en cliquant une fois sur sa vignette, puis je vais cliquer sur l' icône Ouvrir dans Camera Raw en haut de l'interface de Bridge (comme nous l'avons vu précédemment). Cela ouvre ma photo JPEG.webp dans la boîte de dialogue Camera Raw:

La photo JPEG.webp s'ouvre dans Camera Raw.
Pour le moment, mon image JPEG.webp ne contient aucun paramètre Camera Raw. C'est la première fois qu'il est ouvert et modifié dans Camera Raw. Je vais rapidement convertir l'image en niveaux de gris, juste à titre d'exemple, en passant du panneau de base à droite de la boîte de dialogue au panneau HSL / niveaux de gris (4ème panneau à gauche - cliquez sur les onglets en haut pour basculer entre panneaux). Avec le panneau HSL / Niveaux de gris ouvert, je sélectionne l'option Convertir en niveaux de gris en haut, puis je clique sur l'option Auto pour laisser Camera Raw faire sa meilleure estimation de ce que la version noir et blanc (niveaux de gris) de la la photo devrait ressembler à:
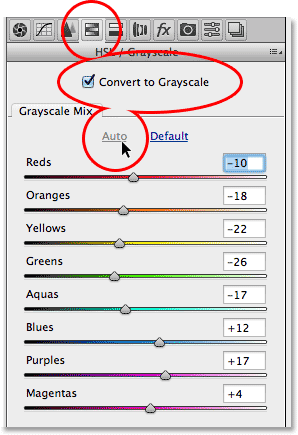
Utilisation du panneau HSL / Niveaux de gris pour convertir la photo couleur en noir et blanc.
Nous pouvons voir les résultats dans la zone d'aperçu. Je pourrais peaufiner l'image par moi-même, mais cela suffit pour le moment:
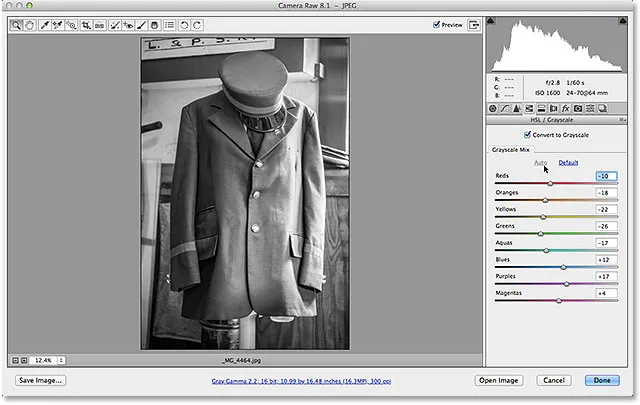
La zone d'aperçu affiche les résultats de la conversion en niveaux de gris.
Je clique sur le bouton Terminé dans le coin inférieur droit de la boîte de dialogue pour appliquer mes paramètres Camera Raw à l'image et la fermer:
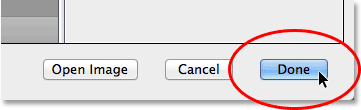
Cliquer sur le bouton Terminé.
Voir aussi: Tutoriel Camera Raw Interface Essentials
Et maintenant, si nous regardons en arrière à Bridge, nous voyons que deux choses se sont produites. Tout d'abord, la miniature de l'image a été mise à jour pour montrer les modifications que j'ai apportées à Camera Raw. Deuxièmement, et plus important encore pour notre discussion ici, si nous regardons dans le coin supérieur droit de la zone des miniatures, nous voyons maintenant une petite icône de curseur . Cette icône nous indique que l'image JPEG.webp est désormais associée à des paramètres Camera Raw:
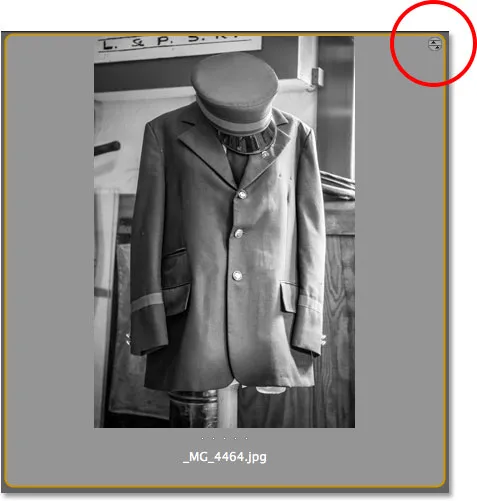
L'icône du curseur rond nous indique que les paramètres Camera Raw de l'image JPEG.webp sont appliqués.
Étant donné que le JPEG.webp dispose désormais de paramètres Camera Raw, si je double-clique dessus à ce stade dans Bridge pour l'ouvrir, au lieu de l'ouvrir dans Photoshop, il se rouvre dans Camera Raw:
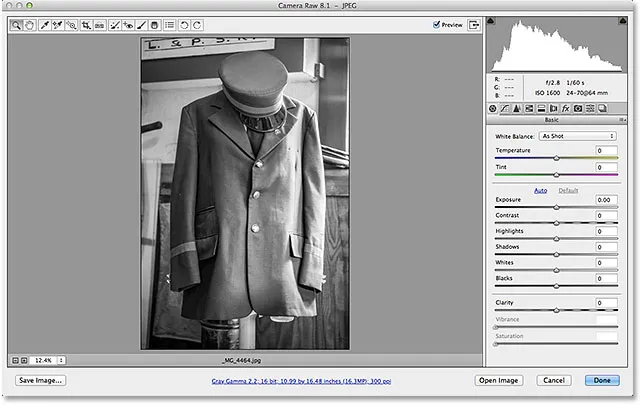
L'image JPEG.webp s'est automatiquement rouverte pour moi dans Camera Raw.
Et nous l'avons là! Voilà comment ouvrir les trois types de fichiers pris en charge - fichiers bruts, JPEG.webp et TIFF - dans Adobe Camera Raw! Consultez notre section Retouche photo pour plus de tutoriels d'édition d'images Photoshop!