Dans ce didacticiel sur les effets Photoshop, nous apprendrons à faire en sorte qu'une photo ressemble plus à une aquarelle . Cet effet photo fonctionne mieux sur les images où le maintien de couleurs riches et d'un contraste fort est plus important que la conservation de détails fins, car vous perdrez beaucoup de détails avec cet effet.
La création de l'effet est aussi simple que la duplication de certains calques, l'application de quelques filtres et l'utilisation de quelques modes de mélange de calques différents, et le tout ne prend que quelques minutes du début à la fin. Veuillez noter que ce didacticiel a été écrit pour Photoshop CS5 et versions antérieures. Les utilisateurs de Photoshop CC et CS6 voudront suivre ma version mise à jour qui comprend également une vidéo des étapes.
Voici l'image que j'utiliserai pour ce tutoriel:

La photo originale.
Et voici à quoi cela ressemblera après avoir appliqué notre effet aquarelle:

L'effet aquarelle final.
Pour une vidéo de ce didacticiel, consultez notre effet de peinture aquarelle Photoshop sur YouTube. Commençons!
Étape 1: Dupliquez le calque d'arrière-plan trois fois
Avec l'image nouvellement ouverte dans Photoshop, si nous regardons dans notre palette Calques, nous pouvons voir que nous avons actuellement un calque, le calque d' arrière - plan, qui contient notre image:
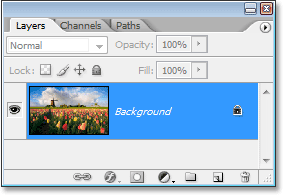
La palette Calques dans Photoshop montrant l'image sur le calque d' arrière - plan .
Nous devons créer trois copies du calque d' arrière - plan, utilisez donc le raccourci clavier Ctrl + J (Win) / Commande + J (Mac) trois fois pour dupliquer le calque d' arrière - plan trois fois. Si nous regardons à nouveau dans notre palette Calques, nous pouvons voir que nous avons maintenant quatre calques, avec le calque d' arrière-plan d' origine en bas et trois copies au-dessus:

Appuyez sur "Ctrl + J" (Win) / "Commande + J" (Mac) trois fois pour dupliquer le calque d' arrière - plan trois fois.
Étape 2: désactivez les deux couches supérieures
À l'extrême gauche de chaque calque de la palette Calques, vous verrez une petite icône de globe oculaire. Il s'agit de l'icône de visibilité des calques et elle détermine si le calque est actuellement visible ou non dans le document Photoshop. Lorsque l'icône du globe oculaire est visible, cela signifie que le calque lui-même est visible. Cliquez sur l'icône des deux calques supérieurs dans la palette Calques pour les masquer temporairement de la vue à l'intérieur du document. Lorsque vous cliquez sur l'icône, elle disparaît, vous indiquant que le calque n'est plus visible:
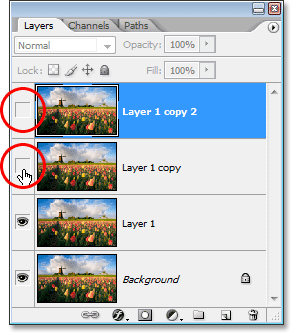
Masquez les deux couches supérieures du document en cliquant sur leurs icônes de visibilité des couches (globe oculaire). Les icônes disparaissent lorsque vous cliquez dessus.
Étape 3: Sélectionnez "Couche 1"
Les deux premiers calques étant temporairement masqués, cliquez sur "Calque 1" dans la palette Calques pour le sélectionner. Vous saurez quel calque est sélectionné car le calque actuellement sélectionné est surligné en bleu:
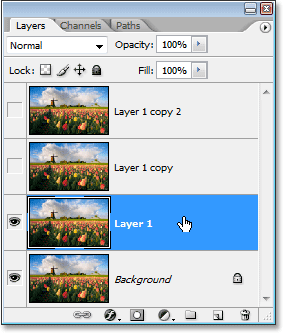
Cliquez sur "Layer 1" dans la palette des calques pour le sélectionner.
Étape 4: appliquer le filtre "Découpe"
La première chose que nous allons faire est de simplifier notre image, et nous pouvons le faire en utilisant le filtre "Découpe" de Photoshop. Avec "Layer 1" sélectionné, allez dans le menu Filtre en haut de l'écran, choisissez Artistique, puis choisissez Découpe.
Lorsque la boîte de dialogue du filtre de découpe apparaît, définissez le Nombre de niveaux sur 4, Edge Simplicity sur 4 et Edge Fidelity sur 2:
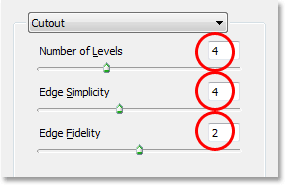
Allez dans Filtre> Artistique> Découper et modifiez les options entourées en rouge ci-dessus.
Cliquez sur OK lorsque vous avez terminé pour appliquer les paramètres et quitter la boîte de dialogue.
Étape 5: Changez le mode de fusion de "Couche 1" en "Luminosité"
Avec "Layer 1" toujours sélectionné, accédez aux options Blend Mode en haut à gauche de la palette Layers. Par défaut, les calques sont définis sur le mode de fusion "Normal". Cliquez sur la flèche pointant vers le bas à droite du mot "Normal" et sélectionnez le mode de fusion Luminosité en bas de la liste:
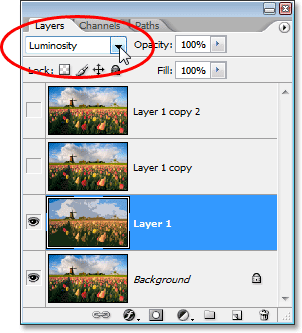
Modifiez le mode de fusion de "Couche 1" de "Normal" à "Luminosité".
Votre image devrait maintenant ressembler à ceci:

L'image après avoir changé le mode de fusion de "Couche 1" en "Luminosité".
Étape 6: activez le calque au-dessus du "calque 1" et sélectionnez le calque
Toujours dans la palette des calques, cliquez à l'intérieur du carré vide où l'icône du globe oculaire était sur le calque directement au-dessus de "Calque 1" ("Copie du calque 1") pour réactiver ce calque, afin qu'il soit à nouveau visible à l'intérieur du document. La réactivation d'un calque ne sélectionne pas le calque, et nous devons également le sélectionner, donc une fois que vous avez réactivé le calque, cliquez n'importe où ailleurs sur "Copie du calque 1" pour le sélectionner afin qu'il soit mis en surbrillance en bleu:
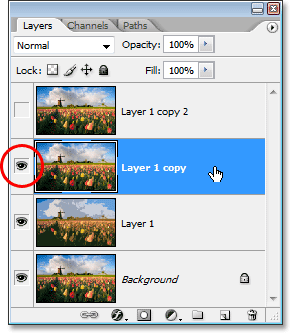
Cliquez sur l'icône de visibilité (le carré vide) pour "Copie du calque 1" pour le réactiver, puis cliquez n'importe où sur le calque pour le sélectionner.
Étape 7: appliquer le filtre "Brosse sèche"
Nous allons ajouter de la texture à notre image à ce stade. Avec "Copie du calque 1" sélectionné et visible à nouveau dans le document, remontez dans le menu Filtre en haut de l'écran, choisissez Artistique une fois de plus, et cette fois, choisissez Brosse sèche. Lorsque la boîte de dialogue du filtre Pinceau sec s'affiche, définissez la taille du pinceau sur 10, les détails du pinceau sur 10 et l'option Texture sur 3:
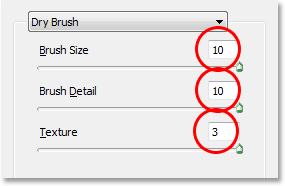
Allez dans Filtre> Artistique> Brosse sèche et modifiez les options entourées en rouge ci-dessus.
Cliquez sur OK lorsque vous avez terminé pour appliquer le filtre et quitter la boîte de dialogue.
Étape 8: changez le mode de fusion des calques en «écran»
Avec "Copie du calque 1" toujours sélectionné, accédez de nouveau aux options du mode de mélange en haut à gauche de la palette des calques, cliquez sur la flèche pointant vers le bas à droite du mot "Normal" et changez le mode de mélange pour la couche à l'écran:
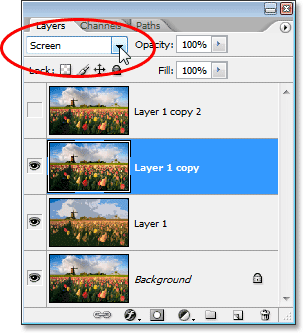
Changez le mode de fusion de "Copie de la couche 1" en "Écran".
Votre image devrait maintenant ressembler à ceci:

L'image apparaît plus lumineuse après avoir changé le mode de fusion de "Copie de la couche 1" en "Écran".
Étape 9: activez la couche supérieure et sélectionnez-la
Tout comme nous l'avons fait avec "Copie du calque 1" il y a un instant, cliquez à l'intérieur du carré vide où l'icône du globe oculaire se trouvait sur le calque supérieur dans la palette Calques ("Copie du calque 1 2") pour réactiver le calque et il est à nouveau visible à l'intérieur du document. Cliquez ensuite n'importe où ailleurs sur le calque pour le sélectionner afin qu'il soit surligné en bleu:
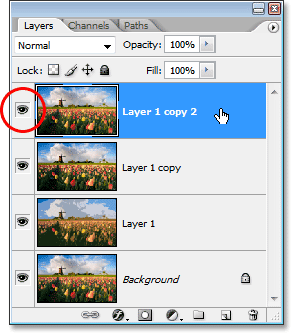
Réactivez le calque supérieur en cliquant sur son icône de visibilité des calques dans la palette Calques, puis cliquez n'importe où ailleurs pour sélectionner le calque.
Étape 10: appliquer le filtre «médian»
Avec le calque supérieur sélectionné et visible à nouveau dans le document, revenez au menu Filtre en haut de l'écran, cette fois choisissez Bruit, puis choisissez Médiane. Le filtre médian supprimera encore plus de détails de l'image, et la bonne chose à ce sujet est qu'il le fait sans brouiller l'image afin que les bords restent bien définis. Lorsque la boîte de dialogue du filtre médian apparaît, définissez la valeur du rayon en bas à 12 pixels:
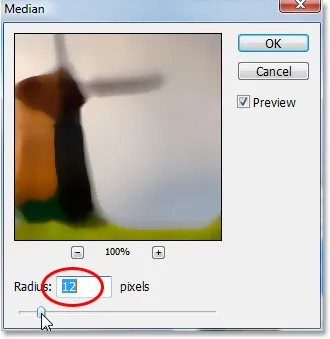
Allez dans Filtre> Bruit> Médiane et définissez la valeur "Rayon" sur "12 pixels".
Cliquez sur OK lorsque vous avez terminé pour appliquer le filtre et quitter la boîte de dialogue.
Étape 11: Changez le mode de fusion de la couche supérieure en "Lumière douce"
Pour terminer l'effet, avec le calque supérieur toujours sélectionné, accédez aux options du mode de mélange dans le coin supérieur gauche de la palette Calques, cliquez à nouveau sur la flèche pointant vers le bas à droite du mot "Normal" et modifiez le calque. mode de fusion à Soft Light:
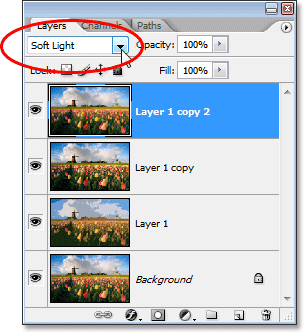
Modifiez le mode de fusion du calque supérieur sur "Lumière douce" pour terminer l'effet.
Une fois que vous avez changé le mode de fusion en "Lumière douce", vous avez terminé!
Voici à nouveau mon image originale pour comparaison:

L'image d'origine encore une fois.
Et ici, après avoir appliqué le filtre médian à la couche supérieure et changé son mode de fusion en "Lumière douce", voici ma dernière
effet "aquarelle":

Le résultat final de la peinture à l'aquarelle.
Où aller ensuite …
Et nous l'avons là! Voilà comment transformer une photo en aquarelle avec Photoshop! Visitez notre section Effets photo pour plus de tutoriels sur les effets Photoshop!