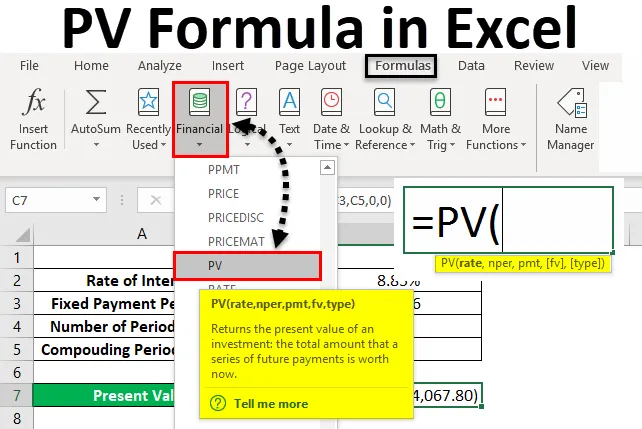
Formule PV Excel (Table des matières)
- Formule PV dans Excel
- Comment utiliser la formule PV dans Excel?
Formule PV dans Excel
La formule PV ou la formule de la valeur actuelle dans Excel est utilisée pour calculer la valeur actuelle de tout montant de prêt. Par cela, nous pouvons calculer le montant du prêt requis pour acheter quoi que ce soit ou la valeur actuelle de l'actif lorsque nous avons contracté le prêt. Il s'agit d'une formule financière complète qui n'apparaîtra dans aucun calcul d'opération.
La formule PV dans Excel peut être utilisée à partir de la fonction d'insertion qui est située à côté de la barre de formule en cliquant sur l'icône.
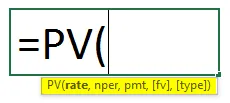
La formule PV dans Excel a les arguments suivants:
- Taux : Il s'agit du taux d'intérêt par période de composition. Nous pouvons utiliser directement l'intégralité du taux d'intérêt ou le diviser par la période de composition totale, disons un mois et utiliser les intérêts appliqués pour un seul mois.
- Nper: Il s'agit du nombre total de paiements ou des acomptes versés pendant toute la durée du mandat. Le paiement peut être effectué mensuellement, trimestriellement ou annuellement.
- Pmt : C'est un montant fixe que nous devons payer dans une période.
Les arguments ci-dessus sont obligatoires dans la formule PV. Voici également quelques arguments facultatifs;
- Fv: Il s'agit de la valeur future d'un actif emprunté à la fin de tout paiement de toute période effectué. Si nous ne gardons pas cette valeur, alors dans Excel automatiquement, elle sera considérée comme 0.
- Type: utilisez 1 si l'IME est payé au début du mois, 0 si l'IME est payé à la fin du mois. Pour cela aussi si on ne garde pas alors en excel automatiquement il sera considéré comme 0.
Comment utiliser la formule PV dans Excel?
La formule PV dans Excel est très simple et facile à utiliser. Voyons comment utiliser la formule PV dans Excel avec quelques exemples.
Vous pouvez télécharger ce modèle Excel de formule PV ici - Modèle Excel de formule PVFormule PV Excel - Exemple # 1
Nous avons des données où une personne veut emprunter un prêt pour un article qu'elle veut acheter. Une banque offre le prêt au taux d'intérêt de 8% par an. Et cette personne peut payer le prêt jusqu'à 10 ans avec un paiement mensuel fixe d'environ près de Rs. 1000 / -
Si nous résumons les données ci-dessus, nous aurons;
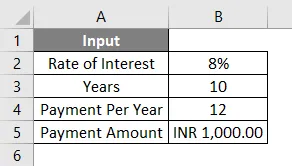
Comme nous avons discuté de l'argument ci-dessus, nous pouvons conserver un taux d'intérêt tel quel ou nous pouvons le diviser dans la formule ou bien nous pouvons d'abord nettoyer l'argument séparément, puis l'utiliser dans la formule. Pour une meilleure compréhension, nettoyons d'abord les données séparément. Pour cela, nous avons besoin d'un taux d'intérêt applicable par mois qui sera notre taux et d'un nombre total de paiements qui seront effectués pendant toute la durée du prêt qui sera notre Nper .
Maintenant, selon les données d'entrée que nous avons vues ci-dessus, notre taux est calculé en utilisant la formule = B2 / B4
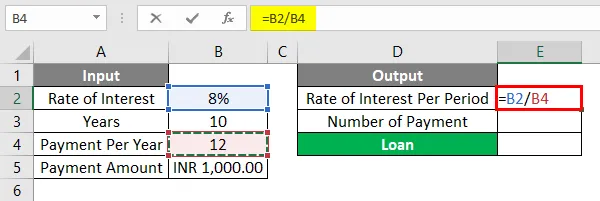
Le résultat sera comme indiqué ci-dessous.
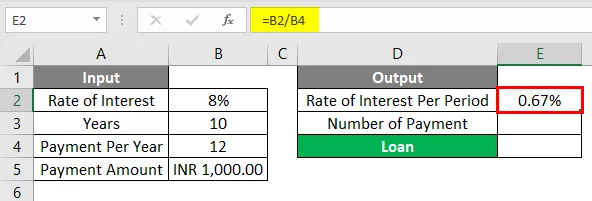
Nper est calculé en utilisant la formule = B3 * B4
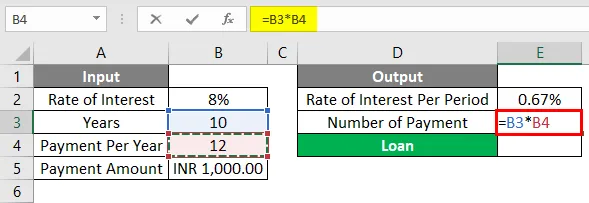
Le résultat sera comme indiqué ci-dessous.
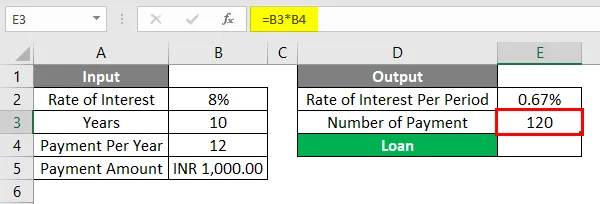
Nous pouvons maintenant utiliser directement ces paramètres dans notre formule PV. Tout d'abord, allez dans la cellule où nous avons besoin de la sortie. Accédez ensuite à l'option Insérer une fonction située à côté de la barre de formule, comme illustré ci-dessous.
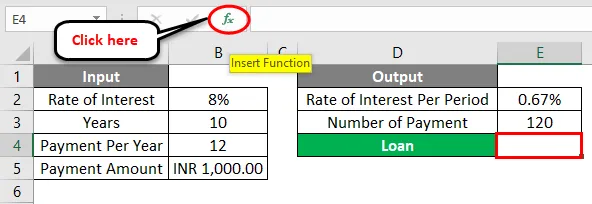
Une fois que nous aurons fait cela, nous obtiendrons la boîte de fonction Insérer. À partir de là, sous la catégorie financière de Ou sélectionnez une option de catégorie, recherchez la fonction PV dans la liste. Sinon, nous pouvons conserver Ou sélectionner une catégorie comme TOUT et rechercher la fonction requise comme indiqué ci-dessous. Et cliquez sur Ok .
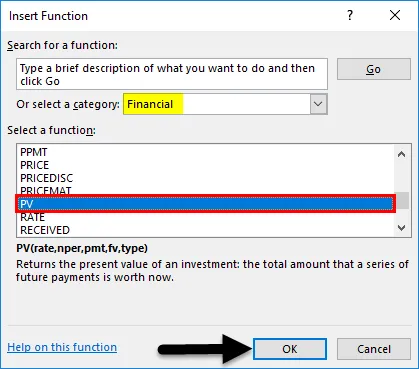
Maintenant, pour la cellule sélectionnée pour la sortie E2, nous obtiendrons une boîte d'argument pour la fonction PV. À partir de là, sélectionnez le taux, Nper et Pmt a s calculés ci-dessus.
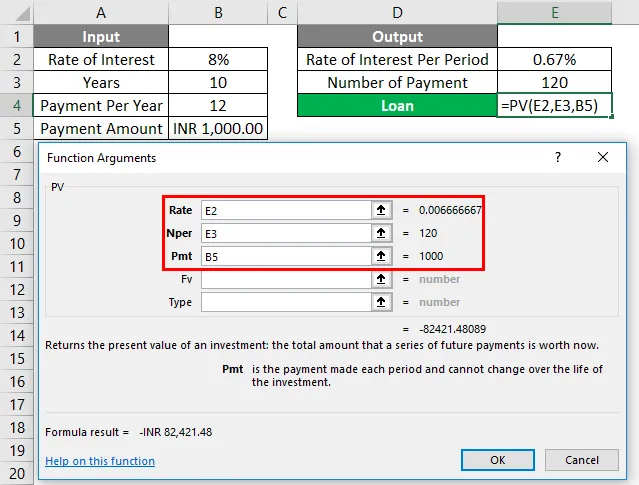
Comme nous pouvons le voir pour l'argument de fonction de la formule PV, nous avons sélectionné toutes les cellules nécessaires dans Excel. En bas à gauche de la boîte d'argument, nous obtiendrons le résultat de la fonction appliquée. Ici, nous obtenons le résultat négatif. Ce qui signifie la valeur empruntée du montant du prêt.
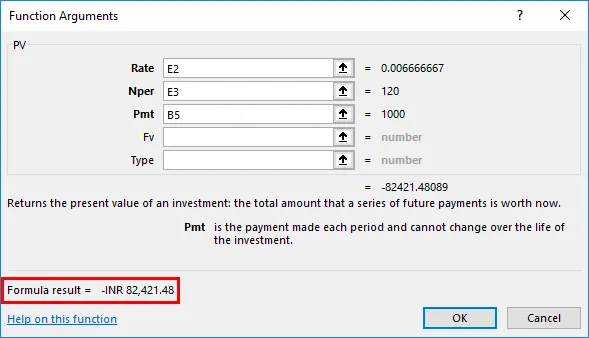
Si nous devons utiliser ces données sous une autre forme, nous pouvons appliquer un signe négatif («-») dans la zone d' argument Pmt pour obtenir un résultat positif. Et une fois que nous appliquons le signe négatif, nous verrons le résultat de la formule positif dans le coin inférieur gauche de la boîte d'argument. Une fois terminé, cliquez sur OK .
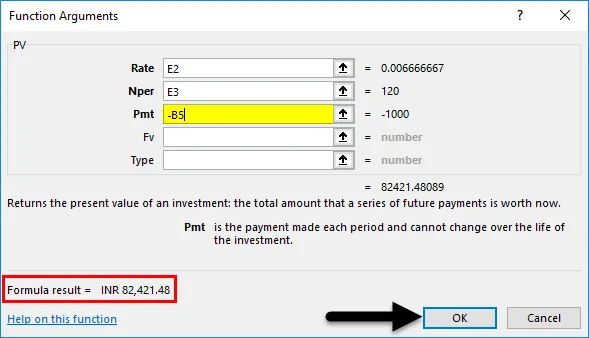
Une fois que nous aurons cliqué sur Ok, nous obtiendrons le résultat dans la cellule sélectionnée comme indiqué ci-dessous.
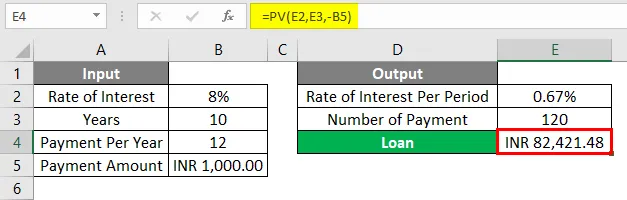
Le montant calculé du prêt de la valeur actuelle qui est en INR (Roupies indiennes) Rs. 82 421, 48 / - est le montant final qui peut être sanctionné pour cette personne pour une durée de 10 ans avec un taux d'intérêt de 8 si cette personne paie Rs. 1000 / - EMI mensuel.
Formule PV Excel - Exemple # 2
Voici un autre exemple pour lequel nous devons calculer la valeur actuelle ou une valeur actualisée.
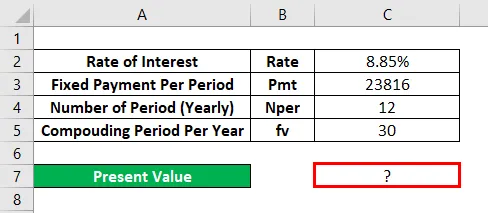
Pour cela, allez dans le mode d'édition de la cellule où nous devons voir la sortie en tapant le signe " = " (égal) . Et recherchez et sélectionnez la formule PV dans Excel comme indiqué ci-dessous.
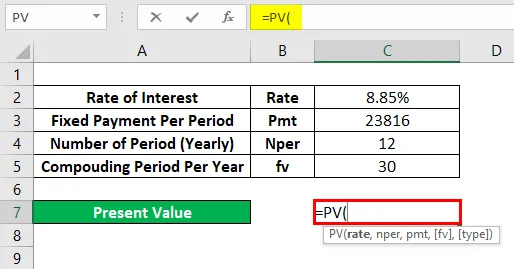
Ici, nous utiliserons directement les données et les resserrerons dans la formule elle-même, comme indiqué ci-dessous. Ici, nous avons divisé le taux avec un nombre total de mois de la période de prêt. Et Nper est conservé 12 car le prêt n'est que pour 12 mois. Et nous avons considéré la période de composition comme 30 ans, qui est notre FV .

Appuyez maintenant sur la touche Entrée pour obtenir le résultat comme indiqué ci-dessous.
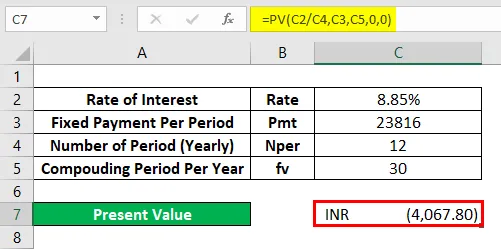
Comme la valeur obtenue PV est Rs. 4067.80 / - ce qui signifie que la valeur actuelle du montant du prêt pour 30 ans de capitalisation sera de Rs. 4067.80 / -
Choses dont il faut se rappeler
- Un signe négatif utilisé dans l'exemple 1 indique le montant du prêt emprunté.
- Garder «0» pour Type nous indique que le paiement est effectué à la fin du mois.
- La FV est facultative mais dans certains cas, lorsque le taux d'intérêt composé est applicable, il est recommandé de considérer la FV (valeur future).
Articles recommandés
Cela a été un guide pour la formule PV dans Excel. Nous discutons ici comment utiliser la formule PV dans Excel avec des exemples pratiques et un modèle Excel téléchargeable. Vous pouvez également consulter nos autres articles suggérés -
- Comment calculer la fonction PV dans Excel?
- Fonction FV avec MS Excel
- Fonction MATCH dans Excel
- Fonction appropriée dans Excel