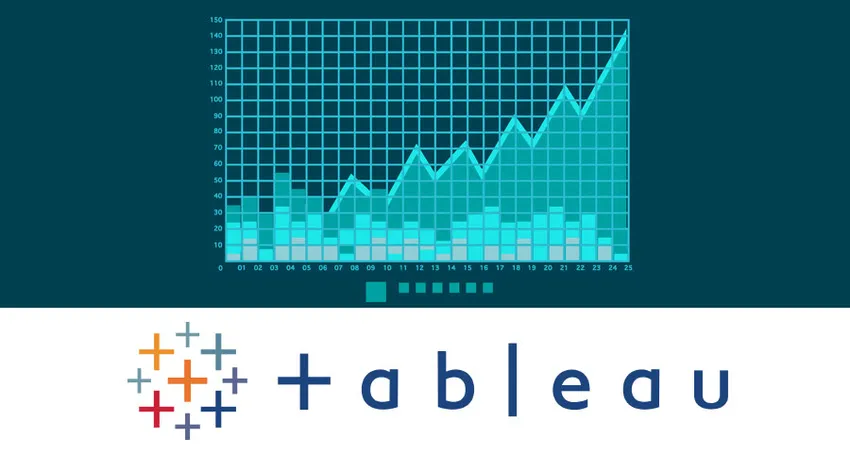
Introduction à la création d'un ensemble dans Tableau
Eh bien, un ensemble est un groupe de points mappés ensemble qui peuvent être statiques ou dynamiques. La création d'un ensemble dans Tableau peut être considérée comme une option alternative pour les filtres et les groupes. Ainsi, les traits d'un ensemble peuvent être l'un des suivants:
- La sortie peut être que le point se trouve à l'intérieur de l'ensemble ou non, en termes généraux vrai / faux.
- Que le point soit à l'intérieur de l'ensemble ou à l'extérieur - in / out.
- Nous pouvons rechercher en utilisant des conditions telles que la recherche de l'âge> 45 à l'âge d'une personne ou même prendre le top 5 ou le top 10 de n'importe quel groupe.
- Nous pouvons également combiner deux ensembles pour créer un seul ensemble à l'aide de jointures.
Un exemple de création d'un ensemble dans Tableau en tant que filtre
Dans cet exemple pour l'ensemble Création dans un tableau, nous allons considérer les données de vente des grandes surfaces disponibles sur le site Web du tableau
Nous allons obtenir le fichier Excel dans le tableau en utilisant l'importation en utilisant Excel.
Maintenant, nous avons pris la mesure (Profit) en colonnes et la dimension (nom du client) en lignes et avons obtenu le résultat suivant.
Maintenant, pour créer un ensemble dans un tableau, nous devons procéder comme suit:
Cliquez avec le bouton droit sur le nom du client, puis cliquez sur Créer un ensemble.
(Remarque: les ensembles sont souvent ancrés aux dimensions)

Après avoir sélectionné l'option create set, une boîte de dialogue s'ouvrira. Trois onglets, le dernier étant Top, le plus simple d'entre tous et nous renommons l'ensemble en client Top .
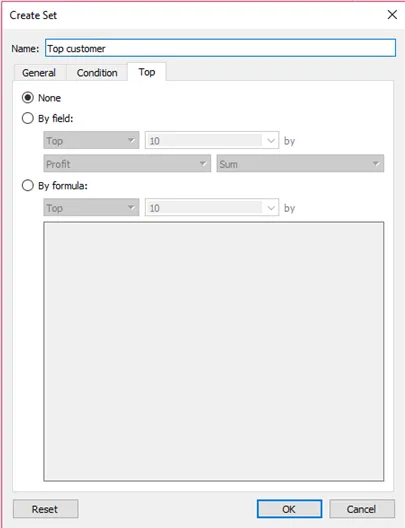
Maintenant, nous allons sélectionner l'option un champ Par et sélectionner le profit et la somme et entrer 30 comme entrée.
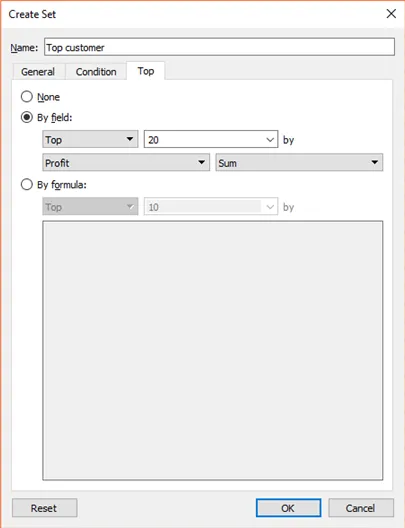
Alors maintenant, nous pouvons voir qu'une nouvelle partition est créée avec des mesures et des dimensions, un nouvel onglet apparaît comme Ensembles .
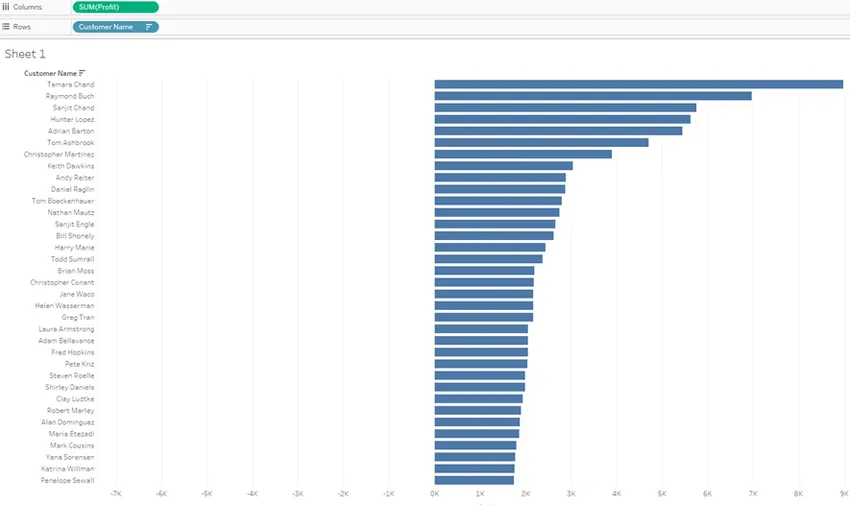
Maintenant, si nous déposons l'ensemble dans le volet des filtres, nous obtenons la liste des 30 premiers clients dans les données.
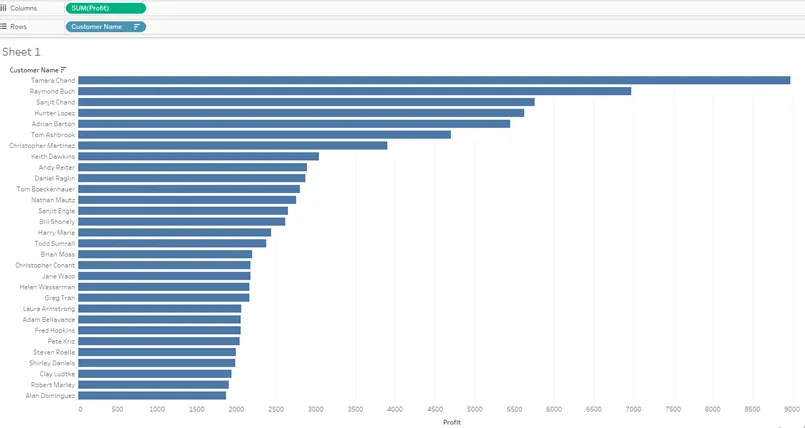
Un exemple de création d'un ensemble dans un tableau en tant que champ IN / OUT
Maintenant, supprimez, prenez une nouvelle feuille et placez le bénéfice mesuré dans le champ de la colonne et placez maintenant l'ensemble nommé meilleur client dans le champ des lignes, nous aurons l'image ci-dessous.
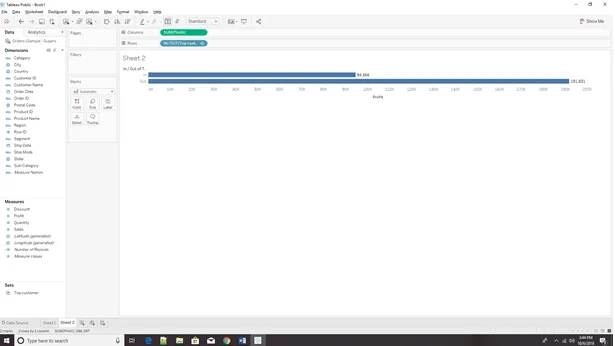
Maintenant, une question peut se poser: que se passe-t-il si nous voulons voir les 30 premiers et les 30 derniers avec la même feuille et non sur deux feuilles différentes.
Un exemple de création d'un ensemble dans le tableau (montrant les 30 premiers et les 30 derniers)
Pour ce scénario, nous sélectionnons le bas et également, nous ajoutons une variance de couleur juste pour avoir un bon aperçu entre les 30 premiers et les 30 derniers clients.
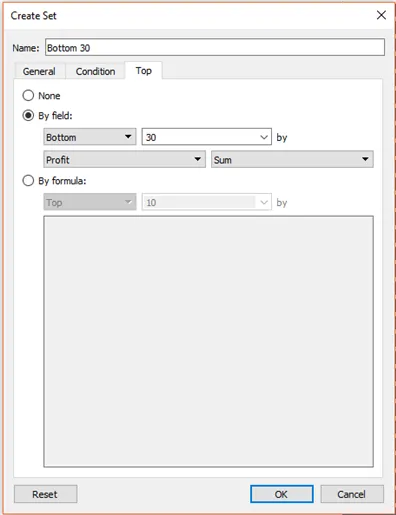
Maintenant, nous devons cliquer sur un ensemble et sélectionner un ensemble combiné.
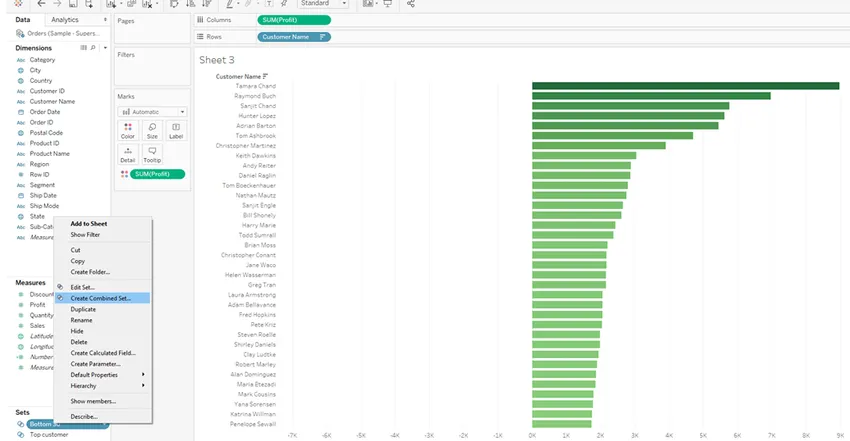
Une boîte de dialogue apparaîtra, nous renommerons le nom «Top 30 et 30 derniers clients».
Nous avons quatre options à sélectionner et si vous êtes à l'aise avec les bases de données, ces options sont similaires à celles des quatre jointures utilisées dans la base de données, à savoir:
- Jointure complète
- Jointure interne
- Joint gauche
- Jointure droite
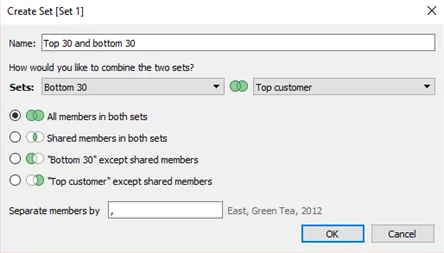
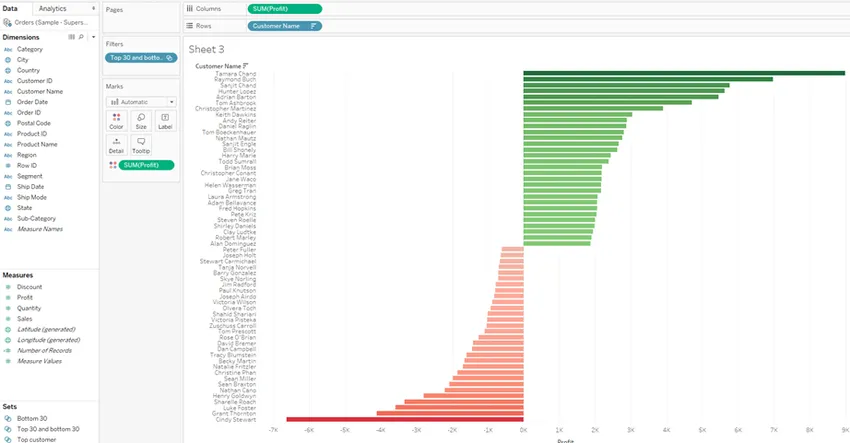
L'un des meilleurs cas d'utilisation d'ensembles étant de pouvoir être utilisé comme des outils pour nettoyer vos données. Ici, nous considérons la dimension (état) et recherchons le nombre d'unités vendues en l'état.
Parfois, nous aimerions supprimer certaines données de l'ensemble de données (qui peut également être appelé comme sous-ensemble des données) et pour cela, nous faisons ici un clic droit sur l'état à supprimer exclure à puis sélectionner à nouveau les états qui doivent être supprimés
Ici, nous excluons les États de Floride et de Géorgie .
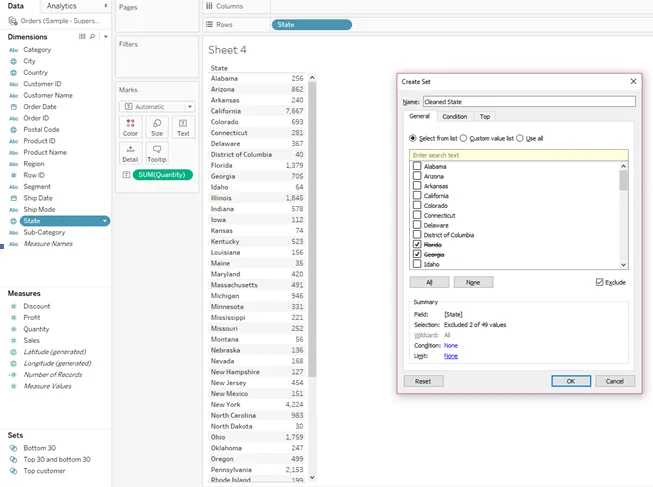
Après avoir créé un ensemble dans Tableau nommé état nettoyé, nous allons faire glisser et déposer ce champ dans le volet de filtre de la feuille.
Cliquez avec le bouton droit sur le volet de filtre au-dessus de l'état Nettoyé à et sélectionnez Afficher les filtres.
Maintenant, nous pouvons voir que le filtre ne contient pas les deux états qui ont été exclus (Géorgie et Floride)
Plusieurs fois, nous aimerions combiner deux ou plusieurs champs pour sous-ensemble de l'ensemble de données et donc l'exemple ci-dessous montre comment sous-ensemble de la sélection à partir de deux à trois dimensions.
Ici, nous considérons trois dimensions, à savoir l'État, le mode d'expédition et la catégorie, et nous prenons la mesure comme quantité en considération.
Veuillez placer les dimensions et les mesures comme indiqué dans les figures ci-dessous.
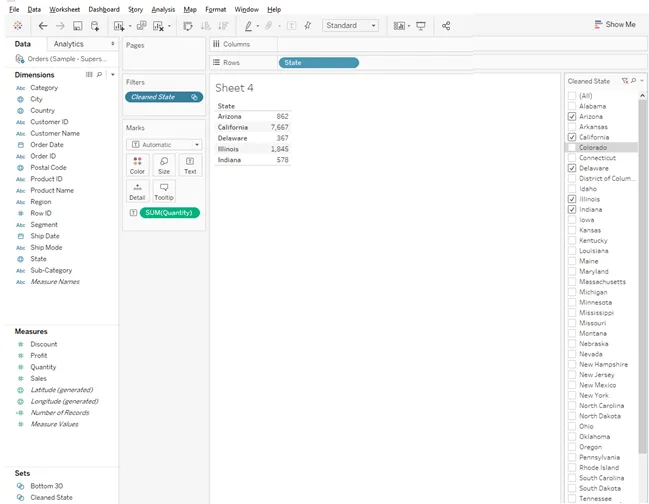
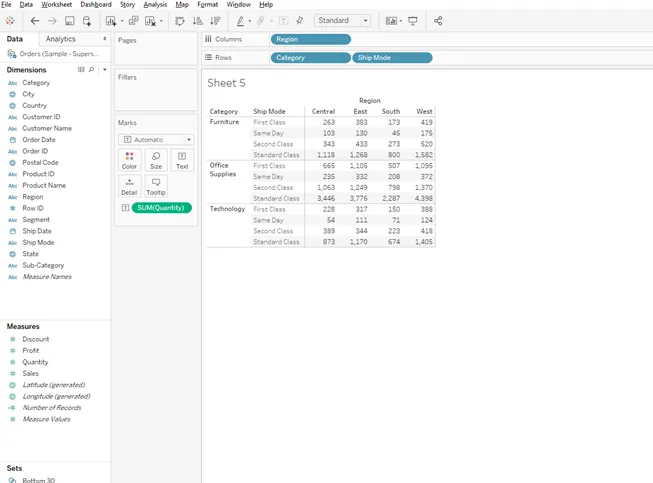
Maintenant, pour que les données soient utilisées comme filtre personnalisé, sélectionnez toutes les valeurs supérieures à 250 en appuyant sur la touche de commande et sélectionnez Créer un ensemble comme indiqué ci-dessous.

Une fois que la boîte de dialogue des paramètres apparaît pour renommer l'ensemble comme «Au-dessus de 250 transactions» et supprimer toutes les dimensions et mesures et retirer l'ensemble nommé Au-dessus de 250 transactions de l'onglet Ensemble qui se trouve en bas à gauche de la feuille.
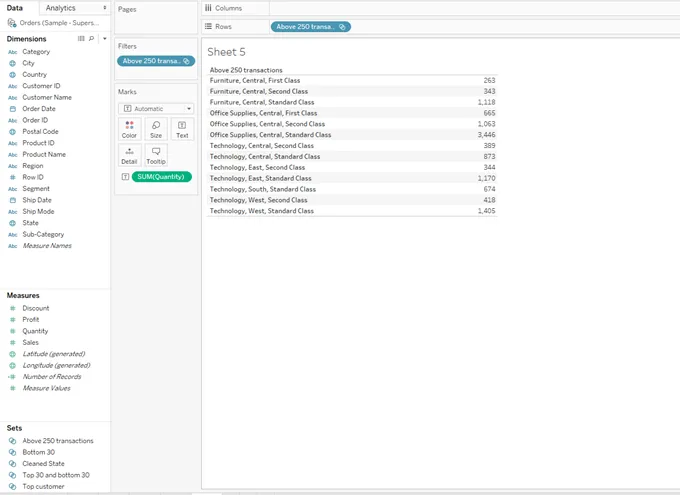
Conclusion
La création de Set dans Tableau vous permet d'isoler différents segments d'une dimension et peut ensuite être utilisée de différentes manières pour obtenir des informations sur vos données. Cet article fournit des conseils sur la création d'un ensemble dans Tableau ainsi que diverses façons (Créer un ensemble dans Tableau) qui peuvent être utilisées pour améliorer votre analyse.
Articles recommandés
Cela a été un guide pour les exemples de création d'un ensemble dans Tableau. Ici, nous avons discuté des différentes étapes de la création d'un ensemble dans Tableau de DataSet. Vous pouvez également consulter l'article suivant pour en savoir plus -
- Guide sur les utilisations de Tableau
- Top 10 des questions d'entrevue Tableau
- Looker vs Tableau Top différences
- Importance des données avec Tableau
- Fonction de classement dans Tableau
- Filtre de contexte Tableau
- Tableau à puces Tableau